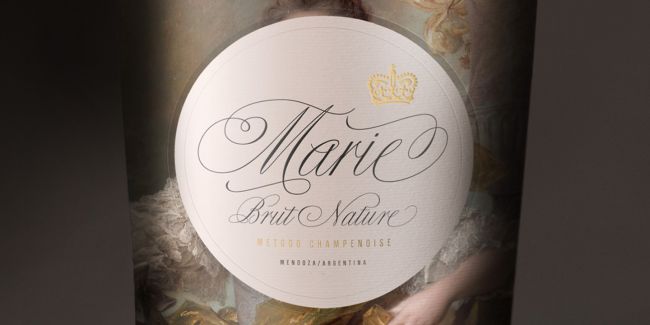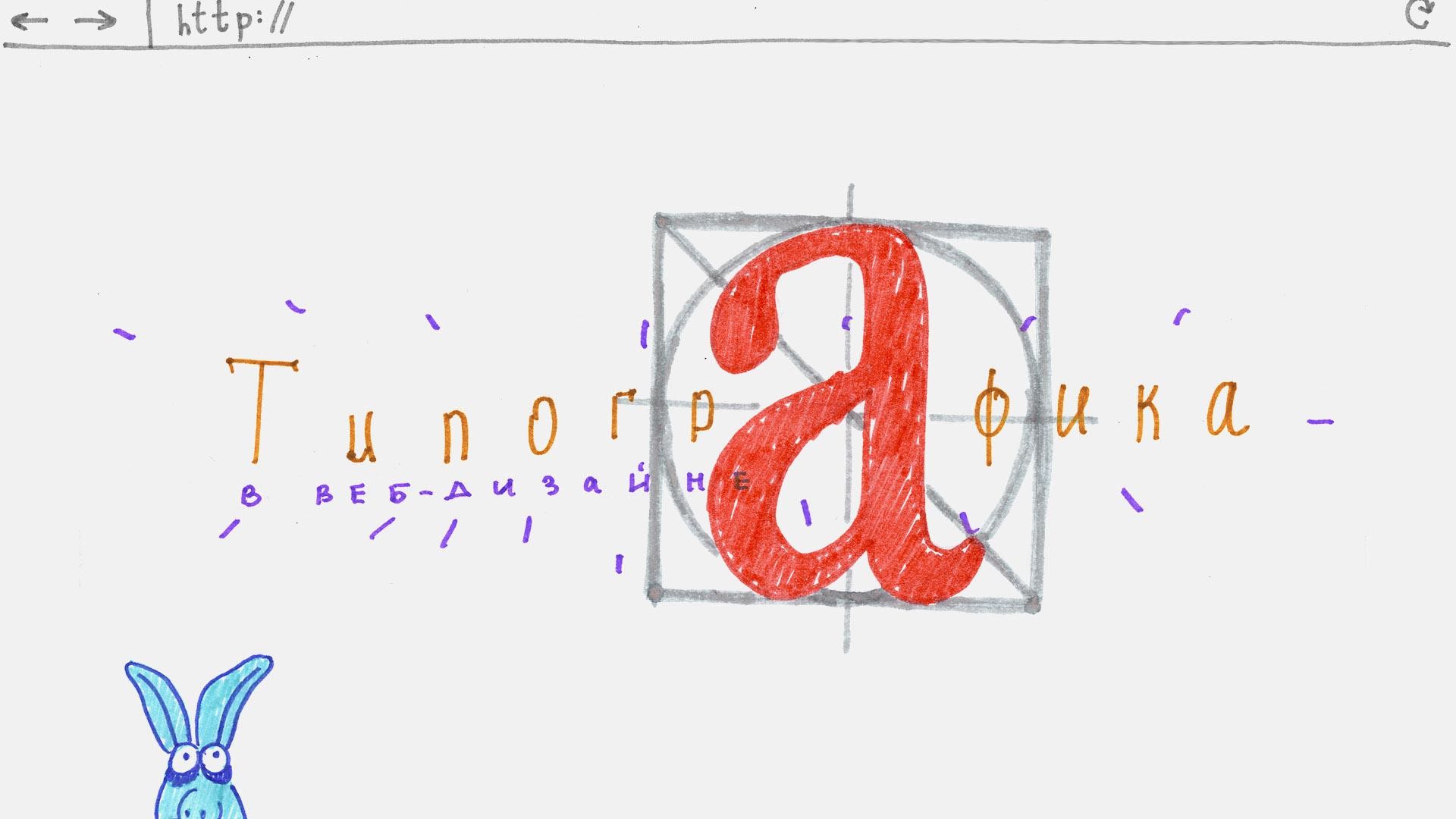Типы шрифтов
Содержание:
- Отступы и выступы
- Начертания шрифтов
- Технические бумаги
- Интервалы
- Выделение текста
- Шрифт
- Как изменить шрифт в Word
- Учимся называть “палочки” штрихами и понимать, на что влияют засечки и заплечики
- Бонус: немного о цифрах
- Удобочитаемость и используемый шрифт
- Размер шрифта
- Свойства font-weight, line-height и font-style
Отступы и выступы
Отступ
— это расстояние между текстом и левым
или правым полем страницы. Регулировать
отступ можно и вручную с помощью
горизонтальной линейки.
Отступы
можно разделить на три вида.
Отступ
слева — устанавливает положение всего
абзаца относительно
левого
поля страницы . .
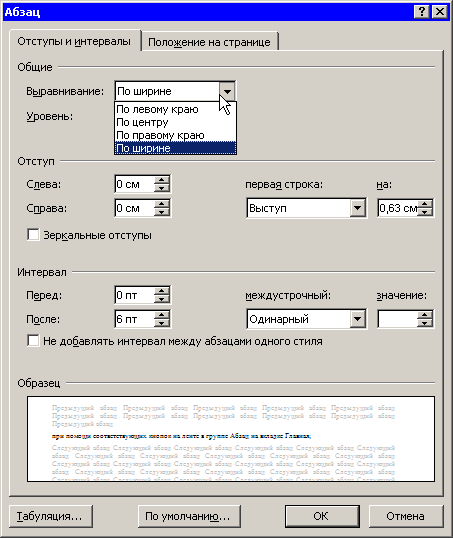
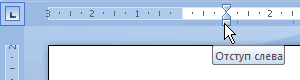
О
тступ
справа — задает положение всего абзаца
относительно правого поля страницы.
Отступ
первой строки — определяет положение
первой строки абзаца. Для изменения
отступов используйте соответствующие
маркеры.

Наряду
с отступами могут использоваться
выступы. Выступ смещает текст влево от
первоначальной линии текста, при этом
он не распространяется на первую строку
абзаца. Обычно выступы применяют при
создании нумерованных и маркированных
списков, а также указателей. Для установки
выступа используйте соответствующий
маркер .
В
Word можно выравнивать текст:
-
По
левому краю — используется в документах
Word по умолчанию; -
По
центру — чаще всего применяется для
заголовков; -
По
правому краю — так выравнивают подписи
в письмах и деловых документах, а также
подзаголовки; -
По
ширине — используется в документах,
предназначенных для вывода на печать
и последующего чтения (выровненный по
ширине документ на листе бумаги выглядит
аккуратнее, его легче воспринимать).
Для
установки выравнивания используются
соответствующие кнопки в группе Абзац
на вкладке Главная .
.
Кнопки изменения выравнивания текста
Стили
форматирования.
Часто
при работе с текстовыми документами
возникает необходимость
изменения
нескольких параметров форматирования
текста. Для этой цели рекомендуется
использовать стили форматирования.
Стилями называются наборы параметров
форматирования, которые можно применить
ко всем частям документа сразу. При
запуске Microsoft
Word
создается новый документ, текст которого
предлагается оформлять с применением
стиля Обычный. Ввод текста в этом случае
использует шрифт, размер шрифта ,
междустрочный интервал, выравнивание
текста и другие параметры , определенные
в стиле Обычный. Этот стиль является
базовым. Другие стили представлены в
виде значков на панели инструментов
Стили. В Microsoft
Word
появилось новое средство форматирования
– Экспресс-стили, которое позволяет
просматривать набор стилей перед
выбором одного из них. Для применения
экспресс-стиля:
—
выделить фрагмент текста;
—
навести указатель на кнопку выбранного
стиля на панели инструментов Стили ;
—
выделенный фрагмент автоматически
будет оформлен этим стилем(временно);
—
щелкнуть мышью по выбранному стилю ,
чтобы его зафиксировать при выборе.
На
панели инструментов есть кнопка Изменить
стили , которая при выборе пункта Набор
стилей открывает список наборов,
которые можно использовать для оформления
документов.
Темы
документа.
Стили
бывают нескольких видов: стили абзаца,
символа, таблицы, списка. Если в документе
надо использовать несколько типов
стилей, можно применить новый инструмент
для быстрого форматирования текста-
Тема документа. Тема представляет собой
коллекцию разных типов стилей, которые
гармонично сочетаются между собой. Тему
документа можно выбрать перед началом
создания документа, а можно применить
к готовому тексту..Для выбора темы
перейти на вкладку Разметка страницы
и раскрыть список Темы. Тема документа
содержит три основных компонента: набор
цветов, набор шрифтов заголовков и
основного текста, а также набор линий
и заливок. Выбрав тему в библиотеке,
можно изменять ее компоненты с , помощью
кнопок , расположенных возле кнопки
Темы.
Создание
списков
Часто
бывает необходимо выделить какие-нибудь
части текста визуально (например, при
перечислении). Простое выделение абзаца
не дает должного эффекта. В этом случае
имеет смысл воспользоваться маркерами
или нумерацией. Маркеры объединяют
пункты, связанные одной темой. Нумерованные
списки содержат пункты, следующие друг
за другом.
Для
создания нумерованных и маркированных
списков можно использовать соответствующие
кнопки в группе Абзац на вкладке Главная
на ленте. Кнопки на панели инструментов
дают возможность быстро пронумеровать
абзацы или установить перед ними маркеры,
а также установить дополнительные
параметры форматирования.
Для
создания списка выполнить следующие
действия:
-
Выделите
требуемый участок текста. -
Нажмите
кнопку Маркеры, Нумерация или
Многоуровневый список в группе Абзац
на вкладке Главная на ленте
3.
Новый маркер будет установлен для
каждого абзаца.
Можно
создать список и перед началом набора
текста. Установить курсор в том месте,
откуда вы желаете начать список, и
выполните описанные выше
действия.
Нажать клавишу Enter, чтобы начать новый
абзац и новый раздел
списка.
.
Кнопки для создания списка
Начертания шрифтов
В зависимости от вариантов начертания различают следующие основные разновидности шрифтов: прямой, курсивный, полужирный, жирный, нормальный, узкий и широкий.
- Прямой (римский, Roman) — произошёл от надписей на римских памятниках.
- Курсивный (Italic) — базируется на рукописном письме, которое использовалось в южноевропейских манускриптах, в частности написанных в XV веке в Италии.
- Полужирный (Bold) — отличается от прямого большей толщиной штриха.
- Нормальный (Regular) — отличается от прямого меньшей толщиной штриха.
- Узкий (Narrow) — суженный вариант прямого шрифта.
- Широкий (Wide) — более широкий вариант прямого начертания.
Технические бумаги
Существует вид документов, для которых сформированы критерии оформления гостом 2.105/95. К таковым относится техническая документация на строящиеся объекты.
Существуют правила и критерии создания исследовательской и технической отчетной документации, прописанные в госте 7.32/2001. При составлении проектов, чертежей, приложений и планов требуется соблюдать идентичный тип оформления для упрощения и достоверности обработки данных операционными системами.
В этих стандартах нет четких требований, какие шрифты использовать
Правилами допускается применение разнообразных шрифтов, чтобы акцентировать внимание на важных участках текста. Допускается применение комплектов схожих по стилю и величине символов
Таблицы
Техническая и исследовательская документация содержит информацию или приложение в виде таблиц. Таблицы, которые находятся внутри документа, а не в приложении, нумеруются числовыми символами, например, таблица 1, таблица 3. Разрешается счет таблиц в зависимости от глав. Наименование таблички располагается слева без отступных промежутков. Снизу под названием размещена таблица. Если она не влезает в рамки страницу, требуется разбить на две, или три части.
Изображения
Изображения используются для наглядности подаваемой в документе информации. Рисунки вставляются в тест, выносятся в отдельное приложение, или следуют после текста. Изображения требуется промаркировать числовыми символами по порядку следования.
Формулы

В отношении формул, помещаемых в текстовый документ, предусмотрены правила. После размещения формулы внизу размещается разъяснительная информация. Нужно расписать, какой символ что обозначает. Формулы возможно переносить, если величина превышает строку, необходима нумерация. Разрешается перечислять по ходу следования в рамках главы.
Приложения
Приложения локализуются в конце документа. В них собрана дополнительная, разъяснительная информация. Приложение имеет название. Очередность определяется не числовыми, а буквенными символами, например, «приложение д», «приложение е». Разрешено для определения последовательности использовать латинские символы. Если есть необходимость, информация делится на главы, выделяются абзацы, вписываются заголовки, и т.д.
При создании документации в абсолютном большинстве случаев используется текстовый редактор ворд.
Интервалы
- Отступ абзаца – 14-18 мм (кроме красной строчки на таком расстоянии начинаются пункты списка перечисления).
- Слева и справа интервалы не устанавливаются.
- Промежуток междустрочный – в размере полутора.
- Символы выравниваются по ширине, то есть равномерно распределяются от одного края листа к другому.
Существует гост 6.30/2003. В законодательном акте установлены требования к оформлению реквизитов определенных форм документации. Парила и нормы госты не существенные отличия от предыдущих гостов. Допускается создание документа в формате а3. Нумерацию страниц проставляют по порядку, начиная с первого листа, следующего за титульным. Списки перечисления нумеруются арабскими числовыми символами с указанием главы, в которой используются, например 1.1, 1.2, 1.3, и т.д.
Выделение текста
В нижней строке настройки параметров шрифта расположились кнопки выделения текста полужирным, курсивом, подчеркиванием и зачеркиванием
Все эти способы выделения дают возможность выделить важное, привлечь внимание читателя к отдельным терминам, формулам. Также заголовки и подзаголовки обычно выделяют полужирным шрифтом
 Выделение символов
Выделение символов
Иногда, особенно при написании технических или научных текстов приходится прибегать к надстрочным или подстрочным знакам. Этот инструмент можно использовать при написании индексов в химических формулах или знака степени для математических формул.
Шрифт
В первом окошечке показывается название используемого в настоящий момент шрифта (гарнитура), например Times New Roman, справа от которого располагается стрелочка-треугольник. При нажатии на эту стрелочку появляется, или «выпадает» список других встроенных шрифтов, в том числе и недавно используемых.
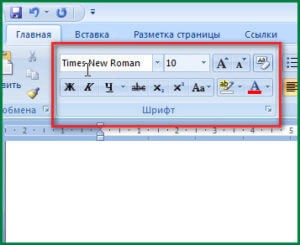 Панель инструментов “Шрифт”
Панель инструментов “Шрифт”
При наборе больших по объему текстов обычно стремятся использовать «спокойные» и привычные для глаз шрифты, к которым относится, например, упомянутый выше Times New Roman (Таймс Новый Прямой). Для документов и студенческих работ обычно рекомендуется использовать именно этот шрифт. В презентациях (Power Point) чаще используют и другие, более оригинальные шрифты, поскольку в слайдах текст чаще всего выполняет вспомогательную, поясняющую схемы и графики функцию.
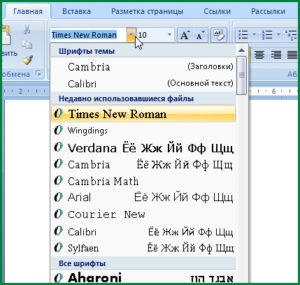 Доступные шрифты
Доступные шрифты
Как изменить шрифт в Word
После того, как вы откроете программу MS Office Word можно будет увидеть вкладки основной панели управления: Файл, Главная, Вид и т. д. Подробнее о них в статье Возможности Microsoft Word.
Нам нужна вкладка Главная, именно там расположена группа Шрифт. В ранних версиях программы ворд отдел «ШРИФТ» располагается во вкладке Разметка страницы.
Как изменить шрифт?
- Перейдите в группу “Шрифт”, как было описано выше. Нажмите на выпадающее меню с названием шрифта. Чтобы открыть выпадающий список шрифтов достаточно кликнуть по маленькому треугольнику по правую сторону от названия. В списке выберите необходимый вам.
-
Примечание 1.
В нашем примере шрифт по умолчанию — Arial, у вас он может быть другим, к примеру, Open Sans или, например, Times New Roman. - Примечание 2. Большинство шрифтов поддерживают только английские буквы.
- После того, как вы выберете шрифт, можно начать печатать. Или, если у вас уже есть готовый текст, выделите его и пока он выделен поменяйте шрифт.
Примечание 3: Чтобы понять, какой шрифт выбрать, ориентируйтесь по самому названию. Название шрифта прописано таким образом, как он выглядит на письме при печатании.
Как изменить размер шрифта?
Чтобы изменить размер шрифта действуйте так же, как и при изменении стиля самого шрифта выше. То есть, если есть готовый набранный текст, выделите его и поменяйте размер.
Инструкция по изменению размера шрифта:
Для того чтобы выделить весь текст в документе зажмите комбинацию клавиш “Ctrl+A”. Либо воспользуйтесь мышью. Если вы только создали новый документ и хотите набирать текст с размером шрифта 14, тогда надо выбрать размер и нет необходимости что-то выделять.
- Найдите в группе ШРИФТ выпадающее меню с цифрам;
- Выберите подходящий размер шрифта;
- Размер шрифта изменится.
Совет: Помимо выбора чисел, соответствующие определенному размеру букв, цифр и других символов. Вы можете регулировать размер шрифта при помощи двух кнопок с буквой “А” — одна из них больше, другая меньше. Кликая по большой, шрифт на один уровень увеличивается, нажимая на маенькую букву-кнопку шрифт на один размер уменьшается.
- Еще правее есть кнопка — “Аа” — она позволяет выбрать подходящий тип написания текста.
Как изменить толщину и наклон шрифта?
В Microsoft Office Word, кроме как менять размер шрифта можно выделять текст жирным, курсивом (пропись с наклоном), и подчеркнутым.
При изменении на жирный, курсив или подчеркнутый, вы должны выделить часть нужного текста и нажать на соответствующую кнопку. Если хотите начать вводить текст жирным курсивом… то достаточно просто нажать на кнопку и вводить с клавиатуры.
В группе “Шрифт” все эти кнопки присутствуют.
- Кнопка с буквой “Ж” позволяет печатать текст жирным (включить данный режим можно и при помощи комбинации клаивш “Ctrl+B”);
- “К” — курсив (комбинация “Ctrl+I”);
- “Ч” — подчеркивание (“Ctrl+U”).
Примечание: Буква “Ж” означает полужирный, но ворд говорит нам, что жирный.
- Вы одновременно можете сделать текст жирным, курсивом и подчеркнутым.
- Кнопка с перечеркнутыми буквами «abc» дает возможность выделить текст и сделать его зачеркнутым.
Как изменить цвет и фон шрифта?
Стиль шрифта также важно научиться менять, и это можно сделать в той же группе вкладки «Главная». Что значит изменить стиль? Это значит сменить цвет, фон, или все вместе
Как поменять стиль шрифта
В группе “Шрифт” во вкладке Главная или во вкладке “Формат”, а может и “Разметка страницы” кликните по треугольнику по правую сторону от полупрозрачной буквы “А”.
Появится выпадающее окно с буквами «А», и каждая из них будет отличаться уникальным дизайном.
Не забываем: при изменении внешнего вида уже готового текста перед выбором стиля выделите фрагмент текста или целиком весь документ.
Выбрав один из представленных вариантов вы сразу же сможете изменить не только цвет шрифта, но и добавить ему контур, тени, подсветку, отражение и многое другое. Так что, с уверенностью говорю, что данный инструмент является многозадачным.
Как изменить фон за текстом
Открываем группу “Шрифт” во вкладке «Главная», как и много раз делали до этого выше в статье. Найдите кнопку по правую сторону от прозрачной буквы «А».
От вас требуется выделить нужный текст, после чего кликните, как показано на рисунке выше. Осталось выбрать цвет фона. Выше был выбран желтый, вы выберите тот, который необходим Вам.
Изменяем цвет текста
Изменить цвет текста просто. Выделите фрагмент и нажмите на букву «А», как на рисунке ниже. После чего выберите подходящий цвет.
Заключение
Рекомендации:
- Как включить линейку в Ворде
- Как написать формулу в ворде
- Как сделать колонки в Ворде
- Как разделить таблицу в Ворде
- Как скопировать таблицу в Ворде
- Как удалить пустую страницу в ворде
Учимся называть “палочки” штрихами и понимать, на что влияют засечки и заплечики
Alexandra KulikovskayaFollow
Mar 25, 2019 · 8 min read

Шрифт — один из базовых «голосов» графического дизайна наравне с цветом, формой и т.д. Это то, как говорит ваш дизайн. И как он будет это делать в каждый конкретный момент взаимодействия с пользователем, полностью зависит от вас. Кричать навязчивым фальцетом или нашептывать мягким баритоном, помогать воспринимать информацию или мешать, работать с брендом сообща, усиливая эмоциональное восприятие, или безлико информировать.
Вы можете продолжать работать на интуитивном уровне (и большинство дизайнеров так и делает), никто не мешает вам использовать любой попавшийся шрифт в любой конфигурации, не задумываясь о начертаниях, контрастности, динамике или кегле, пользователи прочитают, если очень захотят. Возможно. А возможно и не прочитают
Но если вы действительно хотите перейти из категории любитель в категорию профессионал, вам важно научиться работать со шрифтами осознанно и уметь аргументировать любое свое решение. Ну или почти любое (воодушевляющая музыка на фоне оборвалась)
Хотя пусть будет любое. Немного пафоса не повредит.
Итак, разберемся для начала в терминологии, основных каверзных вопросах и научимся, черт возьми, называть “палочки” шрихами.
Бонус: немного о цифрах
Вы уже думали все? Но нет, еще немного ценного материала.
В типографике используются арабские и римские цифры. Если в наборе гарнитуры есть капитель, лучше римские цифры набирать ей.
Римские цифры
Арабские цифры бывают двух видов: маюскульные и минускульные.
Маюскульные цифры все одного роста c прописными и моноширинные, поэтому их удобно использовать вне текста, в таблицах.
Маюскульные арабские цифры
Минускульные чуть выше строчных букв с верхними и нижними выносными элементами, при этом кернинг отрегулирован пропорционально (каждая цифра занимает столько места, сколько ей необходимо). Используйте минускульные цифры , если нужно вставить их в текст. Они же отлично смотрятся в увеличенном кегле.
Минускульные арабские цифры
На этом пока все.
На самом деле, пользователи не увидят особой разницы в том, какой шрифт вы использовали, с засечками или без, учитывали ли контрастность, им без разницы воспользовались ли вы Arial или Open Sans, выровняли ли шрифты по baseline вручную или воспользовались автоматическим выравниванием. Но есть то, что будет незаметно для них самих влиять на их восприятие,— удобочитаемость, простота считывания, эмоциональный опыт. Хороший визуальный дизайн — это сила, многократно усиливающая хороший UX.
Вникайте в детали, вчитывайтесь в длинные тексты, разбирайтесь и растите. В общем, делайте дизайн качественно — и коллективный дизайнерский разум скажет вам спасибо. Молодцы, что дочитали. Всем добра!
Любите то, чем занимаетесь, и занимайтесь тем, что любите.Ваша Alexandra Kulikovskaya
Удобочитаемость и используемый шрифт
Скорость восприятия отдельных знаков и текста в целом при чтении определяет удобочитаемость шрифта.
Удобочитаемость зависит практически от всех параметров шрифта: гарнитуры, кегля и начертания; от параметров набора: формата строк и интерлиньяжа; а также от квалификации читателя.
Например, текст, набранный шрифтом крупного кегля Рубленой и Обыкновенной гарнитур, при побуквенном и послоговом чтении будет обладать высокой удобочитаемостью, однако при пословном чтении и уменьшении кегля шрифта удобочитаемость этих гарнитур снижается из-за сходства начертания ряда букв (с, е; з, в; н, и, к).
Шрифт же литературной гарнитуры обладает хорошей удобочитаемостью во всех кеглях. Для подготовленного читателя лучшей удобочитаемостью характеризуется шрифт прямого нормального светлого начертания, гарнитур: Банниковской, Новой газетной, Журнальной и Школьной.
Использование шрифта большого кегля и большой ширины улучшает удобочитаемость, поэтому нежелательно с целью увеличения ёмкости набора увлекаться уменьшением ширины литер. Шрифты с более широким очком одного и того же кегля имеют лучшую удобочитаемость, например шрифт Кудряшевской словарной гарнитуры (разработанный специально для издания БСЭ) кг. 8 п., обладает примерно такой же удобочитаемостью как шрифт Академической гарнитуры кг. 10 п.
Соотношение ширины и высоты очка букв также влияет на удобочитаемость. Оптимальное соотношение 3/4.
Увеличение интерлиньяжа улучшает удобочитаемость, но уменьшает ёмкость полосы набора (то есть число знаков на полосе).
Размер междусловных пробелов также влияет на удобочитаемость, рекомендуемая величина междусловного пробела от 1/2 до 3/4 кегля шрифта. На удобочитаемость влияет также соотношение кегля шрифта и формата строк. Например, при наборе текста шрифтом кг. 16 п. наиболее удобочитаема строка форматом от 7,5 кв. и более; при наборе текста шрифтом кг. 10 п. удобнее читать строку форматом 4—6,5 кв., а при наборе кг. 8 п. — 3—4 кв. Поэтому в газете форматы строк наименьшие, а в книгах для детей, набранных крупным шрифтом, наибольшие.
Для проверки удобочитаемости шрифта используются панграммы.
Панграмма
Панграмма (c греч. «каждая буква»), или разнобуквица — текст, использующий все или почти все буквы алфавита. Панграммы используются для демонстрации шрифтов, проверки передачи текста по линиям связи, тестирования печатающих устройств и т. п.
Без «ъ»:
- Друг мой эльф! Яшке б свёз птиц южных чащ!
- В чащах юга жил бы цитрус? Да, но фальшивый экземпляр!
Каждая буква использована по одному разу:
- Любя, съешь щипцы, — вздохнёт мэр, — кайф жгуч.
- Шеф взъярён тчк щипцы с эхом гудбай Жюль.
- Эй, жлоб! Где туз? Прячь юных съёмщиц в шкаф.
- Экс-граф? Плюш изъят. Бьём чуждый цен хвощ!
- Эх, чужак! Общий съём цен шляп (юфть) — вдрызг!
Некоторые буквы употреблены более одного раза:
- Съешь ещё этих мягких французских булок, да выпей чаю — эта фраза используется в панели управления Windows при предварительном просмотре шрифтов (содержит все буквы русского алфавита, кроме «ж»).
- Съешь же ещё этих мягких французских булок, да выпей чаю — эта легкозапоминающаяся панграмма содержит все буквы русского алфавита.
На английском языке:
The quick brown fox jumps over the lazy dog
Размер шрифта
Справа от названия шрифта расположено окошечко, в котором можно изменять размер букв и символов. В этом окне можно вписать нужный размер или выбрать из выпадающего списка. Ускорить процесс изменения размера позволяют следующие две кнопки: «увеличить размер» и «уменьшить размер».
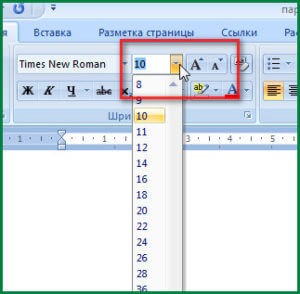 Изменение размеров шрифта
Изменение размеров шрифта
В документах обычно используется 14 либо 12 размеры. Для подписей рисунков и в таблицах можно использовать шрифт на один два размера меньше, чем для основного текста, так страница выглядит аккуратнее.
Следующая кнопка (очистить формат, она есть в Office 2007) позволяет удалить форматирование любого выделенного текста. После нажатия этой кнопки выделенный фрагмент изменит размер, курсив, выделение и другие выделения на параметры «по умолчанию».
Свойства font-weight, line-height и font-style
«Font-weight» в Css позволяет задавать нормальное (normal) или жирное (bold) начертание шрифта для того элемента, которому это свойство адресовано. Но на самом деле у него могут быть и другие значения. Их всего четыре буквенных плюс цифровая шкала:
- Для «font weight» можно использовать значения: normal, bold, bolder (чуть более жирный) или lighter (чуть более тонкий). Причем, реально работают во всех браузерах только значения normal (в него же будет переключать и lighter) и bold (bolder также даст просто жирное начертание).
-
Либо цифровые значения от 100 до 900 с шагом в 100 (от сверхтонкого до сверхжирного). Т.е. по этой шкале шрифт мог использовать много начертаний разной степени жирности. Изначально значение normal соответствовало 400, а значение bold — 700.
Но на практике пока ни один браузер для «Font-weight» этого не поддерживает в полной мере. А жаль, иногда хочется использовать чуть более жирный или чуть более тонкий фонт, чем тот, что нам могут дать значения «normal» и «bold». Увы и ах, сейчас все цифры менее 400 дадут вам в итоге нормальный, а все что больше — жирный.
Следующее правило, которое у нас стоит на очереди и которое позволяете задать оформление шрифтов для имеющихся у вас Html элементов, это «Line-height», что означает — высота линии. Смысл этого правила в том, чтобы отодвинуть строчки текста на веб-странице друг от друга по высоте, ибо слепленные друг с другом строки становятся не читаемыми. В полиграфии это называется интер-линьяж.
С помощью «Line-height» можно добавить или уменьшить пространство над и под строкой с текстом, изменяя таким образом всю высоту линии с текстом:
Например, для Arial высота линии равна примерно 120%, т.е. размер по вертикали всей строки (литеры плюс свободное пространство над и под ней) будет на 120% больше высоты шрифта. А для Times New Roman значение этого свойства по умолчанию будет уже примерно 125%.
Для увеличения и уменьшения расстояния между строками текста можно использовать относительные значения для «Line-height» в виде процентов или «Em». Например, для сильного разрежения строк (увеличения высоты линии) можно написать:
line-height:300%; или line-height:3em;
А если написать так:
line-height:30%; или line-height:0.3em;
то высота линии станет меньше, чем высота шрифта (font-size), и строки текста попросту наедут друг на друга.
В качестве значений для «Line-height» можно также использовать и любые абсолютные значения, которые принято использовать для шрифтов в таблицах каскадных стилей — пикселы (px), дюймы (in), пункты (pt). Либо можно использовать безразмерный множитель (любое число больше нуля). Например, для задания полуторного интервала между строками можно написать так:
line-height: 1.5;
Следующее Css свойство — это «font-style», с его помощью можно задать наклонный шрифт (курсив). Для него по спецификации предусмотрено три варианта значений: normal, italic и oblique. Но на практике используются только первые два. Причем, значение «normal» является значением по умолчанию.
Когда вы задаете для какого-либо элемента Html кода значение font-style:italic, то браузер будет искать нужную гарнитуру, помеченную как «italic» (т.е. курсивное начертание). Если сами вы зайдете через панель управления на своем компьютере в «шрифты» , то увидите там, что многие из них имеют вариант с «italic» или «курсив» в названии.
Но есть шрифты (например, всем известный Tahoma), у которых разработчиками не было предусмотрено наклонного начертания. Что же сделает в этом случае браузер (если вы в font-style прописали italic)? А он будет сам пытаться наклонить буквы этого шрифта, раз об этом заблаговременно не позаботились его разработчики. Выглядеть это будет, конечно же, хуже.
Ну, а значение oblique для font-style будет вынуждать браузер всегда наклонять шрифт своими средствами, даже если для него имеется курсивное начертание. Выглядеть это будет зачастую просто ужасно, поэтому значение «oblique» практически не используется.
Ну и последнее из рассмотренных сегодня свойств таблиц каскадных стилей — font-variant, которое очень редко используется при верстке с учетом Html и CSS.
По умолчанию в шрифтах начертание строчных букв отличается от заглавных не только размером, но и внешним видом самих литер. А вот «font-variant» позволяет, не изменяя размера строчных букв, сделать их начертание точно таким же, как и начертание заглавных.
Соответственно, у этого свойства имеется всего два значения: normal (по умолчанию) и small-caps (начертание строчных будет таким же, как и у заглавных букв). Для русского языка это свойство используется крайне редко.