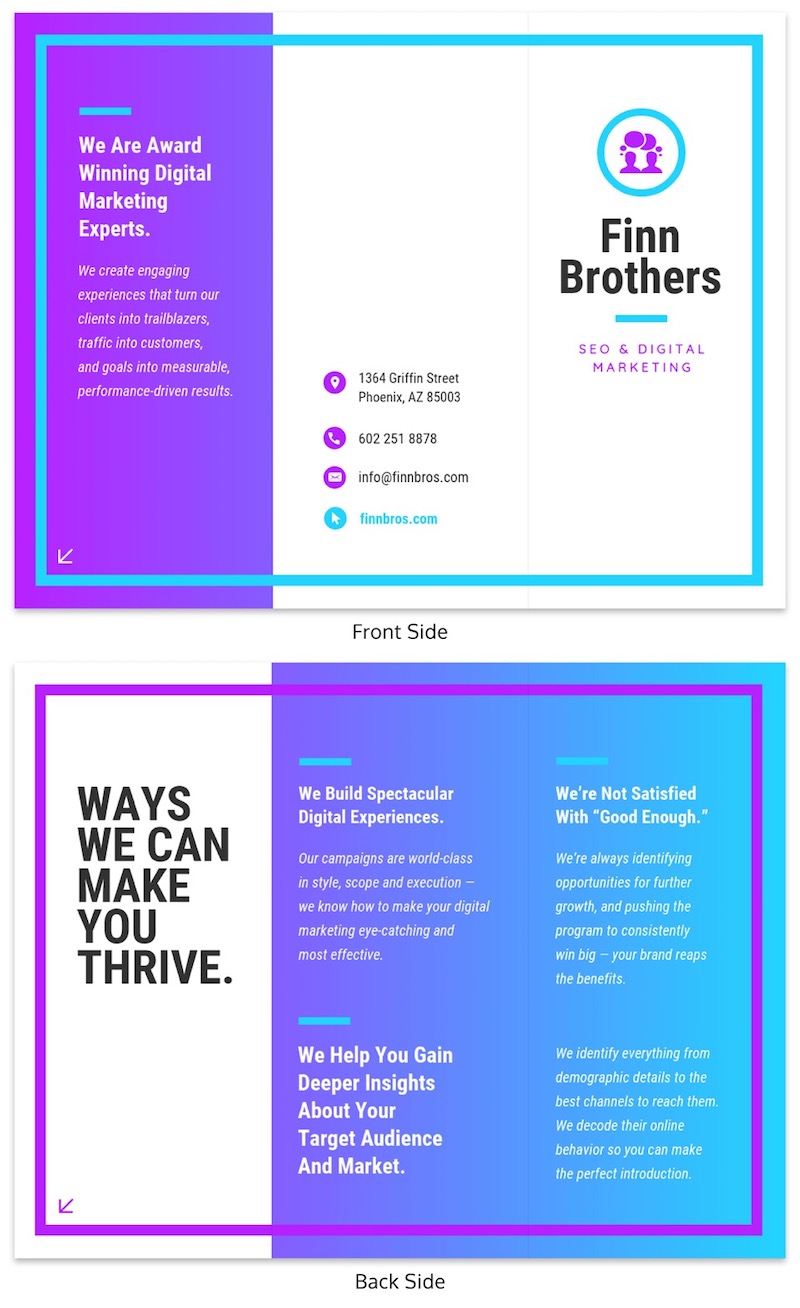2 легких способа создать брошюру в ворде на всех версиях офиса
Содержание:
- Используйте блоки контента при макетировании буклета с двумя фальцами
- Как создать рекламный буклет?
- Особенности производства
- Таблица стандартных размеров полиграфии
- Классификация буклетов
- Преимущества печати брошюр в типографии
- Базовые характеристики буклетов
- Виды типографской печати
- Евробуклет: размеры макета
- Правила создания буклетов
- Газетная
- Подготовка брошюры
- Применение
- Создание брошюры или книги в Word
- Как напечатать брошюру на принтере?
- 3. Выберите цветовую палитру, связанную с тематикой буклета с двумя фальцами
- Форматы бумаги серии А
- Международные стандарты бумаги
- Подготовка брошюры
- Этапы производства
- Имеющиеся разновидности
- Итоги
Используйте блоки контента при макетировании буклета с двумя фальцами
Создание буклета с большим количеством информации может оказаться сложной задачей. Слишком мало места, слишком много контента.
Если вам надо включить много изображений и текста в буклет с двумя фальцами, обратите внимание на вышеприведенный пример. В данном случае дизайнеру удалось гармонично включить в буклет множество изображений
Обратите внимание на чередование изображений и текста, напоминающее поле для игры в крестики-нолики. Благодаря такому макету возле каждого изображения остается достаточно незаполненного пространства, а значит, буклет не будет перегружен информацией
В данном случае дизайнеру удалось гармонично включить в буклет множество изображений
Обратите внимание на чередование изображений и текста, напоминающее поле для игры в крестики-нолики. Благодаря такому макету возле каждого изображения остается достаточно незаполненного пространства, а значит, буклет не будет перегружен информацией
Подобный подход облегчает восприятие представленной в буклете информации. А направляющие стрелки вовлекают читателя, приглашая его подробнее ознакомиться с контентом.
Как создать рекламный буклет?
Для максимальной отдачи от печати буклетов нужно правильно определить их задачи и целевую аудиторию. А именно — четко понимать, зачем нужна эта реклама, на кого она ориентирована.
Ответы на эти вопросы помогут дизайнеру разработать концепцию макета, выбрать его наполнение и расставить смысловые акценты. Например, целевая аудитория компании, торгующей элитной парфюмерией, — состоятельные, уверенные в себе люди. Для них стоит сделать рекламный буклет с фото, демонстрирующими статус продукта, и лаконичным текстом о престижности бренда.
Перед разработкой дизайна буклета советуем уточнить ключевые моменты:
- Как будут раздавать буклеты: вручать на презентации, разложат на прилавке в магазине или отправят почтой?
- В чем заключается потребительская выгода: цена, сервис, качество, условия покупки, подарки и т. д.
- Какие эмоции получает клиент: моральное удовлетворение, комфорт, чувство превосходства.
- Какой образ компании сложится у людей после знакомства с буклетом: надежная, инновационная, креативная.
Может быть минимум текста, но дизайн должен запоминаться
Особенности производства
Для печати лифлетов подойдет как цифровой, так и офсетный метод. Основными критериями выбора способа печати будут желаемый тираж и бюджет проекта. При необходимости произвести малое количество евробуклетов, предпочтение отдается цифровой печати, для больших объемов — офсетной.
Лифлеты печатаются на бумаге любого качества и плотности. Они могут быть цветными и черно-белыми, но, как правило, двусторонними. Для простых проектов подойдет белая или цветная офисная бумага.
Евробуклеты легко превратить в полиграфическую продукцию премиум-класса. В этом случае они печатаются на дизайнерском картоне или дорогой бумаге ручной работы, а для оформления используются элементы шелкографии и высокой печати.
Таблица стандартных размеров полиграфии
| Вид продукции | Форматы и размеры (мм) |
| Бейджи | 85х55 |
| Бланки | А4 (210х297) |
| Блокноты | А4 (210х297), А5 (148х210), А6 (105х148), А7 (74х105) |
| Брошюры | А4 (210х297), А5 (148х210), А6 (105х148) |
| Буклеты | А4 (210х297), А5 (148х210), А6 (105х148) |
| Визитки | 50х90 |
| Журналы | А4 (210х297) |
| Календари карманные | 70х100 |
| Календари настенные листовые | А1 (594х841), А2 (420х594), А3 (297х420) |
| Конверты | С4 (229х324), С5 (162х229), С6 (114х162) |
| Каталоги | А4 (210х297), А5 (148х210) |
| Листовки | А4 (210х297), А5 (148х210), А6 (105х148), А7 (74х105) |
| Лифлеты | А4 (210х297) |
| Открытки | А6 (105х148) |
| Папки | 220х310 |
| Плакаты / постеры | А0 (841х1189), А1 (594х841), А2 (420х594), А3 (297х420) |
| Проспекты | А4 (210х297) |
| Приглашения | 100х150, 100х200, 150х210 |
| Таблички на дверь | 100х150, 200х300, 200х400 |
| Флаеры | 98х210 |
Классификация буклетов
- Информационные. Содержат подробное и обстоятельное описание рекламируемого продукта.
- Имиджевые. Знакомят потребителя с компанией, рассказывают о достоинствах и конкурентных преимуществах. Впечатление от имиджевой рекламы влияет на отношение потенциального клиента к бренду. Поэтому к дизайну и контенту таких буклетов предъявляются строгие требования.
- Акционные. Используются для информирования людей о специальных ценах и условиях, действующих в ограниченный период.
- Для почтовых рассылок. Буклеты адресного назначения с фирменной символикой и рекламным слоганом, запечатанные в конверты (иногда именные).
Контент имиджевого буклета презентует не продукт, а бренд
Преимущества печати брошюр в типографии
Если вы любите все делать сами и стремитесь к новым знаниям, то создать макет и распечатать брошюру на принтере будет достаточно просто. В домашних условиях вы можете изготовить ее в нескольких экземплярах и использовать по назначению.
Массовые тиражи и профессиональный уровень исполнения обеспечивают только полиграфические предприятия (типографии). Их преимущества:
- специализированное оборудование и расходные материалы;
- проверенные технологии;
- квалифицированный персонал;
- вариативность способов печати;
- выбор основы для нанесения;
- стабильное качество оттисков;
- сжатые сроки исполнения заказов;
- гибкое ценообразование.
При заказе макета у дизайнера при типографии вам порекомендуют удобный формат, разработают сам оригинал-макет, сделают нужные настройки. Перед тем как напечатать брошюру, обсудите окончательный вариант, внесите правки.
Полиграфические предприятия также предлагают услуги послепечатной обработки тиража: ламинирование, фольгирование, лакирование. Дополнительное оформление брошюр влияет на эстетичность, удобство пользования, устойчивость к истиранию бумаги и выгоранию красок.
Иногда заказывают брошюры в твердом переплете
Базовые характеристики буклетов
Размеры
Типовые форматы буклета в сложенном виде — А6, А5, А4 (105 х 148, 148 х 210 и 210 х 297 мм соответственно). Размер в развернутом виде определяется количеством сгибов (фальцев).
Евробуклет — это отпечатанный лист А4, дважды согнутый под формат почтового конверта европейского образца. Он получил наибольшее распространение среди заказчиков. Размер — 98 х 210 мм.
Фальцовка
Количество сгибов в буклете зависит от объема и вида рекламной информации. Виды фальцевания: обычный, зигзаг, оконный, двойной параллельный и т. д. Для получения отрывного купона делают перфорацию по линии сгиба.
Бумага
Рекламный буклет, отпечатанный на бумаге плотностью до 150 г/м2, складывать просто. На листах большей толщины продавливают бороздки (биговки), по которым легче делать сгибы.
Буклеты печатают на разных видах бумаги — мелованной, дизайнерской, с покрытием, тиснением — и на картоне. Для художественных эффектов применяют особые сорта с объемными микрочастицами (фланель, тенгрис) или фактурной поверхностью (кашемир).
Можно сделать буклет на дизайнерской бумаге или добавить фактуры тиснением, наклейками
Виды типографской печати
Полиграфические предприятия предлагают напечатать брошюру путем размножения копий на ризографе, а также при помощи офсетной или цифровой технологии. Выбор технологии определяют по целевому назначению изделий, объему тиража, количеству цветов и сорту бумаги.
Рассмотрим основные способы печати:
- Офсет. Принцип действия основан на переносе информации с промежуточных форм на бумагу. Методика характеризуется отличным качеством при низкой цене. Подготовка к ней — трудоемкий процесс, поэтому офсет выбирают при изготовлении буклетов крупными тиражами.
- Цифровая или оперативная печать.Технология использует изображение, которое состоит из цветовых точек (пикселей). Запись информации на электронный носитель (диск, флешку) производится с помощью набора цифр. Изображением легко управлять: менять цвет, калибровать, сжимать данные. Цифровая печать рекомендуется при малых тиражах.
- Ризография. Быстрый и дешевый способ тиражирования. Наносит изображения одним цветом. Метод применяют для изготовления внутреннего блока брошюры.
В типографии можно заказать обложку брошюры из дизайнерского картона
Евробуклет: размеры макета
По стандарту, как уже говорилось, лифлеты печатаются на листах формата А4. Размер евробуклета А4, в соответсвии с ISO 216, равняется 210 х 297 мм, с диагональю в 364 мм. Также печать производится на формате А3, который равен 420 х 297 мм.
Размеры евробуклета с 2 фальцами, то есть в сложенном втрое виде, равен 99 х 210 мм. При печати на формате А3 — 140 х 297 мм. Если печатается лифлет с тремя фальцами, то готовая продукция будет иметь размер 5,25 х 210 мм, но чаще такой вид печатается на листах большей площади, например, А3. Тогда размер буклета в готовом виде будет равен 100 х 210 мм, а оставшиеся 20 мм отрезаются при послепечатной обработке.
Правила создания буклетов
Текст
Сегодня потребитель не читает рекламу, а лишь бегло просматривает
Поэтому нужно завладеть его вниманием с первых строк
Пишите просто и лаконично. Избегайте терминов, штампованных фраз. Откажитесь от подробностей, не хвалите себя, а донесите потребителю пользу вашего продукта/услуги.
Визуальный акцент
Длинные или сложные описания (например, инструкции) замените изображениями, которые отражают суть содержимого. Мелкие картинки люди не разглядывают. Лучше — одна-две крупные и яркие иллюстрации.
Выбирайте достоверные изображения в близком ракурсе. Они подчеркивают преимущества продукта и усиливают впечатление от прочитанного.
Верстка
Разбейте информацию на несколько смысловых блоков. Определите очередность подачи контента и составьте план. Объемный текст разделите на абзацы по 3—5 строк и оставьте между ними пробел. Заголовки и ключевые фразы выделяйте особым шрифтом или ярким цветом.
Следите за тем, чтобы слова и рисунки хорошо сочетались в сложенном и раскрытом состоянии
Это особенно важно в отношении макетов с нестандартными форматами страниц
Зацепки
Чтобы люди забрали и сохранили буклет, повышайте его ценность. Можно сделать отрывной купон-скидку, приклеить внутри подарочный сертификат, дисконтную карту.
Продающий дизайн буклета включает описания товаров и фото
Программы для дизайна
Дизайнеры типографий пользуются разными программными средствами для разработки макетов полиграфии. Вот самые популярные:
- Adobe Photoshop. Ведущий редактор растровой графики. Функциональная программа с большим набором инструментов.
- Adobe Illustrator. Графический редактор для работы с векторными изображениями любой сложности.
- Adobe Indesign. Универсальный программный продукт, пригоден для любой отрасли компьютерного дизайна: создания полиграфической продукции, разработки интерактивных элементов, построения мультимедийного контента.
- Corel Draw. Простая и удобная программа объединяет в себе возможности верстки и векторного рисования.
Интересное решение для любителей нестандартных форматов — буклет-трансформер:
Газетная
Из открытого источника Яндекс Картинки
Часто в сленге полиграфиста есть словечко «газетка». Оно означает очень тонкую бумагу, обычно темного сероватого или желтоватого оттенка. Она изготавливается путем прессования мельчайших частей древесины. Не предназначена для длительного использования. Обычно имеет плотность 40–52 г/м2 (самая распространенная – 48 г/м2).
Из открытого источника Яндекс Картинки
На ней возможна только офсетная печать. Все потому, что цифровая машина просто не захватит такую плотность, а шелкография легко ее продавит. Офсетная печать на газетной бумаге может быть полноцветной, черно-белой. В первом случае яркости и насыщенности у оттенков не будет (из-за цвета самой бумаги), потому часто для обложки применяют так называемую «меловку» (о ней пойдет дальше).
Подготовка брошюры
Для начала откройте документ, из которого вы хотите сделать брошюру и перейдите в Word на вкладку «Разметка страницы». Там нажмите «Параметры страницы», после чего проверьте в открывшемся окне размер бумаги. Если там установлен формат А4, то оставьте все на своих местах. Дело в том, что для того, чтобы готовое изделие соответствовало формату А5, его нужно распечатать на листе А4.
Откройте вкладку «Поля», после чего перейдите к выпадающей таблице «Несколько страниц». Из представленного списка кликните на «Брошюра». Затем программа автоматическим образом поменяет ориентацию листа на альбомную и покажет вам образец, состоящий из двух колонок, каждая из которых представляет собой страницу будущей брошюры.
Применение
Лифлеты используются в качестве маркетинговых инструментов в разных областях бизнеса. Так, в виде буклетов печатают информацию для туристов, путеводители, обзорные листы достопримечательностей, карты.
В форме лифлета оформляется инструкции по эксплуатации небольших электрических бытовых предметов, гарантийные талоны, квитанции на оплату услуг ЖКХ. Театральные программки, программы цирковых и эстрадных представлений, даже меню кафе и ресторанов могут быть выполнены в форме евробуклета.
Евробуклеты размера А4 в сложенном виде легко помещаются в евроконверты и подходят для почтовой рассылки. Используются они также для информационных брошюр и новостных листов.
Создание брошюры или книги в Word
Создание книги или брошюры
-
Перейдите в раздел Макет и щелкните значок запуска диалогового окна Параметры страницы в правом нижнем углу.
-
На вкладке поля измените параметр для нескольких страниц на книжный сгиб. Ориентация автоматически меняется на альбомную.
Совет: Если документ длинный, может потребоваться разделить его на несколько брошюр, а затем соединить их в одну книгу. В разделе число страниц в брошюре выберите нужное количество страниц в каждой брошюре.
-
Чтобы зарезервировать пространство внутри внутреннего сгиба для привязки, выберите и увеличивайте значения внутренних полей .
-
Перейдите на вкладку » документ » и выберите Размер бумаги. Конечный размер буклета — это одна из половины размера страницы.
Совет: Вы можете оформить свою брошюру, используя различные средства. Например, чтобы добавить границы к каждой странице, на вкладке Макет окна Параметры страницы нажмите кнопку Границы.
-
Нажмите кнопку ОК. Если в документе уже есть содержимое, текст будет отформатирован автоматически, но вам может потребоваться вручную настроить такие объекты, как изображения и таблицы.
Параметры печати брошюр
При печати брошюры проверьте параметры печати, чтобы убедиться, что вы печатаете на обеих сторонах листа, а листы переворачиваются, как нужно.
-
Щелкните Файл > Печать.
-
Если принтер поддерживает автоматическую печать на обеих сторонах, измените Печать однойстороны для печати на обеих сторонах листа. Выберите параметр Переворачивать страницы относительно короткого края, чтобы текст на обратной стороне не был перевернут.
-
Если ваш принтер не поддерживает автоматическую двустороннюю печать, выберите Печать вручную на обеих сторонах и вставляйте страницы в принтер при появлении соответствующего запроса. Чтобы страницы печатались правильно, переворачивайте их относительно короткого края бумаги согласно инструкциям принтера.
Совет: Чтобы документ выглядел профессионально, вы можете добавить номера страниц в верхний или нижний колонтитул. Дополнительные сведения можно найти в статье Добавление номеров страниц.
См. также
Создание буклета с помощью шаблона Word
Буклет: советы по нумерации страниц.
Создание разных колонтитулов для четных и нечетных страниц
Создание книги или брошюры
-
Перейдите к макету > полей > настраиваемых полей.
-
Изменение параметра » несколько страниц » на » книжный сгиб«. Ориентация автоматически меняется на альбомную.
Совет: Если документ длинный, может потребоваться разделить его на несколько брошюр, а затем соединить их в одну книгу. В разделе число страниц в брошюре выберите нужное количество страниц в каждой брошюре.
-
Чтобы оставить место для переплета, увеличьте значение параметра Переплет.
-
Вы можете оформить свою брошюру, используя различные средства. Например, чтобы добавить границы к каждой странице, на вкладке Макет окна пользовательские поля выберите пункт границы.
-
Нажмите кнопку ОК.
Если в документе уже есть содержимое, текст будет отформатирован автоматически, но вам может потребоваться вручную настроить такие объекты, как изображения и таблицы.
-
Перейдите в раздел файл > Параметры страницы и проверьте размер бумаги. Помните, что конечный размер брошюры — половина размера бумаги. Убедитесь в том, что в принтер загружена бумага необходимого размера.
Параметры печати брошюр
При печати брошюры проверьте параметры печати, чтобы убедиться, что вы печатаете на обеих сторонах листа, а листы переворачиваются, как нужно. Если принтер поддерживает автоматическую печать на обеих сторонах, выполните указанные ниже действия.
-
На вкладке Файл выберите пункт Печать.
-
В разделе Двусторонняявыберите брошюра.
Совет: Чтобы документ выглядел профессионально, вы можете добавить номера страниц в верхний или нижний колонтитул. Дополнительные сведения можно найти в статье Добавление номеров страниц.
Примечание: Если принтер не поддерживает автоматическую печать на обеих сторонах, вам потребуется напечатать каждую страницу вручную.
См. также
Создание буклета с помощью шаблона Word
Буклет: советы по нумерации страниц.
Создание разных колонтитулов для четных и нечетных страниц
Как напечатать брошюру на принтере?
Нужно правильно настроить макет:
- Откройте в документе «Параметры страницы» и выберите «Брошюра». Альбомная ориентация устанавливается автоматически.
- В длинном документе уточните количество страниц.
- Увеличьте ширину переплета и укажите размер бумажного листа. Нажмите «ОК».
- После этого редактор Word самостоятельно изменит документ. В результате на одном листе альбомной ориентации принтер сделает две книжных страницы.
- Размер готовой брошюры — это половина листа формата А4.
Если в принтере предусмотрена функция двусторонней печати, тогда во вкладке «Свойства» нужно сделать настройку параметров:
- ориентация альбомная;
- переплет по короткому краю.
Последний шаг — отправка на печать.
Дома можно напечатать простые брошюры — без изысков в дизайне
3. Выберите цветовую палитру, связанную с тематикой буклета с двумя фальцами
При выборе цветовой палитры для рекламного буклета важно не останавливаться на определенных цветах только потому, что они хорошо смотрятся вместе. Старайтесь использовать цвета, связанные с темой буклета
Старайтесь использовать цвета, связанные с темой буклета.
Например, создавая буклет с информацией о туроператоре, используйте цвета бренда. А если делаете буклет об экологических инициативах бренда, остановитесь на палитре естественных цветов.
В данном туристическом буклете использована цветовая гамма, характерная для природы и культуры рекламируемого региона. Выбранный дизайнером оттенок голубого цвета идеально соответствует теме буклета, начиная от лазурных вод Греции и заканчивая бело-голубыми домами Санторини.
А поскольку цветовая палитра характерна именно для этого региона, то и подобрать подходящие по цвету стоковые фотографии оказалось довольно легко. Если вам нужно создать туристический буклет, ознакомьтесь с нашей коллекцией шаблонов туристических буклетов.
Форматы бумаги серии А
Формат бумаги серии А, включающий более 10 размеров (А0, А1, А2, А3, А4, А5 и др.), известен каждому человеку, причем даже не связанному со сферой полиграфии. Это самая используемая размерная сетка, согласно которой длина любого листа равна его ширине, умноженной на квадратный корень из 2. Все размеры бумаги данного формата строятся от листа A0 площадью 1 м².
Формат бумаги А5
Бумага А5 (148х210 мм) широко применяется в типографиях и печатных салонах. Такой формат имеет большинство листовок, поздравительных открыток. Также на бумаге А5 печатаются различные бланки, информационные карточки, памятки и многое другое.
Формат бумаги А4
С бумагой А4 (210х297 мм) многие знакомятся еще в детстве. Именно такой формат используется в подавляющем большинстве случаев для производства альбомов для рисования. Бумага А4 незаменима в офисе. Мы регулярно видим ее в принтерах, копировальных аппаратах, МФУ.
Также на листах А4 печатаются бланки различных заявлений, анкеты, отчеты, презентации, договоры и т. п. Многие каталоги, журналы и другие периодические издания тоже имеют данный формат.
Формат бумаги А3
На бумаге А3 (297х420 мм) печатается огромное количество полиграфии: от настенных календарей и постеров до школьного расписания, которое обычно размещается дома над учебным столом, и различных схем, таблиц, диаграмм, рисунков, небольших карт.
Разработка дизайна для такой продукции, как правило, предлагается типографиями Москвы как отдельная услуга.
Формат бумаги А2
Формат А2 (420х594 мм) широко используется в рекламе. Он отлично подходит для печати различных маркетинговых материалов, предназначенных для размещения на стенах в офисах, административных центрах, торговых залах и т. п. Также формат используется для распечатки лекционных плакатов.
Формат бумаги А1 и А0
Бумага А1 (594х841 мм) и А0 (841х1189 мм) применяется для печати чертежей, технических документов по дизайн-проектам и другой инженерной документации.
Такие форматы используются и в широкоформатной рекламной полиграфии, которая может размещаться как в помещениях, так и на улице.
Международные стандарты бумаги
Универсальной международной системой стандартов определения форматов бумаги считается ISO 216:1975. Принцип стандартизации здесь прост: соотношение ширины и длины листа идентично соотношению стороны и диагонали квадрата. Большинство моделей современной печатающей техники работает с форматами бумаги по ISO 216.
Система стандартов является метрической. Это позволяет округлять абсолютные значения длины / ширины листа в стандартных единицах измерения. Международный стандарт предусматривает указание размеров в миллиметрах. Как уже упоминалось выше, самым известным и широко распространенным в ISO 216 является формат серии А. Он активно используется в ЕС, России и ряде других стран.
Форматы бумаги серии В и С
В системе стандартизации есть еще одна широко распространенная серия – В. Она применяется в случаях, когда бумага формата А не подходит или при ее использовании получается большое количество отходов. Размеры В находятся между двумя соседними соответствующими значениями размеров серии А. Например, В1 по метрической шкале располагается между А0 и А1. Формат данной серии используется для печати книг, газет, различных карточек и даже игральных карт.
Также в международную стандартизацию включена серия С. Она чаще всего обозначает форматы конвертов для корреспонденции. Размеры С располагаются между соответствующими размерами В и А. Так, бумага А4 легко помещается в конвертах С4.
Подготовка брошюры
Для того чтобы результат соответствовал ожиданиям пользователя (объекты располагались правильно и не пришлось выполнять лишние действия), рекомендуется изменить макет перед тем, как печатать документ.
Создание макета
Нужно открыть Word с текстом, который будет печататься в виде брошюры:
В разделе «Разметка…» вызвать окно с параметрами страницы, кликнув на значок в правом нижнем углу.
Новое окно откроется на вкладке «Поле», где меняется параметр для нескольких листов: из списка выбрать «Брошюру». Ориентация автоматически поменяется на альбомную.
Во вкладке «Размер бумаги» установить соответствующий размер. По умолчанию задан лист А4, обычно он не меняется. В принтер должна быть вложена бумага выбранного размера.
Нажать на «Ок». Текст автоматически отформатируется.
При необходимости в ручном режиме настроить различные объекты, такие как рисунки и таблицы.
Чтобы брошюра в готовом виде соответствовала размеру А5, необходимо ее распечатать в стандартном формате А4.
Длинный документ рекомендуется разделить на несколько частей, а затем уже соединять их в одну книгу. Для этого во вкладке параметров «Поле» указывается определенное количество листов для каждой брошюры.
Создание обложки
Теперь перейти в раздел «Вставка». Слева на панели настроек найти параметр «Титульная страница» и клацнуть по нему. Отобразится список с вариантами обложки. Выбрать наиболее подходящий.
Нажав на обложку, перед текстом появится шаблон, который следует заполнить: ввести название, подзаголовок, дату и другую информацию, в зависимости от выбранного варианта. На втором листе будет аннотация, при желании ее можно заполнить или удалить, выделив текст и нажав кнопку Del. Можно удалить и саму страницу.
Нумерация
В документе необходимо создать колонтитулы:
Дважды щелкнуть правой кнопкой мышки сверху или снизу листа для открытия меню. Активируется раздел «Конструктор». Здесь расположены кнопки для перехода к верхнему/нижнему колонтитулу, изменения полей и т.д.
- По умолчанию Word устанавливает связь между разделами. Убрать галочку с пункта «Особый колонтитул для первой страницы» и сделать неактивным пункт «Как в предыдущем разделе», клацнув по нему.
- На верхней панели слева нажать «Номер страницы» – «Внизу страницы» – выбрать желаемый вариант.
- Листы автоматически прономеруются.
- Проверить расстановку цифр. Мастер может автоматически поставить связь между разделами, поэтому снова сделать неактивным пункт «Как в предыдущем разделе» и убрать цифры из колонтитулов там, где они не должны быть. С помощью формата номеров задать цифру, с которой начнется отсчет.
Форматирование
По желанию пользователь может сделать стандартное форматирование текста: выравнивание по ширине, отступ первой строки, уменьшение/увеличение полей, удаление лишних строк. Чтобы подзаголовки не располагались раздельно с текстом, в «Разметке страницы» вызвать опцию «Абзац». Откроется окно, где во вкладке «Положение на странице» поставить галочку в поле «Не отрывать от следующей».
Активировать опцию «Обтекание текстом», выбрать подходящий вариант расположения рисунков в документе.
Можно также изменить шрифт и размер текста.
Этапы производства
Работа над лифлетом начинается с разработки макета. К этому этапу также относятся:
- Подготовка и редактирование текста.
- Подбор фотографий, если они нужны.
- Выбор цветовой гаммы.
- Размещение всех элементов на макете.
- Сверка и утверждение макета.
В зависимости от выбранного способа печати, следующие этапы могут отличаться, но, как правило, они выглядят следующим образом:
- Цветовая проба.
- Пробный тираж.
- Допечатка тиража.
- Просушка (для офсетной печати).
- Резка на формат.
- Подготовка к постпечатной обработке.
Заключительным этапом работы для лифлетом будет постпечатная обработка:
- бигование;
- фальцевание;
- складывание готового евробуклета;
- упаковка готовой продукции.
Для постобработки используются специальные машины — фальцевальная и биговальная. Они могут быть как механическими, так и автоматическими. Для бумаги малой плотности используется только фальцевание, для более плотной сначала проводится бигование, в процессе которого делаются углубления, позволяющие сохранить целостность верхнего слоя листа и плашки. В дальнейшем фальц проходит в самом центре биговальной бороздки.

Имеющиеся разновидности
Лифлет — это вид полиграфической продукции, который может быть выполнен в различных вариациях. Все зависит от бюджета и целей, преследуемых организацией-заказчиком. Так, например, для рекламных акций можно использовать лифлеты, отпечатанные как в черно-белом, так и в цветном варианте. Кроме этого, различен и тип используемой бумаги. Материал для создания данного типа продукции может отличаться по плотности, цвету и фактуре. Лифлет — это один из массовых видов рекламы. Поэтому не совсем целесообразно закладывать в его создание большой бюджет. Лифлеты бывают с вырубкой, перфорацией и обычные. Первая категория представляет собой продукцию, внешний контур которой оформлен фигурно. Второй вид предназначен для лифлета, в котором отдельная его часть должна быть оторвана (анкета, скидочный купон и т. д.).
Итоги
- Буклет — красочное рекламное издание, которое используется как раздаточный материал на выставках и распродажах.
- Евробуклет — популярный формат печатной рекламы. Складывается под размеры международного конверта.
- Большие объемы полиграфии производят офсетным способом. Цифровая печать подходит для изготовления мелких тиражей. Заказ на штучные изделия премиум-класса выполняют шелкотрафаретом.
- Рост продаж зависит от правильно поставленных задач буклета и адаптации контента под интересы целевой аудитории.
- Стильный дизайн обеспечивает привлекательность, а значит — эффективность, рекламного буклета.