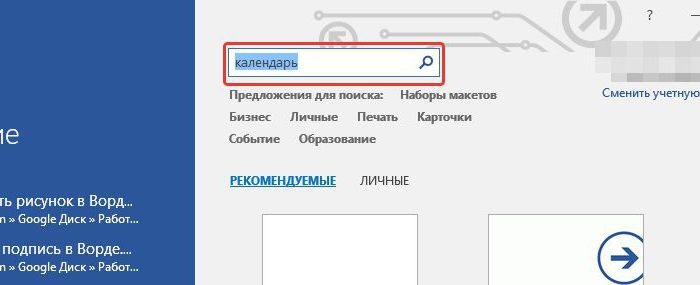Как сделать брошюру в ворде 2007 и 2010
Содержание:
- Встроенные буклеты в Word 2013
- Говорим «Спасибо!»
- Как создать макет
- Подготовка брошюры
- Как расположить информацию на брошюре
- Готовый шаблон
- Брошюра в Word
- Вступление
- Пошаговая инструкция
- Вступление
- Как сделать буклет в ворде, используя шаблон?
- 13. Используйте наложение цвета, чтобы сделать фотографии менее отвлекающими
- Используем шаблоны
- 2. Создайте привлекательный фон буклета с помощью градиента
- Предупреждения
- Используйте блоки контента при макетировании буклета с двумя фальцами
- Шаги
- Как сделать макет брошюры в Word?
Встроенные буклеты в Word 2013
Обновлённый текстовый редактор предлагает нам также воспользоваться уже добавленными в документ шаблонами буклетов. Смотрим и выбираем их из вкладки Файл — «Создать Буклет». Вариантов предложено не так много, но есть возможность выбрать наиболее подходящий и менять его под свои задачи. После выбора нужного буклета он откроется и сохранится как отдельный документ.
В заключение отметим, что какие бы задачи не предстояло решить с помощью Word, брошюра несомненно станет креативной альтернативой обычному документу, так что фантазируйте и творите смело, процесс увлечёт Вас без остатка!

Буклет представляет собой рекламный продукт, который состоит из одного листа бумаги. Он складывается два раза и в итоге получится три колонки для рекламы.
Главной особенностью буклета является краткость рекламного текста, изложенного в нем.
Такие виды буклетов можно легко заказать в любой фирме, которая занимается рекламой или полиграфией. Однако его можно сделать и самому, используя программу для набора текста Microsoft Office Word.
Сейчас вы узнаете, как можно сделать буклет в ворде.
Запускаете Microsoft Office Word, перед вами появится пустая страница. Теперь нужно сменить ее ориентацию. Для этого выбираете пункт меню «Разметка страницы», а в нем нажимаете на «Ориентация» и выставляете «альбомная». Лист повернется на боковую сторону (станет альбомным).
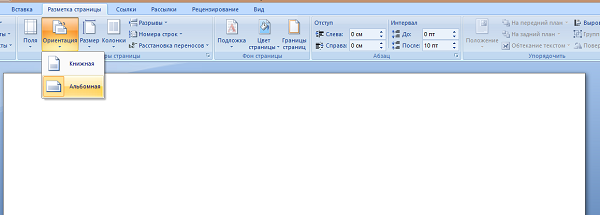
Теперь нужно настроить параметры верхних, нижних и боковых полей. Выставляете эти параметры по одному сантиметру в ширину.
Чтобы это сделать, в этой же закладке меню «Разметка страницы» нажимаете на пункт «Поля» и нажимаете на него, откроется окно с уже готовыми шаблонами полей. Выбираете в самом низу пункт «Настраиваемые поля».
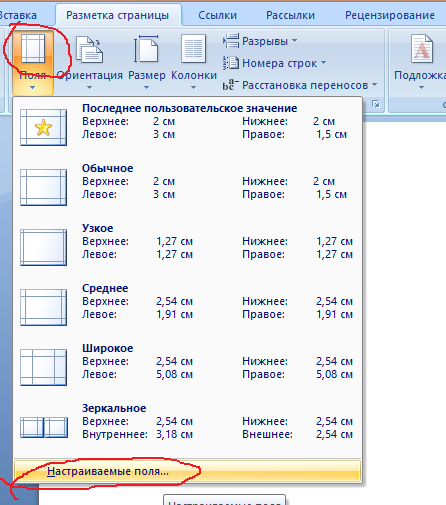
Откроется окно настроек полей, в котором выставляете четыре параметра по одному сантиметру и нажимаете «Ок». Ниже на рисунке все наглядно показано.
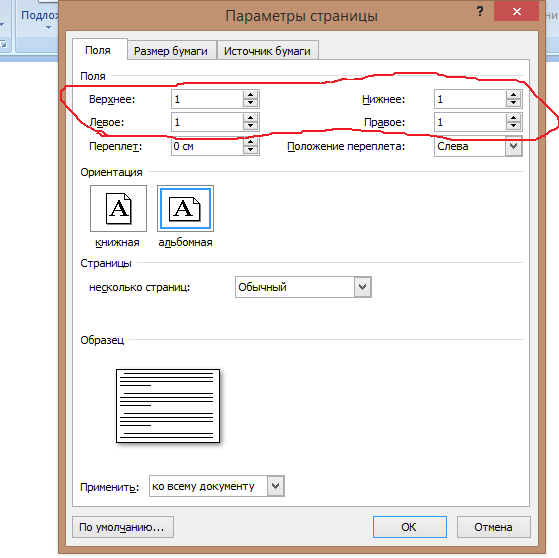
В этом же меню нажимаете на пункт «Колонки» и разделяете листок на три колонки.
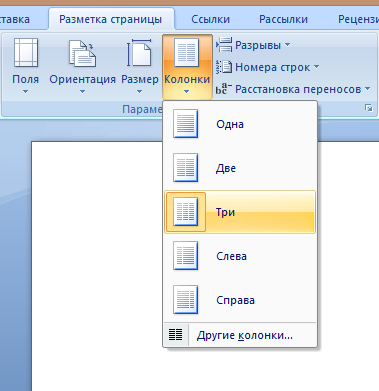
Листок поделится на три части, но сразу вы этого не увидите, пока не начнете вводить текст. Не забывайте о том, что буклет нужно будет несколько раз согнуть. Для удобства сгибания листа проставьте разметку в виде линий между столбцами документа.
Как вести себя если вас окружают хамы
В какой позе лучше спать
Чтобы это сделать, в этом же пункте меню («Разметка страницы») нажимаете на надпись «Колонки» и в нем выбираете «Другие колонки».

В открывшемся окне ставите галочку напротив пункта «Разделитель» и нажимаете «Ок».
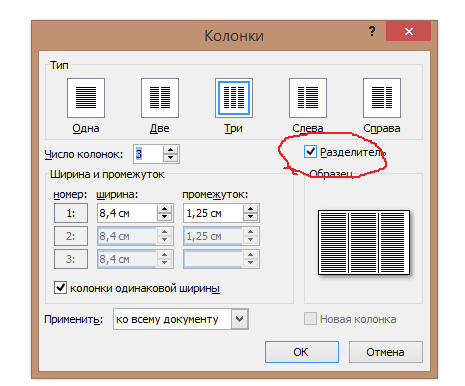
После проделанных действий при заполнении колонки вы увидите вертикальную разделительную черту на листе.
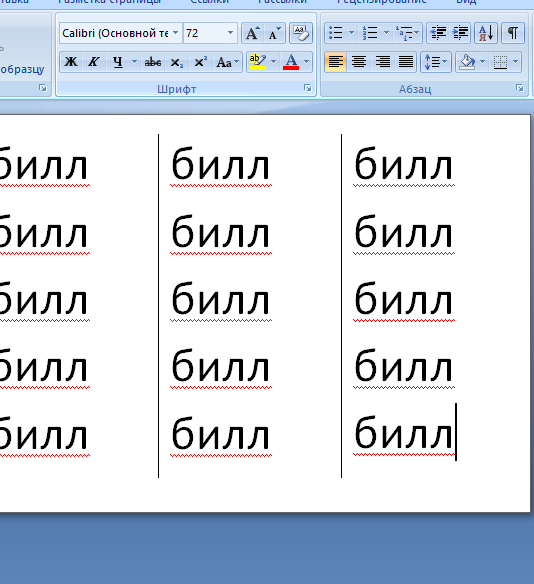
Теперь наполняете готовый шаблон текстом и фотографиями, затем распечатываете его. Сгибаете и используете в рекламных целях.
Говорим «Спасибо!»
Если я вам помог, то поделитесь с другими этой записью с помощью социальных кнопок. Вам не сложно – мне приятно.
А чтобы всегда быть в курсе новых выпусков — подписывайтесь на рассылку и добавляйтесь в группы: Одноклассники, вКонтакте — ссылки на группы в меню. Учитесь вместе со мной секретам работы в Word.
Оценка статьи:
votes, average:
out of 5)
Как сделать брошюру: пошаговая инструкция в Ворде Ссылка на основную публикацию 
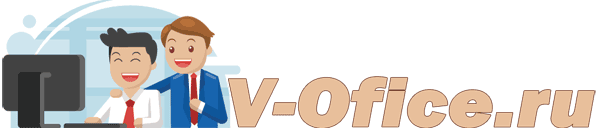

Буклет представляет собой рекламный продукт, который состоит из одного листа бумаги. Он складывается два раза и в итоге получится три колонки для рекламы.
Главной особенностью буклета является краткость рекламного текста, изложенного в нем.
Такие виды буклетов можно легко заказать в любой фирме, которая занимается рекламой или полиграфией. Однако его можно сделать и самому, используя программу для набора текста Microsoft Office Word.
Сейчас вы узнаете, как можно сделать буклет в ворде.
Запускаете Microsoft Office Word, перед вами появится пустая страница. Теперь нужно сменить ее ориентацию. Для этого выбираете пункт меню «Разметка страницы», а в нем нажимаете на «Ориентация» и выставляете «альбомная». Лист повернется на боковую сторону (станет альбомным).
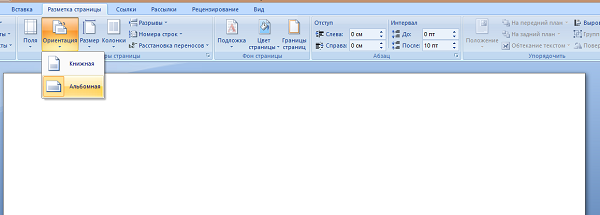
Теперь нужно настроить параметры верхних, нижних и боковых полей. Выставляете эти параметры по одному сантиметру в ширину.
Чтобы это сделать, в этой же закладке меню «Разметка страницы» нажимаете на пункт «Поля» и нажимаете на него, откроется окно с уже готовыми шаблонами полей. Выбираете в самом низу пункт «Настраиваемые поля».
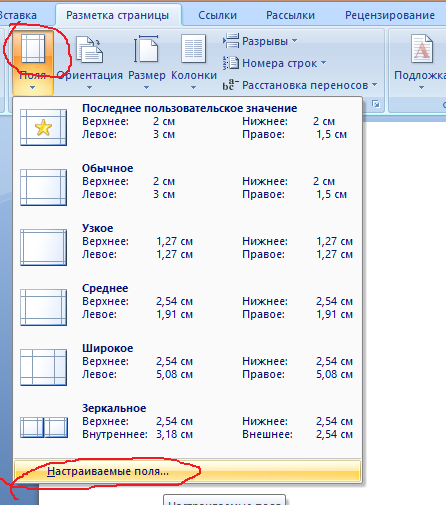
Откроется окно настроек полей, в котором выставляете четыре параметра по одному сантиметру и нажимаете «Ок». Ниже на рисунке все наглядно показано.
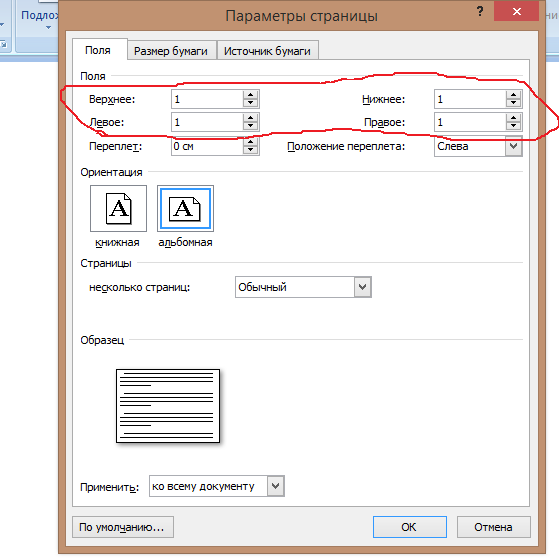
В этом же меню нажимаете на пункт «Колонки» и разделяете листок на три колонки.
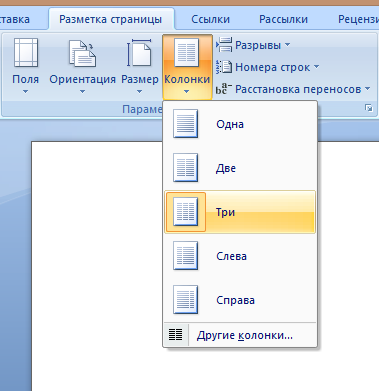
Листок поделится на три части, но сразу вы этого не увидите, пока не начнете вводить текст. Не забывайте о том, что буклет нужно будет несколько раз согнуть. Для удобства сгибания листа проставьте разметку в виде линий между столбцами документа.
10 признаков того, что вас посетил ангел
Привычки которые сделают вас счастливым
Как вести себя если вас окружают хамы
Чтобы это сделать, в этом же пункте меню («Разметка страницы») нажимаете на надпись «Колонки» и в нем выбираете «Другие колонки».

В открывшемся окне ставите галочку напротив пункта «Разделитель» и нажимаете «Ок».
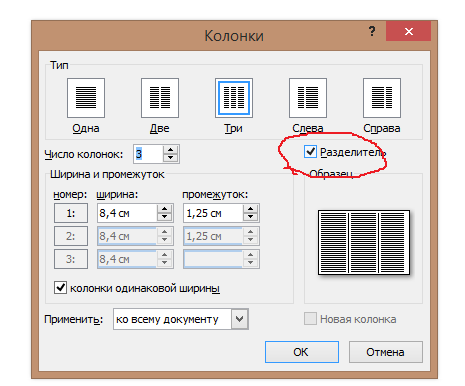
После проделанных действий при заполнении колонки вы увидите вертикальную разделительную черту на листе.
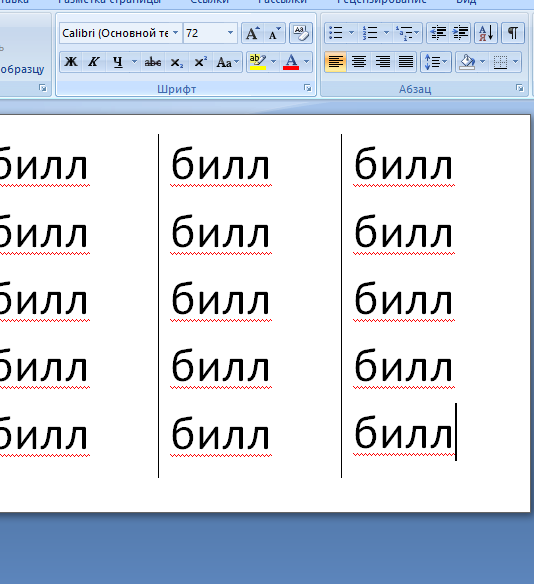
Теперь наполняете готовый шаблон текстом и фотографиями, затем распечатываете его. Сгибаете и используете в рекламных целях.
Как создать макет
Что такое брошюра — уже понятно, но как сделать ее самостоятельно? В домашних условиях удастся создать лишь самый примитивный вид брошюры без сшитых или скрепленных страниц. Но зачастую для того, чтобы что-то прорекламировать, именно такого варианта вполне достаточно. Итак, работать предстоит в программе Word. При создании нового документа в предлагаемом списке шаблонов необходимо выбрать брошюру. В зависимости от версии программы будет предложено несколько вариантов оформления. Далее дело остается за малым: всего-то вставить свой текст, картинки и прочие заранее подготовленные элементы, запустить документ в печать. Стоит отметить, что здесь как нигде будет полезен навык работы с картинками, в частности, с их размещением относительно текста.
Что такое брошюра, знает каждый. И теперь многие из тех, кто ознакомился с данной статьей, смогут создать собственную рекламу, не прибегая к услугам полиграфических предприятий, что в значительной мере сэкономит бюджет на начальном этапе развития бизнеса.
Подготовка брошюры
Для начала откройте документ, из которого вы хотите сделать брошюру и перейдите в Word на вкладку «Разметка страницы». Там нажмите «Параметры страницы», после чего проверьте в открывшемся окне размер бумаги. Если там установлен формат А4, то оставьте все на своих местах. Дело в том, что для того, чтобы готовое изделие соответствовало формату А5, его нужно распечатать на листе А4.
Откройте вкладку «Поля», после чего перейдите к выпадающей таблице «Несколько страниц». Из представленного списка кликните на «Брошюра». Затем программа автоматическим образом поменяет ориентацию листа на альбомную и покажет вам образец, состоящий из двух колонок, каждая из которых представляет собой страницу будущей брошюры.
Как расположить информацию на брошюре
Виды брошюр В нашей типографии можно заказать печать буклета с 2 фальцами, поэтому подробно остановимся именно на них. Итак, что такое фальц и с чем его едят?
Сгиб (сложение), применяемое в одном буклете, называется «фальц». Каждый раздел брошюры, созданный сгибом, называется «панелью». У евробуклета шесть панелей, и каждая из них — это возможность ответить на вопрос, объяснить выгоду или удовлетворить потребности клиента.
В каких случаях евробуклет подойдет лучше всего?
Если вы хотите осветить сразу несколько продуктов и услуг.
Если вы подробно описываете характеристики и преимущества одного продукта.
Вот, например, макет брошюры салона красоты или спа:
Это тот случай, когда фотографии скажут больше текста, а какие именно снимки подойдут?
портреты сотрудников, в бьюти-индустрии это особенно важно, ведь мы хотим видеть, кто сделает нас неотразимой;
фотографии помещений и оборудования, особенно, если в салоне установлено последнее слово техники, которым вы гордитесь;
сотрудники за работой, только пусть это будут настоящие фотографии реальных сотрудников и процедур, а не скаченные из интернета улыбающиеся физиономии.
Логотип и название компании на первой панели — это важно, однако подумайте, каким способом можно сразу «зацепить» потенциального клиента, заинтригуйте его с помощью изображения и/или текста. В готовых шаблонах в нашем редакторе остается только вписать нужную информацию
В готовых шаблонах в нашем редакторе остается только вписать нужную информацию
Как только вы поняли, какие задачи должна решить брошюра, принимайтесь за написание чистового варианта текста. Мы подготовили несколько советов, которые помогут облегчить процесс написания текста для продающего буклета.
Употребляйте простые слова и четкие формулировки. Предложения должны быть короткими, одно предложение – одна идея
Такой текст легко воспринимается и удерживает внимание.
Обращайтесь к читателю, словно разговариваете лично с ним, это помогает установить контакт. Не рассказывайте о бизнесе от третьего лица.
Следите за длиной абзацев – они должны быть короткими
Не бойтесь вставлять маркированные списки для краткости и ясности.
Когда текст будет готов, прочтите его вслух. Затем попросите коллег или друзей сделать то же самое. Если абзац или предложение нужно перечитать 2 раза, чтобы понять, о чем речь — переписывайте.
Готовый шаблон
Метод 1: шаблон брошюры в ворде 2010
Создайте документ Word 2010, вы должны увидеть белый лист. В левой верхней части монитора найдите меню «Файл» и кликните на нем. В выпавшем меню слева будет столбец возможных действий, вам нужно найти среди них вкладку «Новый» и щелкнуть на ней левой кнопкой мыши. В выпавшем меню среди возможных вариантов выберите пункт «Каталоги и брошюры», и затем в появившемся окне нажмите на значок «Брошюры». Затем выберите ее тип, который вы хотите использовать, если у вас нет шаблонов, то Microsoft загрузит нужный вам шаблон.
После выполнения вышеописанных действий шаблон выбранной брошюры появится в окне Word, и вы можете приступить к его редактированию. Например, измените существующие в шаблоне изображения. Для этого выберите это изображение и измените или удалите его. После этого сделайте клик на вкладке «Вставить», затем на значке «Изображение». Найдите изображение, сохраненное в памяти вашего компьютера, и которое вы хотите вставить, и выберите его. Измените размер изображения и вставьте его в место на документе, которое вы считаете подходящим.
После этого можно изменить текст, для этого кликните на нем, сотрите его и напишите свой текст, который вам необходим.
Аналогичным образом можно создать брошюру в ворде 2013.
Метод 2: шаблон брошюры в ворде 2007
Откройте новый документ Word, и в выпадающем меню после выбора пункта «Файл» выберите шаблон желаемой брошюры. Если программа вам не предлагает какой-либо шаблон, вам нужно перейти на сайт Microsoft.com и там выбрать необходимые вам шаблоны и загрузить их на свой компьютер.
После выбора шаблона вы можете добавить собственный текст и форматировать шаблон на ваше усмотрение. Для изменения существующего в шаблоне текста, нужно его просто выбрать, кроме содержания также можно изменять цвет текста, его начертание, размер литер и так далее.
Не забудьте заменить весь текст в шаблоне документа. Если вы оставите его часть, например, «Вставьте здесь ваше описание», получится, что ваш продукт будет выглядеть непрофессионально. Чтобы быть абсолютно уверенным, что вы изменили весь первоначальный текст, просто измените цвет модифицируемого текста, и тогда любая не модифицированная его часть будет выделяться при первом взгляде на брошюру. Когда вы закончите писать свой текст, тогда можете изменить его начертание на желаемое.
Вставьте в ваш документ нужное вам изображение, для этого проделайте следующие действия:
- Кликните на изображении, поставляемом с шаблоном;
- Удалите это изображение, нажав на клавишу «Удалить» (Delete) на клавиатуре;
- Перейдите в меню «Вставить» на панели задач Microsoft Word 2007 и выберите кнопку «Изображение»;
- Найдите в памяти вашего компьютера нужное изображение и ставьте его;
- Подождите, когда это изображение появится в ворде. Следует заметить, что, скорее всего, размер и место вставки изображения вас не удовлетворят;
- Кликните на изображении левой кнопкой мыши и перетаскивайте углы, изменяя его размер до достижения подходящего. Затем кликните на изображении и перетащите его целиком с помощью мыши на нужное поле документа.
Сделайте дополнительные изменения свой брошюры, если хотите. Например, добавьте и измените цвет фона, переместите текст и изображения путем перетаскивания, добавьте рамки и так далее. Чтобы исследовать возможности каждой области страницы (блок с текстом, блок с изображением и другие), вам необходимо лишь сделать клик правой кнопкой мыши на их изображениях и выбрать нужное форматирование элемента в появившемся контекстном меню.
Брошюра в Word
Прежде чем создавать брошюру, неплохо было бы научиться правильно размещать рисунки и создавать красивые рамки в Ворде.
А теперь переходим к созданию брошюры.
Открываем меню – Файл – Создать .
С правой стороны откроется меню Создание документа . В нем выбираем На моем компьютере .
Откроется вот такое окно Шаблоны . Переходим на вкладку Публикации и выбираем шаблон Брошюра . Жмем внизу кнопку ОК .
У нас откроется вот такой новый документ в виде брошюры, в котором даны подробные инструкции.
Теперь нам предстоит только вставить свой текст, фотографии и все откорректировать.
Вот такой буклет или брошюру мне пришлось делать для нашей организации.
Лучше каждый лист создавать в отдельном документе Word. Так в типографии легче будет его тиражировать. Там же можно попросить, что бы его сделали на каком-нибудь фоне. Нам её сделали на голубом фоне. Хотя это можно сделать и самим.
Выбираете внизу на панели Рисование иконку Прямоугольник .
Мышкой растягиваете рамочку на весь лист с текстом вашей брошюры. У вас получиться вот такой пустой лист с рамочкой. Не пугайтесь. Так и должно быть.
Создать фон в Word 2007/2010 еще проще. Почитайте об этом в статье Как изменить цвет страницы в Word.
Теперь заходим на панели Рисование во одноименную вкладку Рисование , и выбираем – Порядок – Поместить за текстом .
Ваш текст вернется на место, только теперь он пока будет заключен в рамочку. Теперь выделите эту рамку вокруг документа, и выберите опять же на панели Рисование Цвет заливки . Я выбрала светло-желтый.
Вот, что у нас получилось. Наша брошюра готова!
Как видите ничего сложного в создании брошюры в Word – нет. Только вы не говорите об этом своему начальнику. Пусть думает, что вы создавали этот шедевр всё ночь.
Пользователь может открыть документ Ворд онлайн или на собственном компьютере; может выбрать любой шрифт, вставить рисунок и даже добавить в текст интерактивные элементы — функционал программы практически неограничен. Более того, с помощью одного только текстового редактора легко создать и распечатать книгу, брошюру, листовку или рекламный буклет. Как это сделать — попробуем разобраться.
Вступление
При помощи Microsoft Word 2007 я покажу вам, как создавать брошюры профессионального качества, а затем, если у вас есть хороший принтер, то вы сможете и правильно их самостоятельно. Всего при помощи нескольких простых щелчков мышью. Да, все очень просто.
Откровенно говоря, единственной настоящей работой будет подготовка самого содержимого для документа. Ведь Word автоматически распечатает каждую страницу в надлежащем порядке и корректно поместит ее на листе при печати. Прежде чем вы погрузитесь в оформление брошюры, сначала необходимо задать разметку страницы. При переходе в режим брошюры Ворд по существу сжимает каждую из них так, как если бы она была сложена вдвое. Мы обсудим вопросы компоновки, когда дойдем до 3-го этапа, приведенного ниже. Итак, давайте начнем!
Пошаговая инструкция
Данная процедура может вызвать затруднения в части правильного размещения информации. Небольшое пространственное воображение исключит трудности. В остальном порядок действий таков:
- В Word 2007, 2010 в блоке «Разметка страницы» выбираем альбомную ориентацию.
- Выставляем верхнее, нижнее, правое и левое поля по одному сантиметру.
- В этом же блоке «Разметка страницы», кнопка «Колонки».
- Выбираем три колонки (проспект делают и с другим количеством колонок).
- Если хотим видеть полосы между колонками ставим птичку на пункте «Разделить».
- В Word 2013 этот пункт расположен по пути как на рисунке.
Теперь страница разделена на три части.
Вносим нужную информацию. Первая страница:
- первая колонка — титульное изображение, логотип, название и т.п;
- вторая и третья колонки — текст, несущий содержание о продукте или услуге;
Вторая страница:
- первая колонка — контактные данные (телефоны, факсы, электронные адреса и адреса web-страниц (при складывании это последняя колонка проспекта);
- вторая колонка заполняется рисунком, либо общим фоновым цветом.
Для эстетики и привлекательности обе страницы заполняют фоновым рисунком. Также рекомендуем ознакомится с возможностями Word по написанию текста вертикально.
Важно! Положение фонового рисунка следует выбрать «за текстом». Следующий этап — отправка проспекта на печать
Настройки печати зависят от марки и модели принтера. При односторонней печати придется переворачивать страницу вручную
Следующий этап — отправка проспекта на печать. Настройки печати зависят от марки и модели принтера. При односторонней печати придется переворачивать страницу вручную.
Важно! При двусторонней нужно правильно выставить переплет — «Переворачивать страницы относительно короткого края». Если у вас возникли вопросы по продуктам Microsoft, напишите нам
Мы постараемся помочь
Если у вас возникли вопросы по продуктам Microsoft, напишите нам. Мы постараемся помочь.
Вступление
При помощи Microsoft Word 2007 я покажу вам, как создавать брошюры профессионального качества, а затем, если у вас есть хороший принтер, то вы сможете и правильно их самостоятельно. Всего при помощи нескольких простых щелчков мышью. Да, все очень просто.
Откровенно говоря, единственной настоящей работой будет подготовка самого содержимого для документа. Ведь Word автоматически распечатает каждую страницу в надлежащем порядке и корректно поместит ее на листе при печати. Прежде чем вы погрузитесь в оформление брошюры, сначала необходимо задать разметку страницы. При переходе в режим брошюры Ворд по существу сжимает каждую из них так, как если бы она была сложена вдвое. Мы обсудим вопросы компоновки, когда дойдем до 3-го этапа, приведенного ниже. Итак, давайте начнем!
Как сделать буклет в ворде, используя шаблон?
Открываете меню «Файл» и выбираете «Создать».
Справа вы увидите открывшееся меню «Создание документа». Выбираете «На моем компьютере».
Открывается окошко «Шаблоны». В нем переходите в пункт меню «Публикации» вверху, выбираете шаблон «Брошюра» и нажимаете «Ок».
Появится новый лист с уже готовой разметкой и внесенной информацией.
Что происходит когда собака облизывает лицо
Привычки которые сделают вас счастливым
О чем больше всего сожалеют люди в конце жизни
Теперь вам остается отредактировать содержимое, поменяв предложенный текст и фотографии на свой вариант, в результате у вас получиться готовый буклет. Ниже представлены некоторые примеры.
Как видите, буклет должен быть двусторонним, поэтому эти листы лучше создавать отдельно друг от друга. При желании буклету можно задать любой цвет фона.
Для этого выбираете пункт меню «Рисование» и нажимаете на кнопку «Прямоугольник».
Используя мышку, расширяете рамку по всему листу, при этом текст исчезнет, но не пугайтесь, все нормально.
Далее заходите в панель «Рисование» и выбираете «Порядок», а в нем – «Поместить за текстом».
Вы снова увидите ваш набранный текст и рисунки, но теперь содержимое будет обведено рамкой. После этого в этом же меню выбираете цвет нужной заливки.
13. Используйте наложение цвета, чтобы сделать фотографии менее отвлекающими
Наложение цвета — один из самых полезных и простых приемов в дизайне. И начинающий дизайнер, и настоящий профессионал во многих случаях может легко улучшить дизайн-проект с помощью наложения цвета.
Используйте наложение цвета для смягчения фонового изображения. Это позволит вам получить более спокойный фон, не отвлекающий от ключевой информации.
С помощью наложения цвета вы за считаные секунды можете сделать так, чтобы изображения органично сочетались с дизайном буклета в целом. В вышеприведенном примере дизайнер использовал наложение темно-синего цвета для приближения фотографий к общей цветовой гамме буклета.
Все, что нужно для наложения цвета, — использовать цветной прямоугольник! Измените прозрачность прямоугольника по своему усмотрению — и все готово!
Я также рекомендую использовать наложение цвета для сохранения единства стиля во всех посланиях вашего бренда или компании.
Используем шаблоны
Отличным дополнением этой программы являются шаблоны, которые позволят сделать брошюру или буклет всего за пару шагов.
Microsoft Word 2003
Создать брошюру можно следующим образом:
- Зайти в меню «Файл» и выбрать пункт «Создать…».
- Справа появится панель с кнопкой «Создание документа».
- Нужно перейти в пункт «Создание с помощью шаблона» и выбрать «Общие шаблоны…».
- Затем появится окно с вкладкой «Публикации», где следует нажать кнопку «Брошюра».
Это позволит открыть окно для ввода необходимого текстового и графического материала. При создании документа можно прибегать к помощи всплывающих подсказок, которые позволят ускорить процесс работы. При желании предлагаемый стиль оформления по умолчанию можно заменить на другой, который можно выбрать во встроенном списке.
Microsoft Word 2007, 2010
В этих версиях программы процесс максимально упрощен:
- Нужно выбрать альбомную ориентацию, перейдя для этого в «Разметку страницы».
- Затем на поля нужно выставить 10мм.
- После этого следует нажать на кнопку «Колонки» и выбрать подходящее количество колонок.
- Для выделения полос между колонками требуется отметить пункт «Разделить».
Microsoft Word 2013
Здесь совсем все просто.
Нужно зайти в меню «Файл», выбрать кнопку «Создать» и среди предложенных вариантов шаблонов выбрать «Шаблон буклета, складывающегося втрое».
2. Создайте привлекательный фон буклета с помощью градиента
Использование простых градиентов — это один из главных трендов графического дизайна в последние годы. Возрождение популярности градиентов можно объяснить необходимостью выделиться на фоне конкурентов и среди огромного количества информации в сети Интернет. А кроме того, градиенты очень современно смотрятся на экранах смартфонов и планшетов с HD-разрешением, которыми все мы пользуемся каждый день.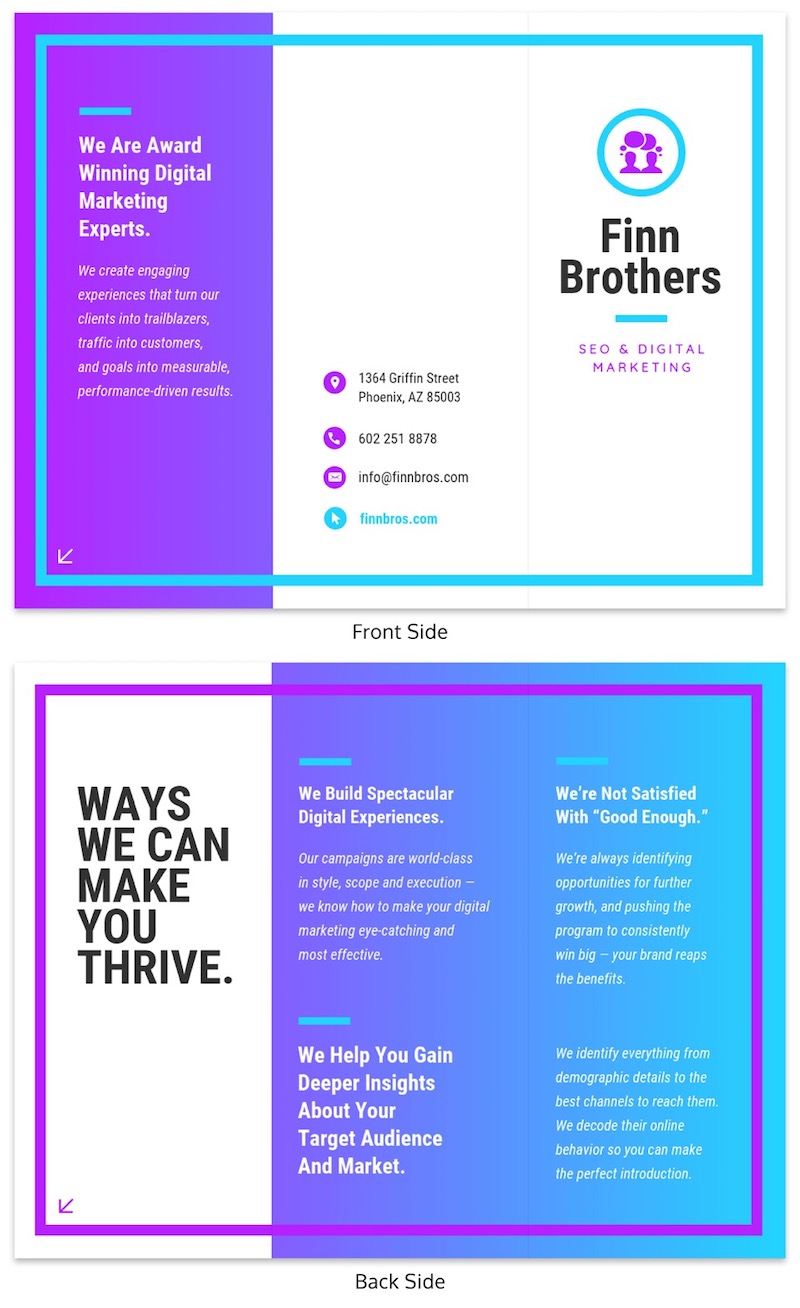
Отличный способ выделиться на общем фоне рекламного шума — использовать яркие цвета и необычные фоны. И, как вы сами видите по вышеприведенному примеру, градиенты удовлетворяют обоим этим условиям!
Вы сможете легко подобрать градиент, сочетающийся с цветовой палитрой вашего буклета с двумя фальцами. Причем вряд ли найдется компания, использующая точно такой же градиент в своем дизайне.
В конструкторе Venngage легко добавить любой градиент в буклет, плакат или инфографику. Всего один клик — и все готово!
Предупреждения
Информация о статье
Категории: Финансы и бизнес | Офисные программы
На других языках:
English: Make Brochures on Microsoft Word, Italiano: Creare una Brochure con Microsoft Word, Español: hacer folletos en Word, Português: Criar Panfletos no Microsoft Word, 中文: 用Microsoft Word制作宣传册, Français: créer des brochures avec Microsoft Word, Bahasa Indonesia: Membuat Brosur di Microsoft Word, Deutsch: Broschüren in Microsoft Word erstellen, Nederlands: Brochures maken in Word, ไทย: ทำโบรชัวร์และแผ่นพับด้วย Microsoft Word, العربية: تصميم الكتيّبات على برنامج Microsoft Word, Tiếng Việt: Tạo Brochure trên Microsoft Word, 日本語: Microsoft Wordでパンフレットを作る, 한국어: MS 워드로 안내 책자(브로슈어) 만드는 법
- Печать
- Править
- Написать благодарственное письмо авторам
Эту страницу просматривали 13 585 раза.
Была ли эта статья полезной?
Используйте блоки контента при макетировании буклета с двумя фальцами
Создание буклета с большим количеством информации может оказаться сложной задачей. Слишком мало места, слишком много контента.
Если вам надо включить много изображений и текста в буклет с двумя фальцами, обратите внимание на вышеприведенный пример. В данном случае дизайнеру удалось гармонично включить в буклет множество изображений
Обратите внимание на чередование изображений и текста, напоминающее поле для игры в крестики-нолики. Благодаря такому макету возле каждого изображения остается достаточно незаполненного пространства, а значит, буклет не будет перегружен информацией
В данном случае дизайнеру удалось гармонично включить в буклет множество изображений
Обратите внимание на чередование изображений и текста, напоминающее поле для игры в крестики-нолики. Благодаря такому макету возле каждого изображения остается достаточно незаполненного пространства, а значит, буклет не будет перегружен информацией
Подобный подход облегчает восприятие представленной в буклете информации. А направляющие стрелки вовлекают читателя, приглашая его подробнее ознакомиться с контентом.
Шаги
Часть 1 из 2:
Планирование
1
Продумайте идеи. Очень часто создание брошюры начинается именно с мозгового штурма. Уделив время развитию идей, вы сможете более детально разработать проект.
2
Разработайте тему. Скорее всего, вы захотите создать центральную тему. Целесообразно также продумать текст, который будет соответствовать теме. Каждая часть брошюры может быть уникальной, поэтому продумайте, как именно все они будут соединяться в одно целое.
3
Сформулируйте заголовок и текст
Если у вас есть общая тема, вы можете создать фразы и лозунги, которые будут привлекать внимание к брошюре.
4
Создайте грубый макет. Он должен показать, где именно в брошюре будут изображения и текст, а также размеры текста и описание каждой части брошюры
Грубый макет поможет вам определить, сколько места потребуется и как можно все разместить.
Часть 2 из 2:
Дизайн
-
1
Сделайте цифровой дизайн буклета. Все больше людей, изготавливающих подобные проекты, делают это с помощью специальных программ.
- MS Word является популярным форматом создания буклетов, так как присутствует в большинстве персональных компьютеров. MS Word также обладает отличительными особенностями, такими как аккуратным дополнений столбцов, что позволяет легко создать буклет.
- Определите границы. Изучите возможности программы и определите, как именно будет выглядеть буклет в распечатанном виде, особенно если вы планируете его сложить.
- Сделайте предварительный просмотр.Возможность предварительного просмотра макета страницы или распечатки помогает увидеть, как буклет будет выглядеть в напечатанном виде. MS Word также помогает оценить окончательный макет перед печатью документа.
-
2
Распечатайте образцы. Если вы разработали буклет в электронном виде, не помешает распечатать несколько копий. Попробуйте сложить буклет и убедитесь, что все в порядке, прежде чем распечатать сотни экземпляров. При необходимости исправьте ошибки и путем проб и ошибок создайте нужный документ.
- Трижды все проверьте. Ошибки могут испортить всю работу, поэтому тщательно все отредактируйте. Проверьте буклет еще через несколько дней, чтобы можно было оценить его свежим взглядом.
- Постарайтесь добавить изображения. Это разбавит текст и предоставит людям, которые не любят читать, возможность визуально оценить концепцию и цель брошюры.
- Брошюра должна быть информативная. Тем не менее, не вдавайтесь в детали, а лучше дайте веб-ссылку на дополнительную информацию. Если люди заинтересуются, они смогут быстро найти информацию.
- Если у вас не получается сделать содержание интересным, устройте онлайн конкурс или попросите знакомых помочь вам. Для этого навыка требуются небольшие усилия, поэтому не думайте, что вы на это не способны.
Как сделать макет брошюры в Word?
Подготовьте электронный макет. В типографии эту услугу оказывает профессиональный дизайнер. Там же можно распечатать брошюру с макета, который изготовлен в домашних условиях. Для этого достаточно знаний текстового редактора:
При создании нового документа в программе Word нужно открыть окно шаблонов и выбрать «Брошюра». В рабочем поле файла появится упорядоченная схема из рисунков, названий и текстовых блоков. Каждый элемент — инструкция о том, как правильно вставить свою информацию и фото.
Фон страницы можно сделать цветным. Далее следует найти на панели «Рисование» и нажать на «Прямоугольник». Растяните мышкой рамку на лист и во вкладке «Рисование» выберите опцию «Поместить за текстом». Выделите рамку и выберите цвет заливки.