Буклеты
Содержание:
- Как сделать буклет более эффективным?
- Делаем все по шагам
- Используйте блоки контента при макетировании буклета с двумя фальцами
- Основные правила дизайна буклетов
- Складывание буклета в виде письма
- Как сделать буклет в Ворде. Пошаговая инструкция по созданию буклетов в Word
- Особенности буклетов
- Буклеты современности
- InDesign и QuarkXPress
- Как правильно делать буклеты, брошюру для проекта
- Способы изготовления буклетов
- Подготовка брошюры
- Создание брошюры или книги в Word
- Говорим «Спасибо!»
- Форматируем текст
- Разновидности буклетов по типу применения
- 2 Буклет в Word 2013
Как сделать буклет более эффективным?
Рекламные буклеты сегодня встречаются повсеместно. Их раздают на улицах, в магазинах, в банках и т.д
Однако чаще всего люди даже не обращают внимание на такой листок. Они крутят его в руках, позже мнут и выбрасывают в ближайший мусорный бак
Конечно, обратить внимание на свою организацию таким образом довольно просто. Однако, сделать так, чтобы человеку стало по-настоящему интересно, а главное полезно разглядывать рекламу не так уж просто
Здесь важно учесть несколько нюансов:
Лаконичность изложения. Поскольку чаще всего буклеты просматриваются человеком на ходу, там не должно быть длинного и сложного текста. Вся информация должна быть изложена кратко и четко, желательно с использованием тезисов. Также на видном месте должен находиться адрес фирмы или магазина и контактный номер телефона.
Ориентация на целевую аудиторию
В подборе слов, оттенков и даже шрифта на холсте важно учитывать интересы ваших потенциальных клиентов. Ориентироваться нужно на возраст (подростки, зрелые, пожилые люди), пол (мужчина, женщина), род занятий и т.д
В зависимости от этих факторов дизайн буклета может как помочь прорекламировать товар или услугу, так и оттолкнуть целевую аудиторию.
Верстка. Проверьте, чтобы все картинки и оттенки на каждом из разворотов в разложенном виде также гармонично смотрелись между собой и создавали цельную картину.
Количество шрифтов. Чтобы людям не пришлось напрягать свои глаза, рекомендуется в одном форзаце сочетать не больше трех разных шрифтов. Все они должны быть оптимального размера и оттенка.
Делаем все по шагам
- Откройте на ленте вкладку «Разметка страниц», перейдите в раздел «Параметры страниц» и в нижем правом углу нажмите на нужный значок (смотрите на скриншоте):
- Когда вы будете готовы перейти к тому, чтобы распечатать брошюры, щелкните Файл и затем Печать. Далее в разделе Страницы выберите Параметры печати, настройте параметры, поддерживаемые вашим принтером. Если ваш принтер поддерживает автоматическую печать на обеих сторонах, то используйте одну из опций для Двусторонней печати — Переворачивать страницы относительно длинного края или Переворачивать страницы относительно короткого края. Однако если вашей модели принтера требуется ручная подача для печати на обеих сторонах, то выберите Печать вручную на обеих сторонах.
Используйте блоки контента при макетировании буклета с двумя фальцами
Создание буклета с большим количеством информации может оказаться сложной задачей. Слишком мало места, слишком много контента.
Если вам надо включить много изображений и текста в буклет с двумя фальцами, обратите внимание на вышеприведенный пример. В данном случае дизайнеру удалось гармонично включить в буклет множество изображений
Обратите внимание на чередование изображений и текста, напоминающее поле для игры в крестики-нолики. Благодаря такому макету возле каждого изображения остается достаточно незаполненного пространства, а значит, буклет не будет перегружен информацией
В данном случае дизайнеру удалось гармонично включить в буклет множество изображений
Обратите внимание на чередование изображений и текста, напоминающее поле для игры в крестики-нолики. Благодаря такому макету возле каждого изображения остается достаточно незаполненного пространства, а значит, буклет не будет перегружен информацией
Подобный подход облегчает восприятие представленной в буклете информации. А направляющие стрелки вовлекают читателя, приглашая его подробнее ознакомиться с контентом.
Основные правила дизайна буклетов
Лаконичность
Первое, главное и самое важное правило в дизайне буклетов – не пытайтесь «впихнуть невпихуемое». Это небольшой рекламный носитель, смысл которого — кратко и интересно проинформировать о компании, товаре/событии или услуге
Лаконичность – залог успеха. Постарайтесь сами это запомнить и поместить в голову заказчика. Буклет с кучей текста вызывает ужас и немедленное желание найти урну, чтобы выкинуть его. Выделите основное рекламное сообщение и обыграйте его. К примеру, если цель буклета проинформировать о компании, расскажите вкратце об услугах, которые она оказывает, выделите УТП (уникальное торговое предложение), укажите контактную информацию. Не нужно вдаваться в подробности. Если клиент заинтересуется, он может все узнать на сайте компании или при личной встрече с менеджерами.
Ориентированность
Основная задача буклета – привлечь внимание потенциальных клиентов, поэтому, прежде чем начать думать о дизайне, нужно понять, кто целевая аудитория рекламного сообщения. Учитывая интересы целевой аудитории, вы сможете правильно выбрать цвет и стиль буклета: для женщин – розовый, красный, пастельные оттенки; для молодежи – яркие, возможно, кислотные цвета и сочные оттенки; для серьезных деловых партнеров – синий, серый, темно-зеленый и т
д
Учитывая интересы целевой аудитории, вы сможете правильно выбрать цвет и стиль буклета: для женщин – розовый, красный, пастельные оттенки; для молодежи – яркие, возможно, кислотные цвета и сочные оттенки; для серьезных деловых партнеров – синий, серый, темно-зеленый и т. д.
Не стоит забывать о фирменном стиле компании, ведь, несмотря на «разовый» характер рекламного буклета, он должен напрямую ассоциироваться с компанией. При этом не обязательно использовать все элементы из бренд-бука, – достаточно взять один или два узнаваемых, которые поддержат эту связь.
Верстка
Буклет раскрывается или раскладывается, поэтому нужно обязательно следить за тем, чтобы рисунки и тексты, находящиеся в сложенном состоянии на разных страницах, хорошо сочетались и в разложенном виде. Разные виды фальцовки создают страницы разного размера, это так же можно обыграть дизайном.
Яркий визуальный акцент
Небольшой формат буклета диктует и второе правило дизайна — не нужно мельчить. Если вы используете много маленьких картинок возникает опасность, что их никто не захочет разглядывать
Лучше выберите одно или несколько сочных изображений, которые гарантировано привлекут внимание, и дополните их текстом. Иногда стоит отдать предпочтение локальным цветам, которые сами по себе могут стать якорем, цепляющим взгляд
Как правило, для буклетов используют , которые легко обыграть.
Читабельные шрифты
Шрифты вообще должны хорошо читаться, иначе они противоречат своей основной задаче – передавать информацию. А в масштабе небольшого формата буклета это становится чуть ли не самым важным. В рамках одного буклета лучше не использовать больше 3-х шрифтов. Шрифтовая солянка это вообще признак «плохого» вкуса, так что лучше выберите один шрифт и используйте разные варианты его написания (bold, black, italic) для текстовых акцентов. Больше советов по работе со шрифтами вы найдете в этой табличке.
Зацепки
Чтобы буклет забрали с собой и сохранили, лучше всего вложить в него что-то «ценное». Это может быть отрывной купон скидки, вклеенная дисконтная или подарочная карточка или что-то другое. Люди любят «халяву» во всех ее проявлениях, поэтому так вы существенно увеличите вероятность того, что буклет «проживет» дольше.
Чтобы не быть голословными, мы сделали подборку примеров удачного, очень удачного и просто гениального дизайна рекламных буклетов. Вдохновляйтесь, думайте, руководствуйтесь правилами, и тогда есть большая вероятность того, что и ваш буклет попадет в число самых-самых. Удачи!
Складывание буклета в виде письма
Проверенный способ – складывание буклетов в виде письма – один из основных вариантов, применяемых во многих рекламных кампаниях. Если повышение репутации компании – это основная цель создания буклета, то складывание ее в виде письма – идеальный вариант для ее реализации. В этом случае буклета складывается втрое — правая панель прикладывается к левой, а затем подгибается нижняя часть листа. Такой способ отлично подходит для того, чтобы давать клиенту информацию пошагово, заинтересовывая его. Разместите на передней странице буклета выгодное предложение, в середине буклета более подробно представьте его преимущества, а на последней странице предоставьте мотивацию к действию. Такой способ складывание обладает одним недостатком – передняя панель буклета, сложенной таким методом, должна быть настолько идеально разработана и интересна, чтобы клиент без колебаний захотел ее раскрыть и прочесть. Дело в том, что такой способ складывания используют многие компании, а значит, он не оригинален для клиента, даже, если в целом дизайн буклета уникальный.
Как сделать буклет в Ворде. Пошаговая инструкция по созданию буклетов в Word
Буклетом принято называть лист бумаги A4 сложенный в два раза. Буклеты могут использоваться для информирования клиентов или сотрудников компании о продукции или запланированном мероприятии.
Для того чтобы профессионально сделать буклет необходимы специальные программы и навыки дизайнера, но простую версию буклета вполне можно сделать при помощи обычного текстового редактора Word и минимальных навыков. Именно об этом мы и расскажем в данной статье в виде пошаговой инструкции о том, как сделать буклет в Word.
Шаг № 1. Смените ориентацию страницы на альбомную.
Для того чтобы сделать буклет в Ворде сначала необходимо сменить ориентацию страницы с книжной на альбомную. Это делается для того чтобы была возможность набирать текст вдоль листа. Для этого перейдите на вкладку «Разметка страницы», нажмите на кнопку «Ориентация» и выберите вариант «Альбомная».
Шаг № 2. Уменьшите отступы от края листа.
Дальше необходимо уменьшить отступы от края листа. Если этого не сделать, то буклет будет обрамлен в большую белую рамку, и это будет выглядеть не очень привлекательно. Поэтому на той же вкладке «Разметка страницы» нажимаем на кнопку «Поля» и выбираем вариант «Узкие». При выборе данного варианта будут использоваться поля размером в 1.27 сантиметра с каждой стороны.
Обычно поля размером в 1.27 сантиметра отлично подходят для создания буклетов. Но, если хотите еще меньшие поля то выберите вариант «Настраиваемые поля».
После этого появится окно «Параметры страницы» в котором вы сможете выставить нужные размеры полей для каждой стороны листа.
Шаг № 3. Разделите лист бумаги на три колонки.
После того, как вы настроили поля, необходимо разделить лист бумаги на три части. Для этого на той же вкладке «Разметка страницы» нажимаем на кнопку «Колонки» и выбираем вариант «Три».
После этого лист бумаги будет разделен на три части. Вы сможете заметить это по изменению линейки над листом.
необходимо отметить, что переход на вторую колонку будет возможен только после того, как первая будет заполнена текстом. Для того чтобы решить эту проблему можете просто нажать на клавишу Enter и заполнить страницу большим количеством переносов строки.
Шаг № 4. Настройте разделитель и другие параметры буклета.
Если есть необходимость, то вы можете добавить разделитель между колонками сделанного вами буклета. Для этого снова нажмите на кнопку «Колонки» и выберите вариант «Другие колонки».
После этого появится небольшое окно с настройками буклета. Здесь необходимо просто установить отметку напротив функции «Разделитель». необходимо отметить, что разделитель появляется только в том случае, если все колонки буклета заполнены текстом до конца. Пока буклет пуст, разделитель не отображается.
Также в окне «Колонки» можно настроить ширину колонок буклета и промежуток между ними. При необходимости можно даже сделать колонки разной ширины. Для этого необходимо снять отметку напротив функции «Колонки одинаковой ширины» и задать значение ширины для каждой колонки вручную.
В конце не забудьте сохранить настройки нажатием на кнопку «Ok».
Как сделать буклет с большим количеством колонок
Если вы хотите сделать буклет с более чем тремя колонками, то это также можно сделать с помощью текстового редактора Word. Для этого нажмите на кнопку «Колонки» на вкладке «Разметка страницы» и выберите вариант «Другие колонки».
После этого установите необходимое количество колонок для вашего буклета.
И нажмите на кнопку «Ok» для того чтобы сохранить настройки.
Особенности буклетов
Чтобы суметь заинтересовать людей, вам понадобиться тщательно продумать дизайн буклета. Для этого стоит все-таки разобраться с тем, какие же категории таких маркетинговых листов на данный момент существуют. Виды буклетов выделяют в зависимости от:
Формата
Если обращать внимание на этот фактор, то его учитывают в двух разных состояниях изделия – в сложенном и разложенном. Сложенный тип по-другому еще называют готовым
Он чаще всего будет иметь формат А6, А5 или А4. Развернутый тип будет зависеть от того, во сколько раз вы сложили готовое изделие. Однако наиболее популярным вариантом сегодня является использование евробуклета – страницы с рекламой, имеющей формат А4 с отпечатанным с двух сторон текстом и свернутой преимущественно в три раза.
Типа фальцовки. То, о чем мы говорили выше. Простыми словами, эта особенность подразумевает, во сколько раз вы согнули бумагу. Здесь выделяют: обычные, евробуклеты, зигзагообразные варианты, оконные и т.д.
Бумаги. Наиболее оптимальным вариантом считается использование бумаги плотностью 150 г/кв.м. Такой формат можно сложить самостоятельно, не прибегая к помощи биговки.
Типа печати. Выделяют цифровую и офсетную печать. Более качественным типом считается второй вариант. Такой проспект не будет иметь проблем с передачей цвета и четкостью контуров.
Буклеты современности
В современном мире буклеты приобрели достаточно важное значение, особенно в рекламной сфере. Они являются действенным инструментом, при помощи которого производители представляют потенциальному потребителю полноценную информацию об услугах или товарах
Важной характеристикой данной разновидности рекламной продукции считается ее величина — буклет без труда помещается в конверт, предназначенный для адресной рассылки. Это является одним из его главных преимуществ. Посредством почты буклет попадает в дом потенциальных покупателей, а как всем известно, именно дома выпадает свободная минутка, чтобы перечитать газету, либо пролистать буклет
Так или иначе, благодаря своему внешнему виду, формату и размеру буклет точно привлекает внимание и оказывается в руках у целевой аудитории
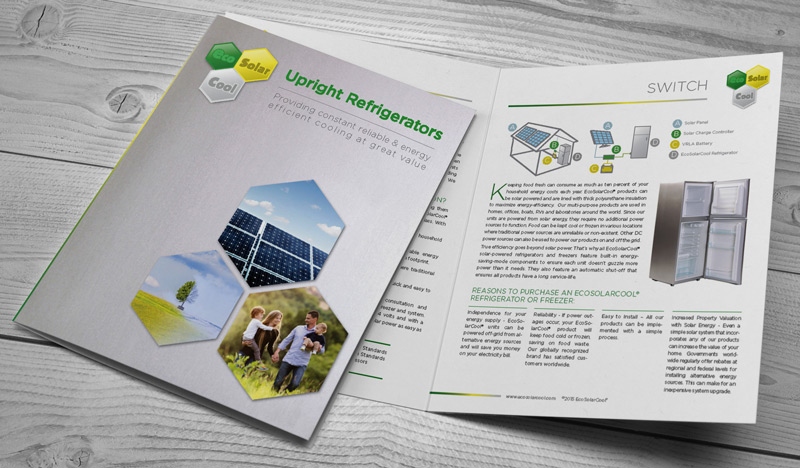
Полиграфия современности дает нам множество различных видов буклетов, которые выполняют те или иные функции. Они могут быть вычурными, простыми, яркими, контрастными или даже черно-белыми. Они выполняют не только рекламную функцию, но и поддерживают имидж компании. Корпоративные буклеты позволяют демонстрировать основные ценности компании и удачно презентовать товары, производимые ею.
Как можно заметить, буклеты являются неотъемлемой частью нашей жизни и их роль в нашей жизни возрастает с каждым днем.
InDesign и QuarkXPress
Это профессиональные программы, которые используются во всем мире. С помощью них удастся создать оригинальные буклеты, реализовать все свои задумки, касающиеся его дизайна. Их стоимость достаточно высокая, а обучение потребует определенных временных и, возможно, финансовых затрат. Они обладают огромным функционалом, поэтому их используют не только новички в области дизайна, но и профессионалы.
Независимо от того, какую из перечисленных программ Вы выберете, нет никаких гарантий, что буклет будет выглядеть профессионально. Существует множество требований к его созданию – количество точек на дюйм, резкость линий, насыщенность цвета и многое другое. Разработать высококачественный, конкурентно-способный буклет, учитывая все эти особенности, сможет только профессионал.
Как правильно делать буклеты, брошюру для проекта
В какой программе делать буклеты, как сделать брошюру для проекта – все это очень важно знать, чтобы рекламная продукция нашла свою аудиторию и начала работать так, как это необходимо заказчику. В первую очень важно помнить, что знать, в какой программе делают буклеты и брошюры – это не самое главное
Более важно – понимать, как произвести правильное впечатление, укрепить доверие и персонализировать отношения между компанией и клиентом. Все это можно сделать при помощи грамотной постановки целей и выбранного дизайна.
С помощью дизайна брошюры действительно можно увеличить продажи и повысить узнаваемость компании. Для этого есть несколько простых советов:
- стремиться к простоте,
- думать с позиции покупателя или клиента,
- обеспечить удобную навигацию,
- заменить сложные объемы несколькими простыми слоями
- подобрать оригинальную форму.
Незначительных деталей в таких моментах, как сделать брошюру своими руками, не бывает. Это материал, который способен усилить подаваемый образ, геометрические фигуры вместо сложных изображений и фото, добавление позитивных эмоций в общей картинке и многое другое. Но справиться с такой работой самостоятельно сложно, поэтому лучше доверять ее профессионалам.
В том случае, если Вы готовите макет к печати в типографии, рекомендуем также учесть следующие советы:
- Узнайте требования типографии.В любом случае, при верстке макета следует запрашивать технические требования к макету у типографии. Также специалисты типографии могут подсказать о многих подводных камнях. Например, если качество печатного оборудования не самое высокое, то старайтесь не делать мелкие детали из большого количества цветов.
- Отступы и поля — эти требования также следует узнать у типографии.
- Цветовая модель как правило используется CMYK, но иногда можно применять и EPS.
- Не ставьте элементы нумерации страниц слишком близко к краю. Это связано с толщиной журнала.
- Договоритесь с типографией, кто будет делать спуск полос на формат печатной машины со всеми шкалами и метками. Как правило, эту работу выполняют специалисты типографии, но все же стоит уточнить.
1+
Способы изготовления буклетов
Совет! Прежде чем приступать к исполнению, нужно представить, что буклет это информация, которая размещена на листе формата А4. У него есть внутренняя и внешняя стороны. На внутренней — информация, внешняя — обложка. Лист А4 делится на три части и затем сворачивается. Осознав это проще приступать к созданию буклета.
Microsoft Word 2003, 2007, 2010, 2013 предоставляет инструмент для изготовления буклетов. В зависимости от версии есть особенности этой процедуры.
Но каждая из них предоставляет два способа:
- сделать буклет самостоятельно;
- использовать готовые шаблоны.
Word 2003 с помощью шаблона
- Меню «Файл» содержит пункт «Создать…». Выбрав его, с правой стороны экрана увидим панель «Создание документа».
- В блоке «Создание с помощью шаблона» выбираем «Общие шаблоны…».
- В открывшемся окне во вкладке «Публикации» выбираем «Брошюра».
При этом откроется окно, в котором нужно вводить заданный текст и, используя подсказки, сформировать необходимый вам, буклет. Можно задействовать предлагаемый стиль по умолчанию или выбрать другие стили. После ввода информации одной и второй стороны буклета останется и свернуть втрое лист.
Word 2007, 2010 с помощью шаблона
В этих версиях процедура отличается тем, что в меню «Файл» → «Создать» выбираем «Буклет» и из предлагаемого набора буклетов используем более подходящий под наши требования. Вносим информацию и печатаем. Все просто.
Подготовка брошюры
Для начала откройте документ, из которого вы хотите сделать брошюру и перейдите в Word на вкладку «Разметка страницы». Там нажмите «Параметры страницы», после чего проверьте в открывшемся окне размер бумаги. Если там установлен формат А4, то оставьте все на своих местах. Дело в том, что для того, чтобы готовое изделие соответствовало формату А5, его нужно распечатать на листе А4.
Откройте вкладку «Поля», после чего перейдите к выпадающей таблице «Несколько страниц». Из представленного списка кликните на «Брошюра». Затем программа автоматическим образом поменяет ориентацию листа на альбомную и покажет вам образец, состоящий из двух колонок, каждая из которых представляет собой страницу будущей брошюры.
Создание брошюры или книги в Word
Создание книги или брошюры
-
Перейдите в раздел Макет и щелкните значок запуска диалогового окна Параметры страницы в правом нижнем углу.
-
На вкладке поля измените параметр для нескольких страниц на книжный сгиб. Ориентация автоматически меняется на альбомную.
Совет: Если документ длинный, может потребоваться разделить его на несколько брошюр, а затем соединить их в одну книгу. В разделе число страниц в брошюре выберите нужное количество страниц в каждой брошюре.
-
Чтобы зарезервировать пространство внутри внутреннего сгиба для привязки, выберите и увеличивайте значения внутренних полей .
-
Перейдите на вкладку » документ » и выберите Размер бумаги. Конечный размер буклета — это одна из половины размера страницы.
Совет: Вы можете оформить свою брошюру, используя различные средства. Например, чтобы добавить границы к каждой странице, на вкладке Макет окна Параметры страницы нажмите кнопку Границы.
-
Нажмите кнопку ОК. Если в документе уже есть содержимое, текст будет отформатирован автоматически, но вам может потребоваться вручную настроить такие объекты, как изображения и таблицы.
Параметры печати брошюр
При печати брошюры проверьте параметры печати, чтобы убедиться, что вы печатаете на обеих сторонах листа, а листы переворачиваются, как нужно.
-
Щелкните Файл > Печать.
-
Если принтер поддерживает автоматическую печать на обеих сторонах, измените Печать однойстороны для печати на обеих сторонах листа. Выберите параметр Переворачивать страницы относительно короткого края, чтобы текст на обратной стороне не был перевернут.
-
Если ваш принтер не поддерживает автоматическую двустороннюю печать, выберите Печать вручную на обеих сторонах и вставляйте страницы в принтер при появлении соответствующего запроса. Чтобы страницы печатались правильно, переворачивайте их относительно короткого края бумаги согласно инструкциям принтера.
Совет: Чтобы документ выглядел профессионально, вы можете добавить номера страниц в верхний или нижний колонтитул. Дополнительные сведения можно найти в статье Добавление номеров страниц.
См. также
Создание буклета с помощью шаблона Word
Буклет: советы по нумерации страниц.
Создание разных колонтитулов для четных и нечетных страниц
Создание книги или брошюры
-
Перейдите к макету > полей > настраиваемых полей.
-
Изменение параметра » несколько страниц » на » книжный сгиб«. Ориентация автоматически меняется на альбомную.
Совет: Если документ длинный, может потребоваться разделить его на несколько брошюр, а затем соединить их в одну книгу. В разделе число страниц в брошюре выберите нужное количество страниц в каждой брошюре.
-
Чтобы оставить место для переплета, увеличьте значение параметра Переплет.
-
Вы можете оформить свою брошюру, используя различные средства. Например, чтобы добавить границы к каждой странице, на вкладке Макет окна пользовательские поля выберите пункт границы.
-
Нажмите кнопку ОК.
Если в документе уже есть содержимое, текст будет отформатирован автоматически, но вам может потребоваться вручную настроить такие объекты, как изображения и таблицы.
-
Перейдите в раздел файл > Параметры страницы и проверьте размер бумаги. Помните, что конечный размер брошюры — половина размера бумаги. Убедитесь в том, что в принтер загружена бумага необходимого размера.
Параметры печати брошюр
При печати брошюры проверьте параметры печати, чтобы убедиться, что вы печатаете на обеих сторонах листа, а листы переворачиваются, как нужно. Если принтер поддерживает автоматическую печать на обеих сторонах, выполните указанные ниже действия.
-
На вкладке Файл выберите пункт Печать.
-
В разделе Двусторонняявыберите брошюра.
Совет: Чтобы документ выглядел профессионально, вы можете добавить номера страниц в верхний или нижний колонтитул. Дополнительные сведения можно найти в статье Добавление номеров страниц.
Примечание: Если принтер не поддерживает автоматическую печать на обеих сторонах, вам потребуется напечатать каждую страницу вручную.
См. также
Создание буклета с помощью шаблона Word
Буклет: советы по нумерации страниц.
Создание разных колонтитулов для четных и нечетных страниц
Говорим «Спасибо!»
Если я вам помог, то поделитесь с другими этой записью с помощью социальных кнопок. Вам не сложно – мне приятно.
А чтобы всегда быть в курсе новых выпусков — подписывайтесь на рассылку и добавляйтесь в группы: Одноклассники, вКонтакте — ссылки на группы в меню. Учитесь вместе со мной секретам работы в Word.
Оценка статьи:
votes, average:
out of 5)
Как сделать брошюру: пошаговая инструкция в Ворде Ссылка на основную публикацию
Буклет — удобный формат размещения полезной информации. Это:
- ;
- краткое ознакомление с материалом по работе;
- основные рекомендации для решения вопросов о состоянии здоровья, организации ремонта и т.п.
Буклет выполняется на хорошей бумаге с привлекательным цветовым оформлением. Он занимает мало места. Проспект (брошюра) выполняется по аналогии с буклетом и несет основную информацию с предоставлением контактов для полного ознакомления, уточнения деталей.
Форматируем текст
Данный этап является не менее важным, чем предыдущие. На листе размера А4, как правило, можно уместить четыре страницы меньшего формата – если распечатывать их с обеих сторон. Таким образом, в будущей распечатанной книжке количество страниц обязательно должно быть кратно четырем.
Что касается непосредственно форматирования, то в ходе выполнения данной процедуры вам нужно уменьшить поля, отодвинуть рисунки от края документа, выровнять весь текст по ширине и т.п. Если вы заметили, что подзаголовки расположены отдельно от текста, который следует сразу за ними, то обязательно исправьте это, иначе напечатанный документ будет выглядеть «коряво». Для этого найдите строку «Абзац» во вкладке «Разметка страницы» и, выбрав «Положение на странице», нажмите на «не отрывать от следующей».
Разновидности буклетов по типу применения
По этому признаку можно выделить следующие варианты продукции.
Информационные
Часто черно-белые, содержат определенную информацию о продукте, бренде, компании, событии и т. п. Они иногда называются проспектами. Их задача – ознакомить аудиторию.
Образовательные
Содержат полезную обучающую информацию, распространяются на курсах, в учебных заведениях, могут быть посвящены самым разным темам.
Имиджевые
Их задача – презентовать продукцию или компанию. Как правило, это полноцветные образцы, созданные с использованием дополнительных послепечатных эффектов (глянец, матирование, выборочная лакировка, конгрев, тиснение и т. п.). Они содержат мало информации, в основном – главные достоинства того, что презентуется.
Почтовые
Буклет «Почта банк»
Отличаются наличием почтовой марки. Такие буклеты могут быть сразу отправлены адресатам. Обычно содержат информацию публичного характера (могут быть рекламными).
Акционные
Их можно встретить в самых разных магазинах и супермаркетах, банковских учреждениях, на выставках и тематических форумах. Они, как правило, яркие, с полноцветной печатью, на тонкой бумаге, потому делаются методом фальцовки. Представляют минимум информации о бренде или компании, а максимум о скидках, особых условиях или проведении акций.
Пригласительный
Буклет, содержащий персональное или общее приглашение на определенное мероприятие. В основном изготавливается из дизайнерской бумаги или картона с минимальной печатью. Может быть украшен дополнительными элементами (лентами, фольгированием и т. п.).
Заказывая в полиграфической компании буклет, достаточно сказать его разновидность по данному признаку, и менеджер сам подскажет, на какой бумаге и каким образом его лучше сделать.
2 Буклет в Word 2013
Сделать буклет в ворде 2013 очень легко, есть несколько способов. Начнем с самого распространенного.
Каждый вордовский документ отображается в программе с линейкой, которая расположена с левой стороны. Кликаете левой кнопкой мыши на линейке, при этом откроется окно параметров страницы. Переходите на вкладку «Поля» и выставляете нужные вам параметры.
Выбираете вид страницы «Брошюра», при этом документ автоматически станет альбомной ориентации. Тут же можете выставить, сколько будет страниц в буклете и ширину полей документа. После этого нажимаете «Ок» и заполняете лист информацией.
Вариантов буклетов можно сделать большое количество, все зависит от вашей фантазии, мы же опишем один из способов.
Чтобы создать первую страницу буклета, используйте титульный лист. Для этого заходите в пункт меню «Вставка» в верхней панели управления программой и выбираете там пункт «титульная страница».
Появится окно, в котором предоставлены варианты титульных листов для выбора (в данном примере мы выбрали Whisp). Если вам не нравится ни один из предложенных вариантов, вы можете скачать другие темы оформления с официального сайта программы Office.com.
Чтобы изменить цвет фона листа, используйте меню «Дизайн», а в нем выберите пункт «Цвет страницы». Выпадет палитра цветов, в которой выбираете наиболее подходящий вам цвет и смотрите, что получилось.
Пишете текст в тех полях листа, которые активные. Можете экспериментировать с расположением текста, видом шрифта и размером.
Теперь можно оформлять следующие страницы документа. В данном примере область текста оформлена интересными текстовыми полями. Для этого нужно кликнуть на активное окно «текстовое поле», при этом откроются различные варианты оформления. Выбираете в панели сбоку вариант Whisp, при этом лист приобретет такой же дизайн, как на главной странице. Если кликнуть во внутреннюю область блока, вы сможете менять фоновый цвет, тип шрифтов, размер полей, размещение текстовой информации и так далее.
Для украшения страницы добавляете фотографии посредством меню «Вкладка» — «Рисунки». Выбираете нужное изображение из жесткого диска компьютера и добавляете в документ. После этого при нажатии на картинку откроется меню «Формат», при помощи которого можно обрабатывать рисунок – изменять его положение, добавлять эффекты, выставлять границы, задавать стили и так далее. Попробуйте, это очень увлекательное занятие.
Аналогично оформляете все остальные листы.
Второй вариант – это использовать готовые макеты, уже заложенные в программу.
Нажимаете на вкладку «Файл», в выпавшем меню выбираете «Создать буклет». Если мало вариантов, можно автоматически посмотреть и другие виды оформления, которые находятся на официальном сайте Word прямо из программы, и скачать его.
Теперь дело осталось за малым – заменить текст и изображения. Все готово!









