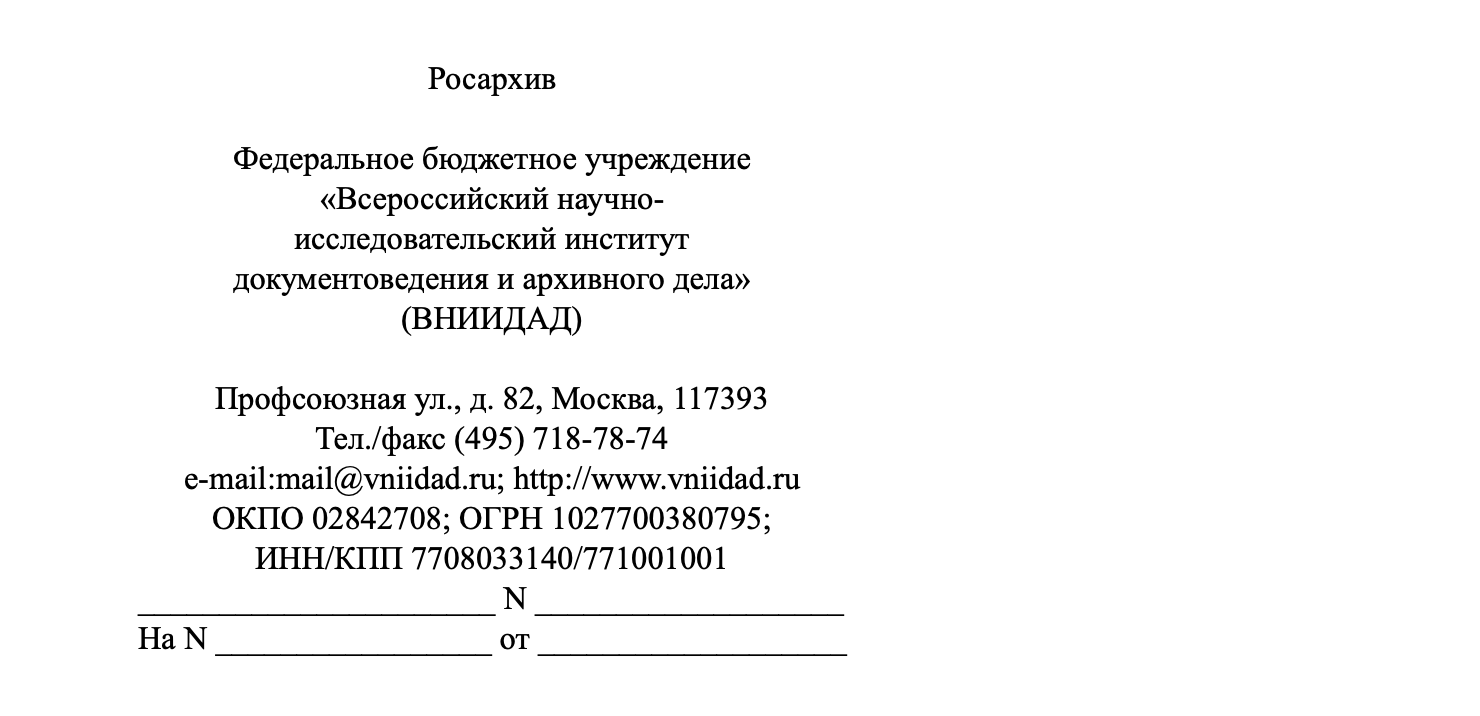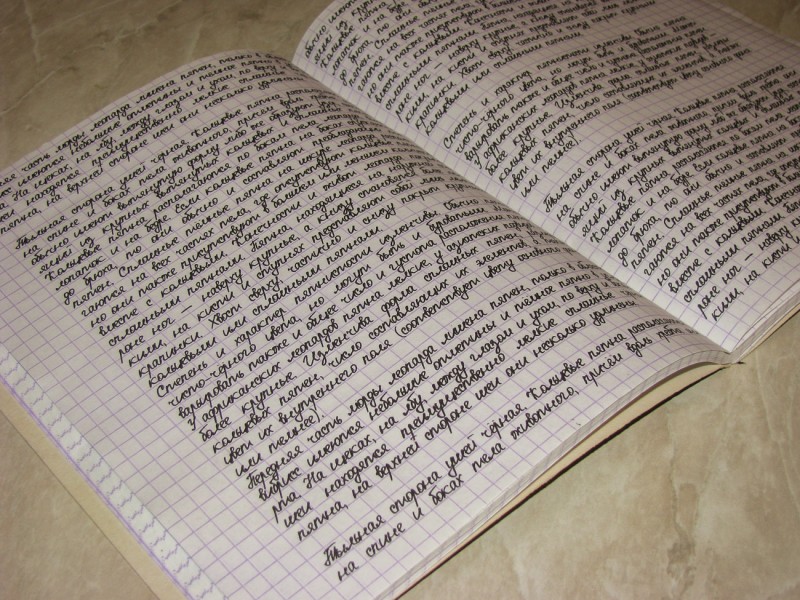Установка рукописного шрифта в microsoft word
Содержание:
- Как установить шрифты в Ворде
- Виды шрифтов
- Шрифты для вывесок и табличек
- Как изменить шрифт в Word
- Внедрение шрифта в документ
- Официальные документы
- Классификация шрифтов
- Вес шрифта
- Параметры страницы
- Если адресатов несколько
- Плохие сочетания
- Начертания шрифтов
- Что такое шрифты
- Шрифты с засечками и без
- Как подобрать подходящий шрифт.
- Архитектурный шрифт для Word: установка
- Особенности оформления текста диссертаций
Как установить шрифты в Ворде
Шрифты, именуемые «рукописными», необходимо загружать дополнительно, потому что не все версии ОС ими снабжаются. Каждый выбирает их по своему предпочтению.
После добавления на компьютер они появляются во всех программах, где используется письменность, в редакторах текстов и фото. Интернет бесплатно предлагает для скачивания множество скриптов.
Они функционируют с кириллицей или латиницей, но есть и универсальные варианты. Для установки нужно сначала найти по запросу «шрифты» и скачать файл. Формат — TTF или OTF.
В ранних версиях ОС Windows требовалось лишь скопировать его в директорию для шрифтов. Это C:\Windows\Fonts. Затем можно было пользоваться скриптом через редакторы. Сейчас процесс упростился до следующих шагов:
- Нажимаем на скачанный файл шрифта в папке «Загрузки».
- Правой кнопкой мыши открываем меню и выбираем «Установить».
- Теперь шрифт появится, готовый к использованию в любом редакторе, в том числе Microsoft Word.
Если все-таки вновь установленный рукописный алфавит ещё не заработал, нужно перезагрузить компьютер. Примерами скриптов для загрузки может быть Shlapak Script, Good Vibes Pro, Liana. Теперь должно быть понятно, как сделать рукописный текст в Ворде.
Виды шрифтов
Задумывая новый сайт или создавая макет буклета, дизайнерам приходится просматривать огромное количество имеющихся шрифтов, а в том случае, если подходящего в наличии не оказывается – искать и заказывать в других источниках. Для того чтобы облегчить эту задачу и не создавать лишних сложностей была разработана классификация, объединившая различные виды шрифтов. При этом по происхождению были выделены три большие группы: готические, славянские и современные шрифты, которые в свою очередь также подразделяются на целый ряд отдельных классов, объединивших сходные по внешнему виду.
В группу классических шрифтов входят: текстура – простые острые символы, фрактура – острые символы с ломаными очертаниями, швабахер – округлые символы с ломаными очертаниями, куррент – курсив готический, и ротунда – округлые символы, которые в ряде случаев считают переходным звеном к антикве. Славянская группа также вобрала в себя несколько отдельных классов, различающихся внешним видом и написанием символов. В этой группе выделяются вязь – сближение или соединение букв в орнамент, глаголица – пример консонантно-вокалического письма, похожего на клинопись, полуустав – небольшие округлые символы, скоропись – округлые каллиграфические символы с обилием росчерков, и устав – угловатые символы с четким геометрическим рисунком.
На основе этих двух больших групп в настоящее время создана группа, получившая название современные шрифты. В ней можно отметить антикву – шрифт с засечками на основе книжного рукописного написания, болгарицу – стилизация кириллицы под латинский шрифт, брусковый шрифт – прямоугольные символы без скруглений. но с большими засечками, гротеск – рубленный шрифт без засечек, моноширинный шрифт – все символы и площадки между ними одинаковой ширины, и рукописный шрифт – имитация рукописного письма различными инструментами. Все известные на данный момент виды шрифтов, используемых как в веб-дизайне при создании различных интернет-проектов, так и при оформлении компьютерных макетов различной печатной продукции, основаны в рамках группы современных шрифтов и входят в ее различные классы.
Шрифты для вывесок и табличек
Тексты, которые должны восприниматься с определенного расстояния, предусматривают использование шрифтов из нескольких семейств. На пике популярности – Sans Serif (без засечек). Его называют простым, легким в прочтении, корпоративным. Чаще всего на информационных табличках используются шрифты этого семейства. В рекламе особенно популярны некоторые из них.
Самым влиятельным шрифтом в графическом дизайне признан Helvetica. Существует множество версий: латинская, еврейская, хинди, японская, греческая. В логотипах, на вывесках, в наружной рекламе Helvetica используется ведущими мировыми брендами, такими как Energizer, BMW, Microsoft, Toyota, Nestle, Motorola.
Futura – еще один достаточно популярный шрифт, основанный на строгой геометрии. Ему немногим меньше сотни лет. Но «шрифт будущего» не сдает позиций. Он является лучшим подтверждением, что все гениальное – просто.
Еще одним топовым шрифтом указанного семейства является Franklin Gothic. Ему нет равных в рекламных кампаниях. Этот шрифт лидирует на баннерах и билбордах. Он нередко используется для объемных букв. Эффектен Franklin Gothic в светящихся вывесках. Большое количество версий шрифта позволяет экспериментировать с графическим дизайном.
Из семейства брусковых шрифтов особенно популярен в рекламе Rockwell. Этот представитель Slab serif известен с XIX столетия. Он претерпел изменения, стал современным и удобным для размещения надписей на вывесках и табличках.
В наружной рекламе также широко используется Univers, очень похожий на Helvetica. Этот шрифт прекрасно читается с большого расстояния. До рекламной сферы он использовался преимущественно в аэропортах. Также до сих пор Univers можно увидеть на дорожных знаках.
Как изменить шрифт в Word
После того, как вы откроете программу MS Office Word можно будет увидеть вкладки основной панели управления: Файл, Главная, Вид и т. д. Подробнее о них в статье Возможности Microsoft Word.
Нам нужна вкладка Главная, именно там расположена группа Шрифт. В ранних версиях программы ворд отдел «ШРИФТ» располагается во вкладке Разметка страницы.
Как изменить шрифт?
- Перейдите в группу “Шрифт”, как было описано выше. Нажмите на выпадающее меню с названием шрифта. Чтобы открыть выпадающий список шрифтов достаточно кликнуть по маленькому треугольнику по правую сторону от названия. В списке выберите необходимый вам.
-
Примечание 1.
В нашем примере шрифт по умолчанию — Arial, у вас он может быть другим, к примеру, Open Sans или, например, Times New Roman. - Примечание 2. Большинство шрифтов поддерживают только английские буквы.
- После того, как вы выберете шрифт, можно начать печатать. Или, если у вас уже есть готовый текст, выделите его и пока он выделен поменяйте шрифт.
Примечание 3: Чтобы понять, какой шрифт выбрать, ориентируйтесь по самому названию. Название шрифта прописано таким образом, как он выглядит на письме при печатании.
Как изменить размер шрифта?
Чтобы изменить размер шрифта действуйте так же, как и при изменении стиля самого шрифта выше. То есть, если есть готовый набранный текст, выделите его и поменяйте размер.
Инструкция по изменению размера шрифта:
Для того чтобы выделить весь текст в документе зажмите комбинацию клавиш “Ctrl+A”. Либо воспользуйтесь мышью. Если вы только создали новый документ и хотите набирать текст с размером шрифта 14, тогда надо выбрать размер и нет необходимости что-то выделять.
- Найдите в группе ШРИФТ выпадающее меню с цифрам;
- Выберите подходящий размер шрифта;
- Размер шрифта изменится.
Совет: Помимо выбора чисел, соответствующие определенному размеру букв, цифр и других символов. Вы можете регулировать размер шрифта при помощи двух кнопок с буквой “А” — одна из них больше, другая меньше. Кликая по большой, шрифт на один уровень увеличивается, нажимая на маенькую букву-кнопку шрифт на один размер уменьшается.
- Еще правее есть кнопка — “Аа” — она позволяет выбрать подходящий тип написания текста.
Как изменить толщину и наклон шрифта?
В Microsoft Office Word, кроме как менять размер шрифта можно выделять текст жирным, курсивом (пропись с наклоном), и подчеркнутым.
При изменении на жирный, курсив или подчеркнутый, вы должны выделить часть нужного текста и нажать на соответствующую кнопку. Если хотите начать вводить текст жирным курсивом… то достаточно просто нажать на кнопку и вводить с клавиатуры.
В группе “Шрифт” все эти кнопки присутствуют.
- Кнопка с буквой “Ж” позволяет печатать текст жирным (включить данный режим можно и при помощи комбинации клаивш “Ctrl+B”);
- “К” — курсив (комбинация “Ctrl+I”);
- “Ч” — подчеркивание (“Ctrl+U”).
Примечание: Буква “Ж” означает полужирный, но ворд говорит нам, что жирный.
- Вы одновременно можете сделать текст жирным, курсивом и подчеркнутым.
- Кнопка с перечеркнутыми буквами «abc» дает возможность выделить текст и сделать его зачеркнутым.
Как изменить цвет и фон шрифта?
Стиль шрифта также важно научиться менять, и это можно сделать в той же группе вкладки «Главная». Что значит изменить стиль? Это значит сменить цвет, фон, или все вместе
Как поменять стиль шрифта
В группе “Шрифт” во вкладке Главная или во вкладке “Формат”, а может и “Разметка страницы” кликните по треугольнику по правую сторону от полупрозрачной буквы “А”.
Появится выпадающее окно с буквами «А», и каждая из них будет отличаться уникальным дизайном.
Не забываем: при изменении внешнего вида уже готового текста перед выбором стиля выделите фрагмент текста или целиком весь документ.
Выбрав один из представленных вариантов вы сразу же сможете изменить не только цвет шрифта, но и добавить ему контур, тени, подсветку, отражение и многое другое. Так что, с уверенностью говорю, что данный инструмент является многозадачным.
Как изменить фон за текстом
Открываем группу “Шрифт” во вкладке «Главная», как и много раз делали до этого выше в статье. Найдите кнопку по правую сторону от прозрачной буквы «А».
От вас требуется выделить нужный текст, после чего кликните, как показано на рисунке выше. Осталось выбрать цвет фона. Выше был выбран желтый, вы выберите тот, который необходим Вам.
Изменяем цвет текста
Изменить цвет текста просто. Выделите фрагмент и нажмите на букву «А», как на рисунке ниже. После чего выберите подходящий цвет.
Заключение
Рекомендации:
- Как включить линейку в Ворде
- Как написать формулу в ворде
- Как сделать колонки в Ворде
- Как разделить таблицу в Ворде
- Как скопировать таблицу в Ворде
- Как удалить пустую страницу в ворде
Внедрение шрифта в документ
Все наборы хранятся локально на компьютере. Поэтому при переносе документа на другую систему, человек не сможет редактировать документ с тем же дизайном букв. Для этого его необходимо внедрить в файл.
Рекомендуем ознакомиться: Установить просмоторщик Microsoft Office Word Viewer
Нажимаем на кнопку «Файл» в левом верхнем углу. Откроется внутренне меню программы, выбираем последнюю строчку с подписью «Параметры».
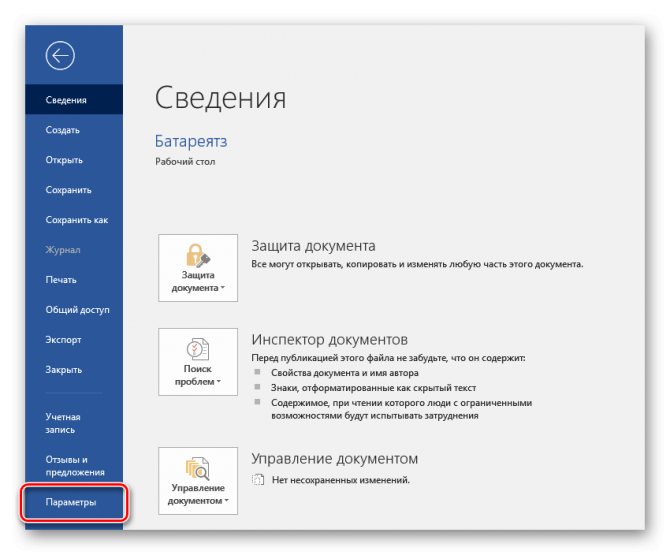
В появившемся окне нажимаем на «Сохранение». Внизу выбираем пункт «Внедрить шрифты в файл». Не убираем остальные галочки, это позволит сэкономить место на компьютере и уменьшить размер документа. Кликаем на «ОК», после чего все настройки будут сохранены.
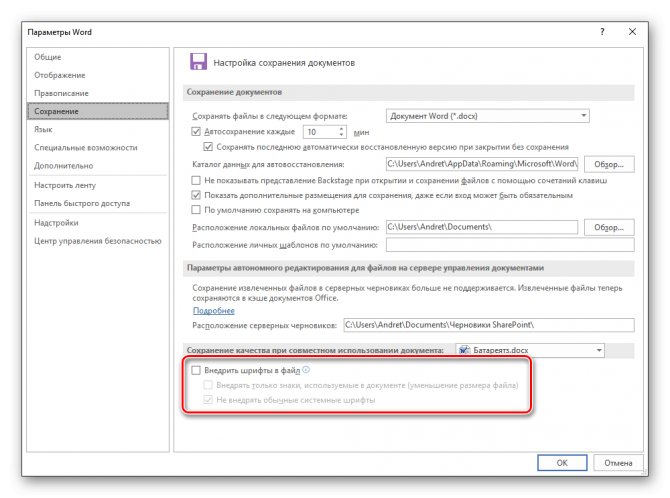
С новыми шрифтами можно раскрыть творческий потенциал не только при редактировании документов в Word, но и при работе в полноценном графическом редакторе. А их внедрение в файл, избавит пользователя от установки сотни новых стилей на каждый компьютер, при работе с новыми проектами.
@как-установить.рф
Официальные документы
Составление основной массы официальных печатных документов не регламентируется строго по ГОСТу. Шрифт подбирается исходя из области применения. Так, в бухгалтерском деле важна хорошая читабельность цифр; для документов, обрабатываемых преимущественно в электронном виде, используются стили, удобные для чтения с монитора (Arial, Helvetica, Verdana); где-то отдают дань печатной машинке и применяют системы с одинаковой шириной символов (Courier). Обычно ведомства или крупные предприятия разрабатывают свои внутренние стандарты для ведения документооборота, которых и придерживаются все исполнители этой организации.
Безусловным лидером до недавнего времени являлся Times New Roman. Это и понятно, именно он был предустановлен в программе Word, самом распространенном редакторе текста. C 2007 года стандартным шрифтом для документов в Word русской версии стал Calibri. С развитием информационных технологий, особенно в банковской сфере, стала нарастать популярность рубленых (или гротескных) шрифтов, к которым относятся уже упомянутые Arial и Helvetica. Однако свобода в выборе стиля не отменяет принципов разумности. Набранный текст не должен выглядеть слишком вычурным, поэтому для документации не рекомендуются декоративные шрифты. Они больше подходят для рекламы, да и то дозировано.
Итак, не столь важно, какой шрифт используется в документах. По ГОСТам определены лишь наиболее значимые параметры наборов символов
Один из них — это размер. При компьютерном наборе он должен составлять не менее 12 пунктов (он и является наиболее употребительным). Только в таблицах допускается более мелкий шрифт. Один пункт приравнивается к 0.3528 мм или примерно 1/72 дюйма. Часто применяется и 14-й шрифт.
Классификация шрифтов
Классифицируются шрифты по различным признакам. Прежде всего, это графическая основа. Знаки шрифта могут быть классическими/стандартными, узкими, широкими, сверхширокими и сверхузкими. Характер заполнения штрихов тоже меняет визуализацию шрифта. Он может быть обычным, контурным, оттененным, выворотным, штрихованным.
Все варианты, отличающиеся от стандартного, в базовой текстовой печати используются редко. А вот в рекламе они нашли широкое применение. Шрифты с оригинальной графикой уместны на афишах, листовках, буклетах, пригласительных билетах, в рекламных изданиях и т. п. Номенклатура шрифтов давно вышла за рамки ГОСТ 3489.1-71, 3489.38-72. Определяется она, по сути, возможностями издательского программного обеспечения.
Не будем больше вдаваться в графические подробности и рассмотрим более практико-ориентированную классификацию шрифтов – по назначению.
В типографиях повсеместно используется 4 категории шрифтов:
- Титульные (кегель 16-48).
- Выделительные (кегель 6-12).
- Текстовые (кегель 6-12).
- Плакатно-афишные (кегель больше 48 пунктов).
Каждая категория имеет свои особенности. Титульные шрифты позволяют выделять заголовки, подзаголовки в статьях, визуально отделять информационные блоки в буклетах и другой печатной продукции.
Выделительные шрифты могут иметь одинаковый с текстовыми кегель. Свои функции они выполняют за счет жирного, полужирного начертания, наклона, затенения и т. п.
Текстовые шрифты обычно применяются в журнальной, книжной, газетной печати. Их отличительная характеристика – прямое светлое начертание без засечек. Все чаще обычные текстовые шрифты используются для листовок, буклетов, рекламных плакатов. Они привычны, хорошо воспринимаются, при чтении не сливаются.
Плакатно-афишные шрифты отличаются большим размером букв. Их начертание и другие графические характеристики могут быть любыми.
Вес шрифта
Моррис Фуллер Бентон был сторонником создания больших шрифтовых семейств в конце 19 — начале 20 веков. Идея заключалась в том, что знаки в семействе будут иметь общую ДНК с небольшими различиями.
Наиболее распространенные толщины шрифта, которые вы можете найти в гарнитуре, — это стандартный и жирный. Некоторые гарнитуры, такие как Neue Haas Unica, включают более разнообразные веса. Этот шрифт включает несколько толщин, таких как ультра-легкий, тонкий, легкий, стандартный, средний, жирный, жирный насыщенный, очень жирный и сверхжирный. Преимущество такого широкого диапазона начертаний в одном шрифте заключается в возможности создания иерархии на макете страницы.

Параметры страницы
В Ворде стандарты предписывают установить следующие настройки:
- Тип бумаги: печатная белая.
- Формат бумаги: A 4 (210×297 мм).
- Ориентация: книжная.
- Положение переплета: слева.
- Поля: левое — не менее 30 мм, верхнее и нижнее — не менее 20 мм, правое — не менее 10 мм.
- Шрифт: черный, размером не менее 12 pt.
Регламентируются также отступы в Ворде. По ГОСТу 7.32−2001 они такие:
- Красная строка (абзац) — 15−17 мм (с абзацного отступа, помимо собственно абзацев, записывают все разделы с подразделами и пункты с подпунктами).
- Отступы слева и справа — отсутствуют.
- Интервалы перед и после абзацев — отсутствуют.
- Межстрочный интервал — полуторный.
- Выравнивание — по ширине, т. е. текст равномерно распределяется между левым и правым краем за счет дополнительных интервалов внутри строки, если это необходимо.
Эти требования обязательны для печатных отчетов о научно-исследовательских работах. Для остальной документации они носят рекомендательный характер.
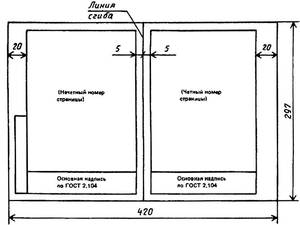
Существует также ГОСТ Р 6.30−2003. Он устанавливает опять же рекомендуемые (необязательные) требования для состава реквизитов документов и их оформления, а также для унифицированных бланков. Поля в Ворде по ГОСТу Р 6.30−2033 должны быть: верхнее, нижнее и левое — не менее 20 см, правое — не менее 10 мм. Это не противоречит предыдущим рассматриваемым ГОСТам. Для некоторых бланков возможен формат бумаги A 3.
Итак, мы выяснили, что для различных документов шрифт подбирается исходя из целесообразности, максимально удобочитаемый. Так, для распечатываемых впоследствии документов хорошо подходит Times New Roman. Во многих организациях он используется до сих пор, хотя в последних версиях Ворда маркетологи Microsoft от него отказались как от стандартного. Правда, в последнее время он стал уступать так называемым рубленым шрифтам, тому же Arial. Это связано с увеличением электронного документооборота. Однако ГОСТы предъявляют требования к оформлению печатной страницы в целом и к характеристикам шрифтов в том числе.
Если адресатов несколько
По госту в документе не должно быть больше четырех адресатов. Если их все-таки больше, тогда есть два варианта:
- составить отдельный список адресатов и к нему приложить документ;
- указать адресатов без фамилий, просто: руководителям филиалов такого-то банка.
Перед каждым следующим адресатом не нужно писать слово «копия».
Судя по всему, гост не учитывает особенности электронных документов. В них адресата на бланке можно не указывать. Или их может быть больше четырех без потери информативности. А еще в электронной переписке и электронных документах физически невозможно перечислить адресатов отдельным списком.
Плохие сочетания
Образуются из слишком разного противопоставления шрифтов, необоснованного использования (смешивание семейств), смешения слишком разных стилей.
Плохая читаемость
Основная задача текста – передавать информацию, если шрифт плохо читается, он будет создавать напряжение у человека, который будет его читать. Нельзя жертвовать простотой и четкостью текста ради каких-то абстрактных красивостей.
Текст для сплошного чтения должен быть как можно более незаметным. Такое его качество складывается из ритмичной структуры набора, максимально привычной формы знаков и промежутков между ними, когда мозг улавливает смысл сочетания букв и заставляет глаз двигаться вперёд раньше, чем считает их формы в отдельности.
По этой же причине читатель обычно не замечает опечаток в тексте. Общая форма слова сохраняется и человек, поняв его смысл, движется дальше, так можно перепутать слова, разные по смыслу и похожие по форме. Читатель увидит скорее то слово, которое он ожидает в контексте.
Слишком похожие шрифты
Два похожих шрифта одного начертания будут постоянно путать зрителя и вносить дисгармонию. Это создает неудобство визуального восприятия, т.к. на подсознательном уровне мы чувствуем, что шрифты разные, но все равно задаемся вопросом: одинаковые это шрифты или нет? Этот диссонанс отвлекает нас от самого процесса чтения.
Шрифты моветон
Некоторые шрифты признаны дизайнерами как не красивые их использование считается плохим вкусом к ним относят: Comic sans, lobster, Curlz, Papyrus, список постоянно дополняется. Сюда так же относят шрифты плохого качества, которые имеют дефекты контура, недоработанный кернинг, разный масштаб знаков, плохое выравнивание и прочие недоработки.
Начертания шрифтов
В зависимости от вариантов начертания различают следующие основные разновидности шрифтов: прямой, курсивный, полужирный, жирный, нормальный, узкий и широкий.
- Прямой (римский, Roman) — произошёл от надписей на римских памятниках.
- Курсивный (Italic) — базируется на рукописном письме, которое использовалось в южноевропейских манускриптах, в частности написанных в XV веке в Италии.
- Полужирный (Bold) — отличается от прямого большей толщиной штриха.
- Нормальный (Regular) — отличается от прямого меньшей толщиной штриха.
- Узкий (Narrow) — суженный вариант прямого шрифта.
- Широкий (Wide) — более широкий вариант прямого начертания.
Что такое шрифты
Шрифт является основным элементом типографики. Здесь часто возникает путаница. Потому что шрифтами люди называют, как сами шрифтовые файлы на компьютере, так и шрифтовые семейства, которые доступны в редакторах.
Шрифты для компьютера и печатных изданий
Шрифт — это некая совокупность знаков. То есть букв, цифр, символов, знаков препинания и так далее. Все они были спроектированы для совместного применения.
А то, что мы видим на своей рабочей странице правильно называть не шрифтом, а гарнитурой.
Гарнитура — это шрифт определенного рисунка. Или говоря иначе семейства шрифтов. На английском это определение называется «typeface». Что в переводе на русский — «лицо шрифта».
А вот комплект букв и знаков (то есть шрифтовой файл) — это физическое воплощение гарнитуры шрифта в компьютерных кодах.
Гарнитура шрифта на бумаге
По английски шрифтовой файл называется «font».
В общем, шрифт — это то, чем печатают. В классической типографике это были металлические или деревянные буквы. А гарнитура, это то, что мы видим на бумаге или экране.
Хотя здесь сложно избежать путаницы. Потому что в графических редакторах меню шрифтов называется именно словом «font».
Это неправильно!
Ведь там отображаются не шрифтовые файлы, а их начертания. То есть семейства шрифтов или гарнитура.
Шрифты с засечками и без
Как вы обратили внимание, всего три типа шрифтов. И если не брать во внимание моноширинный Courier New, то нами приходится иметь дело с двумя семействами — это шрифты с засечками serif (serif — «засечка») и шрифты без засечек sans-serif (sans — «без»)
Следующий рисунок наглядно все демонстрирует. За 100 лет исследований в направлении разборчивости шрифта ученым так и не удалось сформулировать конкретные теоретические установки на предмет того, какую роль в разборчивости шрифта играют засечки. Оптимально подобранный шрифт будет разборчивым всегда, и имеет гораздо больше смысла спорить о нужности или ненужности засечек в рамках эстетичности, нежели разборчивости.
Как подобрать подходящий шрифт.
Когда вы только приступаете к дизайну сайта, подумайте, подойдет ли вам шрифт, который установлен по умолчанию, потому что шрифт должен соответствовать тону вашего проекта. Сайт детского спортивного лагеря и сайт архитектурной студии — это проекты, которые имеют разную тональность. Выразить ее можно с помощью насыщенности шрифта.
Мы рассмотрим 4 варианта сочетаний разной насыщенности шрифта в заголовках и в тексте. Они помогут выразить тональность сайта, чтобы он выглядел гармонично и у вас получится хороший проект.
1. Полужирный заголовок и нормальный текст
Это самое базовое сочетание, которое будет хорошо работать в большинстве случаев. Используйте, если ваша задача сделать просто хороший сайт без ярко выраженного акцента.
Для каких сайтов подойдет: для любых.
Пример: Страница вакансии. В примере используются шрифты: Open Sans (для заголовков) и Roboto (для текста).
2. Жирный заголовок и нормальный текст
Тоже довольно распространенное, устойчивое сочетание. Рекомендуем его использовать, если вы хотите подчеркнуть, что ваш проект — это драйв и энергия.
Для каких сайтов подойдет: бар, коворкинг, анонс концерта, спортивные соревнования, промостраница тура и т.д.
Пример: Сайт коворкинга. В примере используются шрифты: Ubuntu (для заголовков) и PT Sans (для текста).
3. Жирный заголовок и тонкий текст
Более необычное сочетание, выглядит эффектно за счет контраста. Уместно в случае, когда вам нужно сочетать и драйв, и стиль
Пример: Страница дизайн-студии. В примере используются шрифты: Noto Sans (для заголовков) и Open Sans (для текста).
4. Тонкий заголовок и тонкий текст
Сочетание для проектов, связанных с высокими технологиями, чем-то прогрессивным и современным. Либо эстетичным и стильным. Особенно хорошо сработает, если у вас много белого пространства и есть небольшие акценты ярких цветов. И красивые фотографии.
Для каких сайтов подойдет: технологичные устройства, ювелирные украшения, дорогое кафе или ресторан, студия красоты.
Пример: Лэндинг мобильного приложения для обработки фотографий.
Архитектурный шрифт для Word: установка
Для различных документаций и спецификаций требуется особый вид шрифтов. Обычно это устанавливается ГОСТом, то есть текст должен писаться исключительно по правилам. Написание по ГОСТу регламентируется специальным документом, в котором прописаны параметры шрифта. Так, например, для чертежей используется определенный государственный стандарт, который конкретно задает размер текста. В архитектурных чертежах применяются свои правила написания текста, которые отличаются тем, что буквы несколько уже, чем в обычных чертежах. Архитектурный шрифт несколько проще, чем чертежный, так как здесь нет наклона текста.
Что собой представляет шрифт
Это упрощенный вариант шрифта «Гротеск», так как он достаточно прост в написании. Здесь не присутствуют засечки и другие элементы, которые усложняют написание текста. Архитектурный шрифт берет за основу шрифт «Гротеск», только в два раза уже, а также в несколько раз тоньше.
Одним из главных преимуществ, помимо простоты написания, является строгость форм и отличное сочетание с изображением. Также читать текст, написанный архитектурным шрифтом, довольно просто.
Размерность шрифта
Необходимо разобраться с компоновкой букв в данном шрифте. В отличие от «Гротеска», площадь каждого элемента и пробела здесь равнозначна. Эта особенность имеет место в случае одинаковой высоты используемых букв. Данный шрифт очень хорошо подходит именно для архитектурного дела, так как его узость помогает уместить буквы или текст в любое место документа.

Размеры архитектурного шрифта достаточно просты и не требуют больших вычислений. Главной формулой, которой руководствуются архитекторы, является S=1/6 H, где H — высота элемента, а S — ширина нормальных букв.
Для широких букв формула следующая: Sшир =1,5 S, где Sшир — ширина широких букв (Ю, Ы, Щ, Ш, Ф, Ж).
Как видим, здесь необязательно пользоваться размерной таблицей, как в чертежном шрифте, где все нормировано. Если цифры и буквы имеют одинаковый размер и они стоят рядом, то следует уметь грамотно сопрягать их.
Установка шрифта
Архитектурное написание имеется в открытом доступе в Сети. В Интернете огромное количество библиотек, которые предоставляют различные типы текстур, кистей и прочего. Наш рассматриваемый шрифт найти несложно, так как на сайтах с библиотеками встроен удобный расширенный поиск и ориентация по темам. Объект может идти отдельным файлом или архивом, который нужно распаковать. Стоит помнить, что необходимо искать такие шрифты, которые смогут поддерживать кириллицу и латиницу.
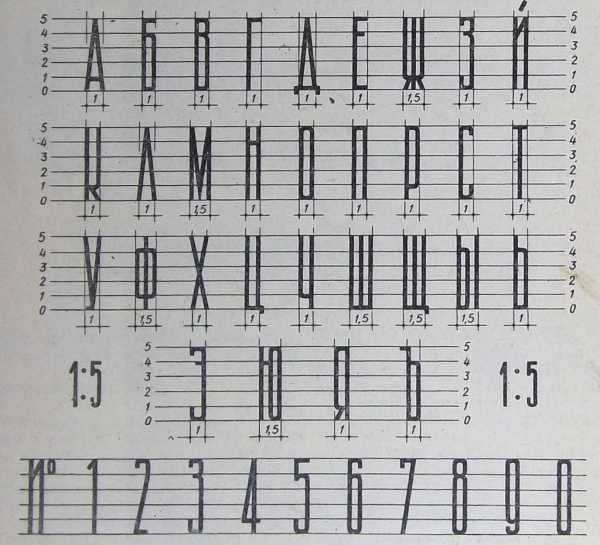
После успешной загрузки файла следует установка архитектурного шрифта. Производить эту операцию будем непосредственно путем добавления шрифта в общую папку Fonts. Нужно иметь в виду, что установка в эту папку большого числа шрифтов может привести к снижению производительности компьютера, поэтому советуют удалять ненужные шрифты из папки Fonts. Методов установки несколько, поэтому разберем самые быстрые и удобные:
- Открываем загруженный файл и в верхней части программы выбираем пункт «Установить шрифт». Файл моментально скопируется в нужную папку.
- Нажимаем правой кнопкой мыши по файлу, чтобы вызвать контекстное меню, где необходимо выбрать опцию «Установить шрифт».
- Загруженный файл можно скопировать напрямую в папку Fonts, которая находится в системном диске компьютера.
Список в «Ворд»
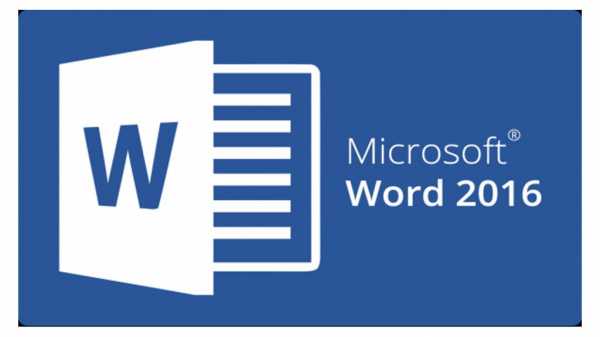
После выполнения одного из вариантов установки необходимо проверить наличие архитектурного шрифта в Word. Для этого необходимо запустить само программное обеспечение Microsoft Word и создать любой текстовый документ. На вкладке «Главная» находим раздел «Шрифт». Здесь нажимаем на вываливающийся список и находим установленный шрифт, чаще всего он находится в самом конце списка. Проверьте его, чтобы знать, как отображаются при написании те или иные буквы или цифры.
Таким образом можно легко установить шрифт и использовать его по необходимости.
Особенности оформления текста диссертаций
Текст набирают в программе «Microsoft Word» через 2 интервала (1800 печатных знаков на странице (30 строк по 60 знаков в строке)). Поля: верхнее и нижнее – 20мм., правое – 10мм., левое – 20 или 30 мм.
Текст — один из видов представления информации в сети Интернет. При копировании текста из сети Интернет в документ MS Word сохраняется его форматирование (цвет, шрифт, кегль и начертание букв и т.д.).
Проблема в том, что воспользовавшись на панели MS Word таким инструментом как «Очистить формат» (вкладка Главная) — некоторые параметры форматирования все равно остаются, что может вылезти небольшим «геморроем» при редактировании больших книг.
Как удалить форматирование текста скопированного из сети Интернет полностью?
Очень рекомендую делать следующее!
После копирования текста со страницы в сети Интернет вставьте его в стандартную программу «Блокнот», а из нее еще раз копируете и вставляете в программу MS Word. В этом случае гарантированно все форматирование текста удалится. Но в таком случае копируется ТОЛЬКО ТЕКСТ, ибо картинки в программе Блокнот вставить невозможно. Поэтому их мы копируем отдельно (по одной) и вставляем в текст в редакторе Word.
Просто программа блокнот ни каким образом не кодирует форматирование, только содержит буквы без всякого оформления.
Рекомендую установить аналогичную стандартному Блокноту программу Notepad++ — она удобнее ))
Если вы так сделаете — у Вас никогда не будет таких проблем как «Прыгающие строки» — их так я называю.
Из личного опыта. Пришлось верстать мне книгу в ней было около 150 страниц сложного форматирования, так вот в некоторых моментах при включении непечатаемых символов последняя строка перепрыгивала на новую страницу из-за чего весь ниже расположенный текст «ужасно полз», что сильно раздражало … Кнопка очистить формат не помогла, помог блокнот.
Жми Расскажи друзьям об этой статье, спасибо!
Во всех версиях Microsoft Word есть набор настроек по умолчанию, которые касаются шрифтов, стилей, отступов и многого другого. Их можно менять так, чтобы при создании нового документа не нужно было каждый раз вручную выставлять необходимые параметры.
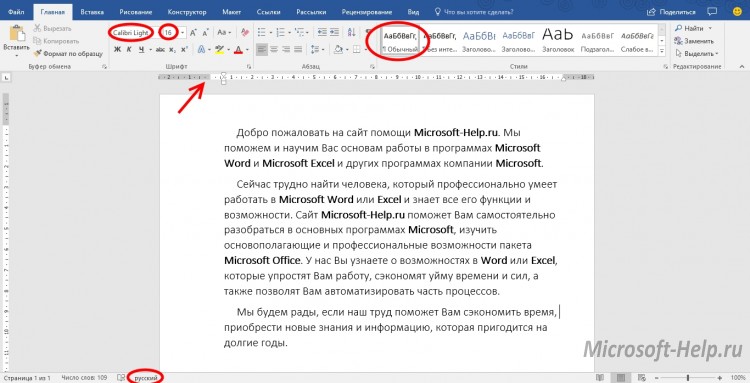
Есть несколько способов сделать это.
Первый – изменить настройки шаблона Normal, на основе которого создаются все документы. Если вы не меняли их предварительно, то при создании нового документа Microsoft Word, будет открыт именно он.
Как поменять настройки? Для этого открываем параметры каждого из разделов. Например, для того, чтобы задать другие
настройки шрифта по умолчанию, нажимаем на маленькую иконку в соответствующем разделе .
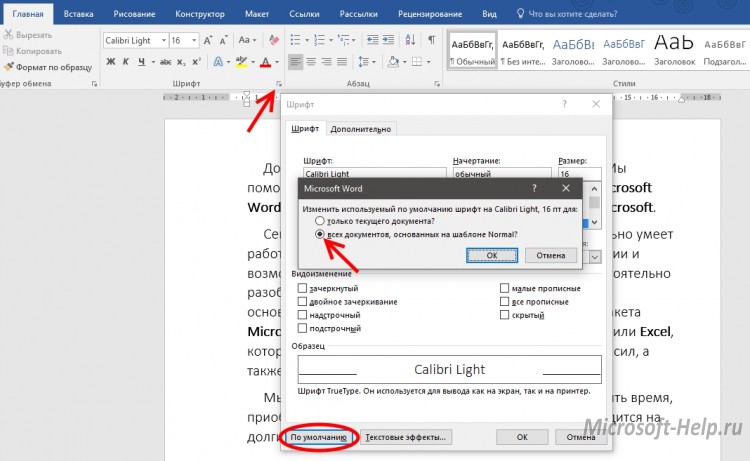
Выбираем подходящий размер, начертание и шрифт и нажимаем
«По умолчанию». Далее нужно выбрать второй вариант
«Всех документов, основанных на шаблоне Normal
После применения программу можно закрыть, даже не сохраняя изменения. При создании нового пустого документа Microsoft Word будут использоваться заданные вами параметры.
Стоит отметить, что новые настройки автоматически применяются к стилю «Обычный». Если вы захотите вернуться к нему в будущем, рекомендуем создать новый стиль. Это и есть второй способ задания новых настроек по умолчанию.
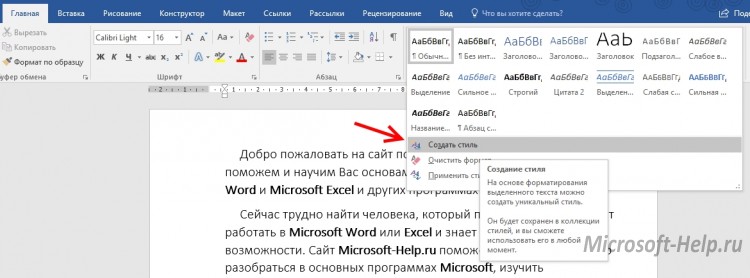
Нажмите на иконку раскрытия всех стилей и кликните на
«Создать стиль». После этого нажмите на него правой кнопкой и выберете
«Изменить». В открывшемся окне укажите нужные параметры.
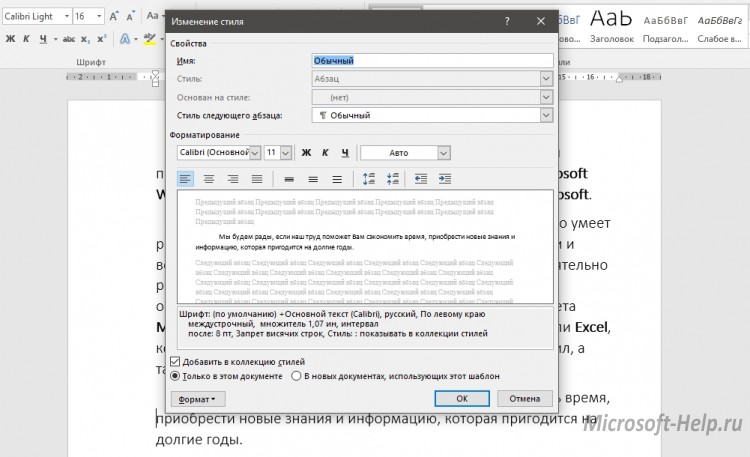
Не нужно путать шаблон и стиль. Шаблон задает большое количество настроек, которые всегда будут открываться, если вы укажите, какие из них нужны по умолчанию. Стиль влияет лишь на некоторые визуальные элементы. Его можно использовать для того, чтобы изредка менять шрифт, начертание и другие незначительные детали в едином ключе.
После изменения шаблона Normal, примененные вами параметры будут считаться таковыми по умолчанию. Если вы поменяли многое и хотите вернуться назад, эту задачу можно упросить.
Перейдите по следующему пути в вашем проводнике: «C:UsersuserAppDataRoamingMicrosoftTemplates» и удалите шаблон Normal. При следующем создании нового документа Microsoft Word, он будет создан заново с изначальными настройками. Ничего, кроме параметров документа по умолчанию это не затронет.
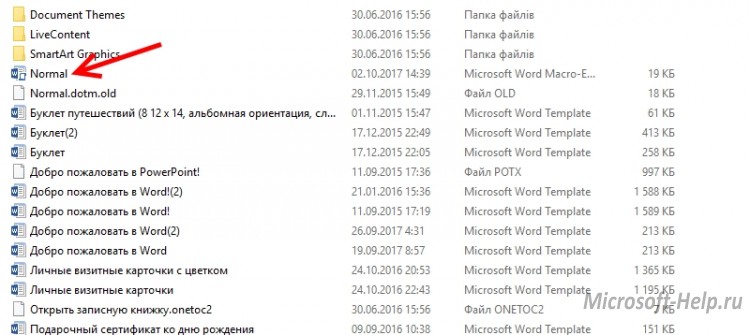
Вы также можете создавать дополнительные копии шаблона Normal в папке Templates, чтобы не менять настройки каждый раз.
Аналогичным образом можно поменять почти все параметры документа Ворд в окнах с настройками которых будет кнопка «По умолчанию».
Для версии Microsoft Word 2003 алгоритм действий такой же. Открываете
детальные настройки любого параметра: от шрифта до стиля, указываете изменения и нажимаете
«По умолчанию». Выбираете
«Применить для шаблона Normal
и жмете ОК.