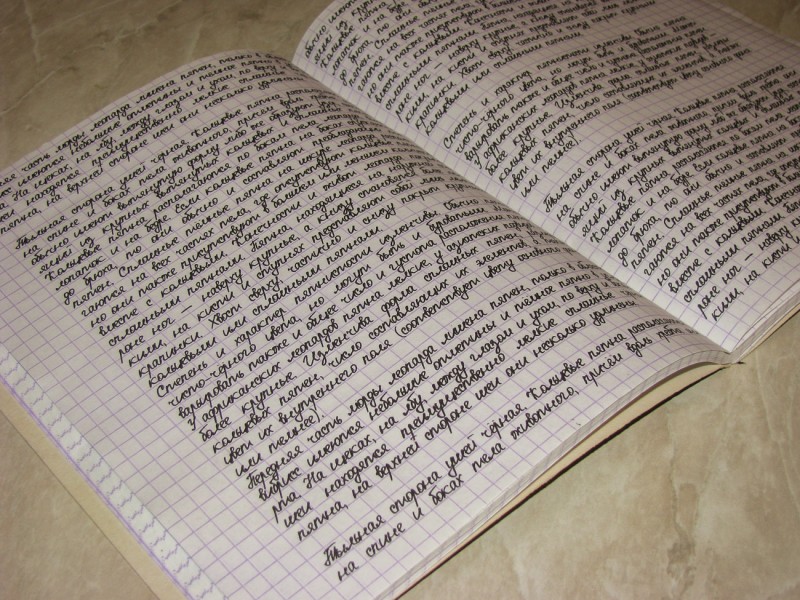Скачиваем и устанавливаем шрифты для microsoft word. самая полная коллекция word-овских шрифтов, с инструкцией по установке
Содержание:
- Загрузка и распаковка
- Используйте свои руки
- MS Word установка новых шрифтов
- Где взять рукописный шрифт для Word
- Собственный шрифт, имитация почерка
- Параметры страницы
- Начните с брифа
- Реквизиты документа
- Таблица популярных шрифтов с примерами
- Виды шрифтов
- Рукописный шрифт для Word
- Как изменить шрифт в Word
- Изменение шрифта по умолчанию в Word
- Как установить параметры по умолчанию для нового документа Word
- Как создать собственный шрифт
- Xfont.ru
- Характеристики шрифтов
Загрузка и распаковка
Процесс установки шрифтов в Windows довольно долгий, однако из-за этого он не является сложным. Руководствуясь изложенной инструкцией, вы и вовсе справитесь с поставленной задачей за несколько минут. Итак, давайте приступим к рассказу о том, как установить шрифт в «Ворд».
Изначально его необходимо загрузить. Однако опасайтесь ненадежных сайтов. Вместо красивого шрифта они могут вас наградить вирусом, что крайне нежелательно. Однозначно можно сказать одно: если вы скачали шрифт в расширении EXE, то немедленно его удаляйте. Шрифты скачиваются лишь в двух форматах — TTF и OTF. Также допускается формат ZIP, но лишь в том случае, когда шрифт был заархивирован.
Вот перечень сайтов, которые сто процентов являются надежными:
- dafont.com
- fontsquirrel.com
- fontspace.com
- 1001freefonts.com
После загрузки шрифтов с этого сайта они будут скачаны в архиве ZIP. Вам необходимо будет разархивировать их. Используйте для этого любой архиватор. Папку для извлечения выбирайте любую, но только запомните, где она находится, это необходимо для следующих этапов установки.
Используйте свои руки
Существует много материалов на тему того, как рисовать шрифты с помощью компьютерных программ, но мы настойчиво рекомендуем вам сначала нарисовать его от руки. Попытки сделать это на компьютере существенно усложнят вашу работу.
Попробуйте создать красивые формы первых нескольких букв на бумаге, а уже потом начинайте компьютерную работу. Следующие буквы потом могут быть сконструированы на основе существующих форм, в соответствии с ключевыми особенностями.
Подсказка: Вручную обычно получается нарисовать более гладкие и точные кривые. Чтобы было удобнее, не бойтесь поворачивать лист бумаги так, как вам нужно.
MS Word установка новых шрифтов
В зависимости от поставленной задачи, могут понадобиться нестандартные шрифты. Изначально в операционной системе установлены «стандартные» символьные наборы, без вычурных дизайнерских элементов. В материале расскажем, как установить шрифт в Word и ОС Windows.
Что такое шрифты и где их найти
Все программы, в том числе офисный пакет Microsoft Office или Photoshop, берут за основу базу установленную в Windows. Шрифты создаются дизайнерами и обычными пользователями для улучшения внешнего вида проекта или документа. Каждый из них имеет собственное название. Это связано с запретом на использование идентичных наименований.
Чтобы установить новый символьный набор на компьютер, нужно скачать исполнительный файл с специализированных сайтов. Достаточно ввести в поиск запрос «Free Fonts» или «Шрифты онлайн».
Подходящие ресурсы будут в начале списка. На продвинутых сайтах доступен онлайн просмотр внешнего вида букв. Это реализовано через специальную текстовую форму, где вводится любое слово.
Пример работы показан на скриншоте ниже.
Файлы распространяются в двух форматах:
- TrueType (.TTF) – формат представленный компанией Apple ещё в 1980 году. Активно используется повсеместно и не имеет сложной структуры.
- OpenType (.OTF) – более «свежая» технология разработанная Adobe и Microsoft в 1996 году. Имеет более сложную структуру, вмещается большее количество символов и поддерживает дополнительный функционал. Имеют более чёткую форму при маленьком размере.
Они одинаково поддерживаются современными настольными и мобильными операционными системами. Но OpenType более заточен на профессиональные задачи: вёрстка, дизайн, полиграфия.
Установка шрифта в ОС систему
Рассмотрим, как установить новый дизайнерский шрифт в Word. Для этого открываем скачанный файл двойным нажатием левой кнопки мыши. Откроется информационное окно, со стандартной для операционной системы фразой отображающей внешний вид букв.
Кликаем по кнопке «Установить». Начнётся процесс инсталляции. После завершения, он будет перемещён в папку Fonts в системной директории.
Как найти или удалить шрифт
Все наборы символов перемещаются в специальную папку на операционной системе. Заходим в системный локальный диск (чаще всего это «С») и открываем папку «Windows».
В ней находим «Fonts». Появится специальное окно со всеми установленными шрифтами и настройками. Здесь можно найти нужный, с помощью поиска в правом верхнем углу или изменить их параметры.
Добавление шрифта в Word
Включаем программу Word. При необходимости, на нашем сайте можно скачать последнюю версию программы, в материале: «Как установить Microsoft Office».
В панели по настройке внешнего вида символов, открываем контекстное меню. Здесь перечислены все установленные в Windows шрифты. Вводим в строке название нужного набора символов и нажимаем Enter. Он будет автоматически применён на выбранный текст.
Другой способ
Встроенный поиск, выстроен таким образом, чтобы сразу предлагать возможный вариант названия. Это не всегда удобно, расширенный функционал доступен в панели настроек. Для этого кликаем на кнопку, выделенную на скриншоте.
Откроется раздел с настройками шрифта. В поисковой форме вводим нужное наименование. Дополнительные функции позволяют изменить стиль начертания, размер, зачеркнуть или подчеркнуть текст.
Также, здесь можно увидеть, как установить новый шрифт в ворд по умолчанию. Для этого нажимаем на кнопку «По умолчанию» в левом нижнем углу. Основной набор символов будет изменён.
Нажимаем «ОК», после чего настройки применятся на выделенный элемент.
Внедрение шрифта в документ
Все наборы хранятся локально на компьютере. Поэтому при переносе документа на другую систему, человек не сможет редактировать документ с тем же дизайном букв. Для этого его необходимо внедрить в файл.
Рекомендуем ознакомиться: Установить просмоторщик Microsoft Office Word Viewer
Нажимаем на кнопку «Файл» в левом верхнем углу. Откроется внутренне меню программы, выбираем последнюю строчку с подписью «Параметры».
В появившемся окне нажимаем на «Сохранение». Внизу выбираем пункт «Внедрить шрифты в файл». Не убираем остальные галочки, это позволит сэкономить место на компьютере и уменьшить размер документа. Кликаем на «ОК», после чего все настройки будут сохранены.
С новыми шрифтами можно раскрыть творческий потенциал не только при редактировании документов в Word, но и при работе в полноценном графическом редакторе. А их внедрение в файл, избавит пользователя от установки сотни новых стилей на каждый компьютер, при работе с новыми проектами.
@как-установить.рф
Где взять рукописный шрифт для Word
Рукописный шрифт для Word Вы можете найти в Интернете, и скачать их бесплатно. В этом Вам поможет сайт с русскими шрифтами (ofont.ru) или этот (www.fonts-online.ru). В категории шрифтов этого сайта «ofont.ru», ищем рукописные шрифты их всего 165. Далее, переходим в этот раздел с рукописными шрифтами (Скрин 1).
На вышеуказанном сайте Вы сможете скачивать не только рукописные шрифты: но и граффити, дизайнерские шрифты, жирные, завитушки, знаменитые и другие.
Затем, нажимаем левой кнопкой мыши на один из них, и у нас откроется окно для скачивания этого шрифта (Скрин 2).
Например, мы решили выбрать рукописный шрифт – «Denistiana». Чтобы его скачать на компьютер, кликаем на шрифт, далее кнопку «Я не робот» для подтверждения.
Потом нажимаем «Скачать». Шрифт скачивается недолго, поэтому через несколько секунд он будет у Вас отображаться в загрузках на компьютере. Есть также программы, которые помогут Вам создать уникальный шрифт для Ворда:
- FontCreator.
- Adobe Illustrator.
- Фотошоп и многие другие.
В Интернете есть и другие ресурсы, которые предоставляют пользователям такие некоммерческие шрифты для использования.
Собственный шрифт, имитация почерка
Помимо скачивания готовой подборки можно создать свой рукописный шрифт. Для этого нужно установить специальную программу: Font Creator или High-Logic FontCreator (Разработчик шрифтов).
Любой может создать свой шрифт, сымитировав конкретный почерк
Как сделать рукописный шрифт в Ворде, используя свой почерк? Действуем по следующим этапам:
- На чистой бумаге пишем черной гелевой ручкой весь алфавит на русском языке своим почерком.
- Полученный лист нужно отсканировать.
- Заходим в программу FontCreator, открываем новый файл, называем его.
- Настраиваем программу, пополняем ее кириллицей.
- Жмем на силуэт символа и выбираем «Импорт изображения». Загружаем свою букву, выделенную или «вырезанную» из отсканированного листа.
- Нажав кнопку «Generate», получаем первую букву шрифта в виде своего почерка.
- Разворачиваем окно на весь экран и редактируем размеры, места соединения. Сохраняем.
- То же проделываем с остальным алфавитом.
- Сохраняем шрифт в папке Fonts. Теперь его можно использовать в Ворд.
Теперь можно редактировать уже имеющиеся буквы алфавита и создавать свои.
Параметры страницы
В Ворде стандарты предписывают установить следующие настройки:
- Тип бумаги: печатная белая.
- Формат бумаги: A 4 (210×297 мм).
- Ориентация: книжная.
- Положение переплета: слева.
- Поля: левое — не менее 30 мм, верхнее и нижнее — не менее 20 мм, правое — не менее 10 мм.
- Шрифт: черный, размером не менее 12 pt.
Регламентируются также отступы в Ворде. По ГОСТу 7.32−2001 они такие:
- Красная строка (абзац) — 15−17 мм (с абзацного отступа, помимо собственно абзацев, записывают все разделы с подразделами и пункты с подпунктами).
- Отступы слева и справа — отсутствуют.
- Интервалы перед и после абзацев — отсутствуют.
- Межстрочный интервал — полуторный.
- Выравнивание — по ширине, т. е. текст равномерно распределяется между левым и правым краем за счет дополнительных интервалов внутри строки, если это необходимо.
Эти требования обязательны для печатных отчетов о научно-исследовательских работах. Для остальной документации они носят рекомендательный характер.
Существует также ГОСТ Р 6.30−2003. Он устанавливает опять же рекомендуемые (необязательные) требования для состава реквизитов документов и их оформления, а также для унифицированных бланков. Поля в Ворде по ГОСТу Р 6.30−2033 должны быть: верхнее, нижнее и левое — не менее 20 см, правое — не менее 10 мм. Это не противоречит предыдущим рассматриваемым ГОСТам. Для некоторых бланков возможен формат бумаги A 3.
Итак, мы выяснили, что для различных документов шрифт подбирается исходя из целесообразности, максимально удобочитаемый. Так, для распечатываемых впоследствии документов хорошо подходит Times New Roman. Во многих организациях он используется до сих пор, хотя в последних версиях Ворда маркетологи Microsoft от него отказались как от стандартного. Правда, в последнее время он стал уступать так называемым рубленым шрифтам, тому же Arial. Это связано с увеличением электронного документооборота. Однако ГОСТы предъявляют требования к оформлению печатной страницы в целом и к характеристикам шрифтов в том числе.
Начните с брифа
Создание шрифта — это долгая и кропотливая работа, поэтому очень важно иметь четкое понимание того, каким должен быть этот шрифт. Разработка брифа безусловно потребует исследований и раздумий
Как будет использоваться ваш шрифт: он понадобится для специфического проекта или для личного пользования? Есть ли проблема, которую ваш шрифт решил бы? Впишется ли ваш шрифт в массив похожих дизайнов? Что делает его уникальным?
Разработка брифа безусловно потребует исследований и раздумий. Как будет использоваться ваш шрифт: он понадобится для специфического проекта или для личного пользования? Есть ли проблема, которую ваш шрифт решил бы? Впишется ли ваш шрифт в массив похожих дизайнов? Что делает его уникальным?
Вариантов много. Шрифты могут быть созданы, к примеру, специально для академических текстов или для плакатов. Только когда вы будете знать, как ваш шрифт может быть использован, тогда вы будете готовы начинать дизайн.
Реквизиты документа
Товарный знак или логотип — вверху посередине или слева. Можно указать название компании, магазина или бизнеса — которое неофициальное, но к нему привыкли.
В верхней части документа нужно написать, какая компания его составила, ее адрес, телефон и электронную почту, ИНН , ОГРН и другие реквизиты с учетом назначения документа.
По госту нужно написать и название документа. Это не касается только деловых и служебных писем. Если это приказ — нужно так и указать.
Дату ставят вверху. Причем не ту, когда составили документ, а когда подписали. Форматы даты такие:
- 19.10.2018;
- 19 октября 2018 г.
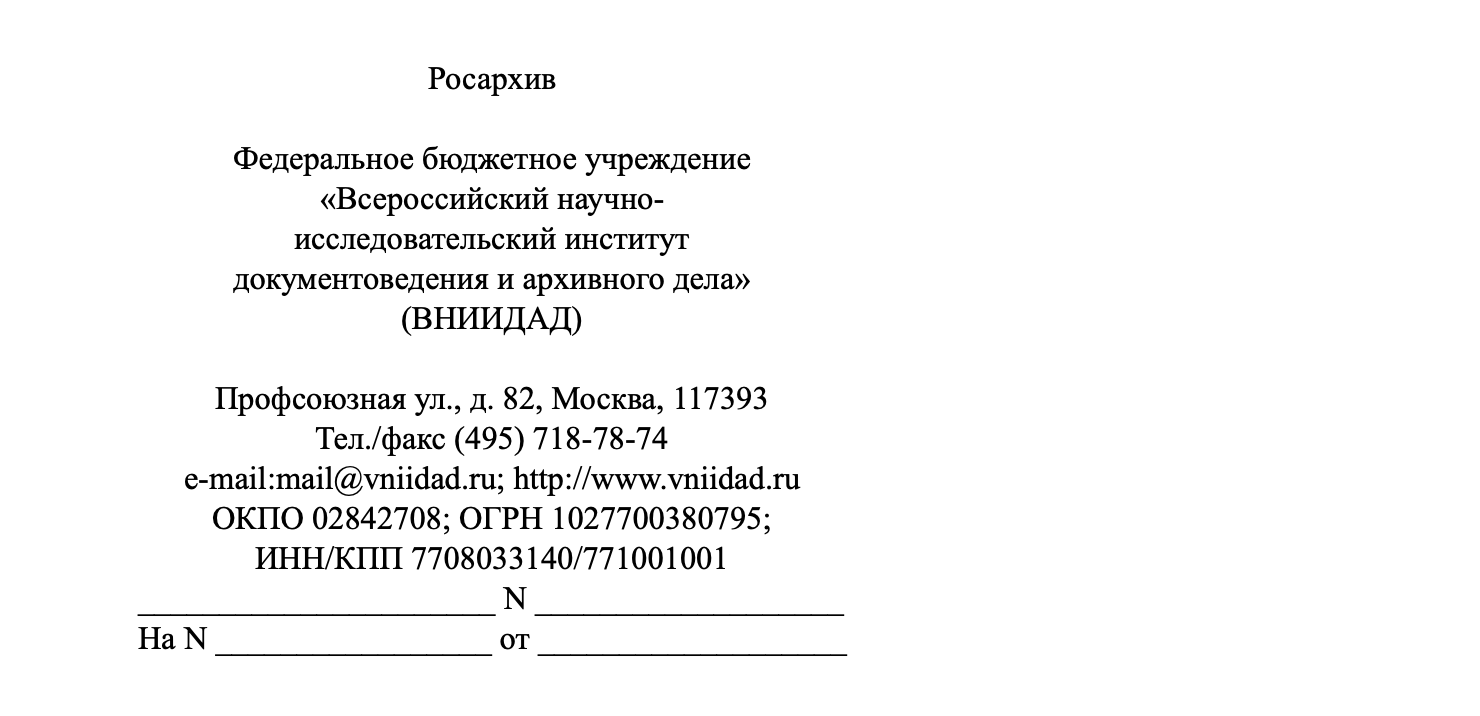

Таблица популярных шрифтов с примерами
| Название | Примеры | Особенности |
| Семейство Serif | Засечки и штриховой выступ в верхней части символа. Плавность перехода при изменении толщины линий.
Широкая сфера применения: полиграфия, web-дизайн и пр. |
|
| Times New Roman | ||
| Georgia | ||
| Courier New | ||
| Clarendon | ||
| Семейство Sans serif | Рубленые шрифты. Не имеют засечек, нет плавности линий.
Широко используются при печати различной рекламной продукции, табличек, вывесок. |
|
| Comic Sans | ||
| Tahoma | ||
| Verdana | ||
| Arial | ||
| Anfisa Grotesk | Рукописные шрифты. Часто используются в веб-дизайне, при печати пригласительных. | |
| Calligraph | ||
| Rosamunda One | ||
| Annabelle | ||
| Andantino script | ||
| Open Sans | Декоративные шрифты. Используются в заголовках, логотипах и пр. | |
| Academy | ||
| Taurus | ||
| PT Sans | ||
| Helvetica | Самый популярный вид шрифта, имеющий множество версий.
Используется в логотипах, на вывесках, в наружной рекламе и др. |
|
| Futura | Шрифт основан на строгой геометрии. Широко используется как в полиграфии, так и в веб-маркетинге. | |
| Franklin Gothic | Используется на баннерах, билбордах, при изготовлении объемных и световых букв. | |
| Семейство Slab serif | Семейство брусковых шрифтов, широко используется в рекламе. | |
| Rockwell | ||
| Univers | Используется в наружной рекламе, в аэропортах, на дорожных знаках и пр. |
Виды шрифтов
Задумывая новый сайт или создавая макет буклета, дизайнерам приходится просматривать огромное количество имеющихся шрифтов, а в том случае, если подходящего в наличии не оказывается – искать и заказывать в других источниках. Для того чтобы облегчить эту задачу и не создавать лишних сложностей была разработана классификация, объединившая различные виды шрифтов. При этом по происхождению были выделены три большие группы: готические, славянские и современные шрифты, которые в свою очередь также подразделяются на целый ряд отдельных классов, объединивших сходные по внешнему виду.
В группу классических шрифтов входят: текстура – простые острые символы, фрактура – острые символы с ломаными очертаниями, швабахер – округлые символы с ломаными очертаниями, куррент – курсив готический, и ротунда – округлые символы, которые в ряде случаев считают переходным звеном к антикве. Славянская группа также вобрала в себя несколько отдельных классов, различающихся внешним видом и написанием символов. В этой группе выделяются вязь – сближение или соединение букв в орнамент, глаголица – пример консонантно-вокалического письма, похожего на клинопись, полуустав – небольшие округлые символы, скоропись – округлые каллиграфические символы с обилием росчерков, и устав – угловатые символы с четким геометрическим рисунком.
На основе этих двух больших групп в настоящее время создана группа, получившая название современные шрифты. В ней можно отметить антикву – шрифт с засечками на основе книжного рукописного написания, болгарицу – стилизация кириллицы под латинский шрифт, брусковый шрифт – прямоугольные символы без скруглений. но с большими засечками, гротеск – рубленный шрифт без засечек, моноширинный шрифт – все символы и площадки между ними одинаковой ширины, и рукописный шрифт – имитация рукописного письма различными инструментами. Все известные на данный момент виды шрифтов, используемых как в веб-дизайне при создании различных интернет-проектов, так и при оформлении компьютерных макетов различной печатной продукции, основаны в рамках группы современных шрифтов и входят в ее различные классы.
Рукописный шрифт для Word
Привет всем читателям блога moikomputer.ru!
Хочу рассказать вам и показать на конкретном примере как сделать рукописный текст на компьютере при помощи текстового редактора Microsoft Word.
Также вы узнаете, как распечатать данный текст на принтере в формате тетрадного листа в клеточку.
Как всегда, показываю на MS 2016 так, что особенно владельцы 2003—2007 версий редактора в моем описании найдут не большие несоответствия поэтому рекомендую приобрести современный пакет продуктов Microsoft Office потому, что он реально лучше!
Прежде чем приступить к практическим действиям нужно скачать рукописные шрифты для Word, которые работают как с кириллицей, так и с латиницей, чего не скажешь о стандартных.
В сети Интернет можно найти массу предложений на скачивание разнообразных шрифтов. Но я вас избавлю от поисков по всемирной паутине сохранив ваше время и обезопасить вас, от вирусов, которые можно легко закачать вместо нужного файла особенно по незнанию.
Установка шрифтов
1. Способ для современных ОС.
После того как вы скачали Zip архив «fonts.zip» распакуйте его в специально заранее созданную для этого папку.
Обратите свое внимание, что в архиве помимо шрифтов, имеющих расширение «ttf» есть файлы с расширением «png» это картинки на которых показан как выглядит каждый шрифт. Для просмотра просто произведите двойной клик ЛКМ по файлу
Теперь выберем понравившейся шрифт, я рекомендую выбрать все. Зажимаем клавишу Ctrl проставляем галочки ЛКМ на файлах с расширением «ttf».
Установка.
Вот и все после перезагрузки компьютера можно приступать к написанию, но сначала рассмотрим алгоритм второго способа, предназначенного специально для «ретроградов», не использующих современные ОС.
2. Способ
• Выделяем шрифты вышеописанным способом, копируем их;
• идем по пути: C:\Windows\Fonts;
• при помощи горячих Ctrl+V вставляем в папку Fonts.
Не забываем перезагрузить ПК.
Создадим тетрадный лист в клетку
1. Откроем Word, во вкладке Вид выберем ориентацию страницы Разметка страницы.
2. Открываем вкладку Макет, выбираем инструмент Размер.
3. В открывшемся окне выберите пункт Другие размеры бумаги…
4. В меню Параметры бумаги пункт Размер бумаги создадим тетрадный лист с реальными размерами. Размеры тетрадного листа 16,5×20,5 см, но при распечатывании на принтере получается меньше чем нужно во всяком случае у меня так, поэтому немного увеличить до 19,5×22,5см.
5. Пункт Поля поможет выставить параметры полей, где Верхнее и Нижнее должно быть по 0,5 см. Левое 2,5, а Правое 0,8 см. Подтверждаем намеренность своих действий кнопкой ОК.
6. Теперь осталось включить Сетку настроив ее размеры, для этого во вкладке Макет заходим в инструмент Выровнять — ставим галочку Отображать сетку. после сразу откроем Параметры сетки.
Вот на этом казалось все действия окончены, но как оказалась существует проблема при распечатывании документа пропадают клеточки остается только текст на чистом листе бумаги.
Смотрите как мне удалось справиться с этой задачей.Вставка – Фигуры – Линии.
Берем прямую линию и методично обводим наш тетрадный листок каждую линию сначала по горизонтали потом по вертикали или наоборот. Мне потребовалось 5 минут один раз сделали шаблон в ворде, а пользуемся потом постоянно.
Вот такой будет окончательный результат (шрифты выбираете на свое усмотрение из скачанного архива).
Если кому в «лом» чертить линии, то я учел этот случай положив вместе с шрифтами шаблон готового тетрадного листа просто вставляйте текст и распечатывайте.
Данный метод можете применить для создания реферата, чтобы не писать его вручную если этого от вас требуют преподаватели конечно врятле удастся их провести.
Важно: при вставке скопированного текста в шаблон чтобы текст не съезжал за поля используйте горячие клавиши Ctrl+V
Как изменить шрифт в Word
После того, как вы откроете программу MS Office Word можно будет увидеть вкладки основной панели управления: Файл, Главная, Вид и т. д. Подробнее о них в статье Возможности Microsoft Word.
Нам нужна вкладка Главная, именно там расположена группа Шрифт. В ранних версиях программы ворд отдел «ШРИФТ» располагается во вкладке Разметка страницы.
Как изменить шрифт?
- Перейдите в группу “Шрифт”, как было описано выше. Нажмите на выпадающее меню с названием шрифта. Чтобы открыть выпадающий список шрифтов достаточно кликнуть по маленькому треугольнику по правую сторону от названия. В списке выберите необходимый вам.
-
Примечание 1.
В нашем примере шрифт по умолчанию — Arial, у вас он может быть другим, к примеру, Open Sans или, например, Times New Roman. - Примечание 2. Большинство шрифтов поддерживают только английские буквы.
- После того, как вы выберете шрифт, можно начать печатать. Или, если у вас уже есть готовый текст, выделите его и пока он выделен поменяйте шрифт.
Примечание 3: Чтобы понять, какой шрифт выбрать, ориентируйтесь по самому названию. Название шрифта прописано таким образом, как он выглядит на письме при печатании.
Как изменить размер шрифта?
Чтобы изменить размер шрифта действуйте так же, как и при изменении стиля самого шрифта выше. То есть, если есть готовый набранный текст, выделите его и поменяйте размер.
Инструкция по изменению размера шрифта:
Для того чтобы выделить весь текст в документе зажмите комбинацию клавиш “Ctrl+A”. Либо воспользуйтесь мышью. Если вы только создали новый документ и хотите набирать текст с размером шрифта 14, тогда надо выбрать размер и нет необходимости что-то выделять.
- Найдите в группе ШРИФТ выпадающее меню с цифрам;
- Выберите подходящий размер шрифта;
- Размер шрифта изменится.
Совет: Помимо выбора чисел, соответствующие определенному размеру букв, цифр и других символов. Вы можете регулировать размер шрифта при помощи двух кнопок с буквой “А” — одна из них больше, другая меньше. Кликая по большой, шрифт на один уровень увеличивается, нажимая на маенькую букву-кнопку шрифт на один размер уменьшается.
- Еще правее есть кнопка — “Аа” — она позволяет выбрать подходящий тип написания текста.
Как изменить толщину и наклон шрифта?
В Microsoft Office Word, кроме как менять размер шрифта можно выделять текст жирным, курсивом (пропись с наклоном), и подчеркнутым.
При изменении на жирный, курсив или подчеркнутый, вы должны выделить часть нужного текста и нажать на соответствующую кнопку. Если хотите начать вводить текст жирным курсивом… то достаточно просто нажать на кнопку и вводить с клавиатуры.
В группе “Шрифт” все эти кнопки присутствуют.
- Кнопка с буквой “Ж” позволяет печатать текст жирным (включить данный режим можно и при помощи комбинации клаивш “Ctrl+B”);
- “К” — курсив (комбинация “Ctrl+I”);
- “Ч” — подчеркивание (“Ctrl+U”).
Примечание: Буква “Ж” означает полужирный, но ворд говорит нам, что жирный.
- Вы одновременно можете сделать текст жирным, курсивом и подчеркнутым.
- Кнопка с перечеркнутыми буквами «abc» дает возможность выделить текст и сделать его зачеркнутым.
Как изменить цвет и фон шрифта?
Стиль шрифта также важно научиться менять, и это можно сделать в той же группе вкладки «Главная». Что значит изменить стиль? Это значит сменить цвет, фон, или все вместе
Как поменять стиль шрифта
В группе “Шрифт” во вкладке Главная или во вкладке “Формат”, а может и “Разметка страницы” кликните по треугольнику по правую сторону от полупрозрачной буквы “А”.
Появится выпадающее окно с буквами «А», и каждая из них будет отличаться уникальным дизайном.
Не забываем: при изменении внешнего вида уже готового текста перед выбором стиля выделите фрагмент текста или целиком весь документ.
Выбрав один из представленных вариантов вы сразу же сможете изменить не только цвет шрифта, но и добавить ему контур, тени, подсветку, отражение и многое другое. Так что, с уверенностью говорю, что данный инструмент является многозадачным.
Как изменить фон за текстом
Открываем группу “Шрифт” во вкладке «Главная», как и много раз делали до этого выше в статье. Найдите кнопку по правую сторону от прозрачной буквы «А».
От вас требуется выделить нужный текст, после чего кликните, как показано на рисунке выше. Осталось выбрать цвет фона. Выше был выбран желтый, вы выберите тот, который необходим Вам.
Изменяем цвет текста
Изменить цвет текста просто. Выделите фрагмент и нажмите на букву «А», как на рисунке ниже. После чего выберите подходящий цвет.
Заключение
Рекомендации:
- Как включить линейку в Ворде
- Как написать формулу в ворде
- Как сделать колонки в Ворде
- Как разделить таблицу в Ворде
- Как скопировать таблицу в Ворде
- Как удалить пустую страницу в ворде
Изменение шрифта по умолчанию в Word
Чтобы всегда использовать в Word свой любимый шрифт, выберите его в качестве шрифта по умолчанию.
Перейдите на вкладку Главнаяи нажмите кнопку вызова диалогового окна «шрифт»
Выберите нужный шрифт и размер.
Нажмите кнопку По умолчанию.
Выберите один из указанных ниже вариантов.
Только этот документ
Все документы, основанные на шаблоне «обычный».
Дважды нажмите кнопку ОК .
Шрифт по умолчанию не сохраняется
Иногда корпоративные настройки разрешений или некоторые надстройки меняют шрифт по умолчанию на исходно заданный шрифт. В этом случае можно попробовать несколько вариантов действий.
Нажмите кнопку Пуск.
В поле Поиск введите Normal. dotm и нажмите кнопку Поиск.
Щелкните правой кнопкой мыши Normal. dotmи выберите пункт свойства.
На вкладке Общие убедитесь, что флажок только чтение не установлен. Если он установлен, снимите его.
Откройте вкладку Безопасность. В разделе имена групп или пользователейвыберите свое имя и убедитесь в том, что у вас есть разрешение на запись в поле разрешения .
Нажмите кнопку ОК.
Если вам не удается снять флажок «Только чтение» или у вас нет разрешения на запись, обратитесь к тому, кто отвечает за компьютерные системы в вашей компании.
Если у вас есть разрешения на запись, но выбор шрифта по умолчанию не фиксируется, возможно, вам придется отключить надстройки Word и после этого поменять шрифт по умолчанию. Вот как это делается:
Выберите файл > Параметры > надстроек.
В списке Надстройки найдите одну из настроек, которую вы хотите отключить, и запомните тип надстройки, указанный в столбце Тип.
Выберите этот тип надстройки в списке Управление и нажмите кнопку Перейти.
Снимите флажки для надстроек, которые вы хотите отключить, и нажмите кнопку ОК.
Повторите шаги 1–4 для других типов надстроек.
После того, как вы измените шрифт по умолчанию, включите надстройки.
Выберите файл > Параметры > надстроек.
Выберите тип надстройки в списке Управление и нажмите кнопку Перейти.
Установите флажки для надстроек, которые вы хотите включить, и нажмите кнопку ОК.
Повторите шаги 1–3 для других типов надстроек, которые нужно включить.
Примечание: Отключать надстройки типа «Инспектор документов» не обязательно.
Чтобы всегда использовать в Word свой любимый шрифт, выберите его в качестве шрифта по умолчанию.
Выберите формат > Шрифт > Шрифт.
Вы также можете нажать и удерживайте
Шрифт
Выберите нужный шрифт и размер.
Выберите значение по умолчанию, а затем нажмите кнопку Да.
Нажмите кнопку ОК.
Шрифт по умолчанию не сохраняется
Иногда разрешения в организации настроены таким образом, что вместо нового шрифта по умолчанию постоянно восстанавливается исходный вариант. В этом случае попробуйте выполнить указанные ниже действия.
Откройте Finder и в поле Поиск введите Normal.dotm.
В меню файл выберите команду получить информацию. Или нажмите и удерживайте
Откройте вкладку Общиеи убедитесь, что флажок заблокировано . Если он установлен, снимите его.
Выберите параметр общий доступ & разрешенийи рядом с вашим именем убедитесь, что у вас есть разрешение на Чтение & разрешения на запись в разделе привилегия.
Если вам не удается снять флажок Защита или у вас нет разрешений на чтение и запись, обратитесь к человеку, который отвечает за компьютерные системы в вашей организации.
Примечание: Эта страница переведена автоматически, поэтому ее текст может содержать неточности и грамматические ошибки
Для нас важно, чтобы эта статья была вам полезна. Была ли информация полезной? Для удобства также приводим ссылку на оригинал (на английском языке)
Как установить параметры по умолчанию для нового документа Word
Компьютерные шпаргалки от Константина Фёста (основано на Windows 7 Максимальная и MS Office 2010)
Как установить параметры «по умолчанию» для нового документа Word
Каждый раз когда мы создаем новый пустой документ в Ворде, он имеет определенные параметры, которые устанавливаются автоматически (как говорят — по умолчанию).
Откуда они берутся? Почему размеры полей, шрифт и его размер, тип выравнивания, отступ красной строки и межстрочный интервал получаются именно такими?
Конечно, это происходит не случайно. Все эти параметры задаются в специальном шаблоне нового документа, который называется «Normal.dotm«.
А это сильно влияет на удобство работы, т.к. у каждого человека есть свои привычки при создании документов. Кому-то нравится 12-й размер шрифта, а кому-то 14-й. Один любит использовать красную строку в каждом абзаце, а другого это бесит…
И если вы не знаете как поменять параметры шаблона, то каждый раз при создании нового документа вам придется изменять их под привычный вам стандарт.
Неудобно!
Давайте один раз настроим Normal.dotm и тогда жизнь станет гораздо проще.
Для этого заходим в меню «Файл — Открыть«:
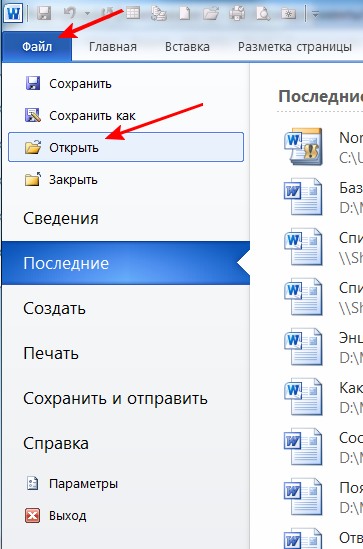
И в новом окне вверху под строкой «Microsoft Word» выделяем пункт «Шаблоны«. После этого справа появится файл «Normal.dotm» (см. красные стрелки).
Если не появился, тогда в том же окне справа внизу, в строке «Имя файла» выберите из списка пункт «Все документы Word«, чтобы программа могла отображать файлы шаблонов (см. зеленые стрелки):
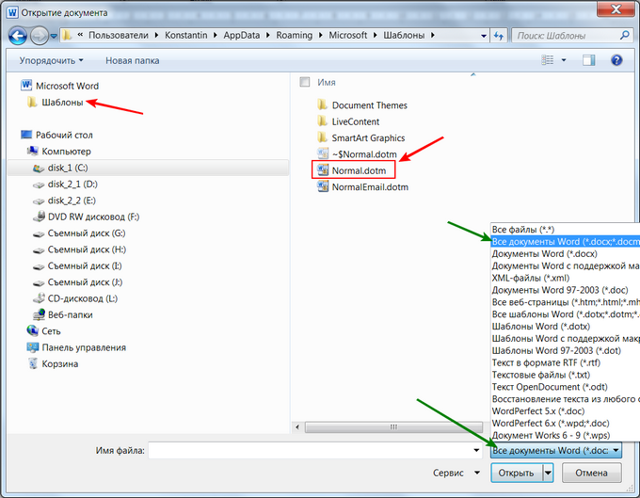
Выделяем файл «Normal.dotm» и нажимаем «Открыть«.
Внешне открытый шаблон выглядит как обычный документ.
Задайте в нем все необходимые параметры форматирования, какие хотите (размер полей, шрифта и т.д., не буду все перечислять, думаю все это умеют).
- После этого нажмите «Файл — Сохранить» и закройте шаблон крестиком в правом верхнем углу.
- Теперь при создании нового документа он будет выглядеть так, как вы определили в шаблоне.
- Пишите в х какие еще вопросы и проблемы с Word’ом для Вас актуальны.
- И не забывайте о возможности заказать видеокурс «Античайник» со скидкой:
http://antichajnik.com/2/index_startcribs.html
Если Вам понравилась шпаргалка порекомендуйте ее друзьям с соцсетях, отправьте кому-нибудь по емейлу или распечатайте с помощью этих кнопок:
Как создать собственный шрифт
What You’ll Be Creating
В этой статье мы поговорим о шрифтах! Вы хоть один сделали? Даже если вы никогда об этом не задумывались, то вдохновитесь после прочтения моей истории.
Я расскажу вам, как решила испытать свои силы в дизайне шрифтов, как готовилась к созданию своего самого первого шрифта, и почему вы тоже должны это попробовать! Процесс сложный и успокаивающий одновременно. Разрабатывая почву нового творческого поля, вы многое узнаете.
Если вы не собираетесь рисовать шрифт, но он вам нужен для проектов, переходите прямо на страницу шрифта Bananito Font Duo на GraphicRiver и получите его!
Шрифты окружают нас в повседневной жизни. Любой товар в магазине, любой веб-сайт, который вы просматриваете в Интернете и любой рекламный баннер на улице содержат хотя бы одно слово или фразу, набранную тяжёлым шрифтом sans-serif или игривой ручной прописью.
Шрифты бывают любыми, в зависимости от цели дизайна. Могут быть геометрически точными или кривыми с прыгающими буквами. Шрифт случается отдельно от букв, вроде шрифта символов иконок или каракуль вместо букв.
Пример шрифта символов с каракулями вместо букв
Глядя на всю эту роскошь, я заметила, что рукописные экранные шрифты и причудливые прописи становятся всё более модными, освежая любой дизайн. Посмотрите в such fonts on GraphicRiver, например, или в статье о потрясающих рукописных шрифтах:
В этой невероятной подборке 30 потрясающих рукописных шрифтов, которые вам сразу захочется скачать!
Меня вдохновила идея попробовать что-то новое после многих лет работы иллюстратором. Так почему бы не передать мою страсть через … рисование букв?
Xfont.ru
Здесь также без проблем можно скачать материалы для фотошопа и текстов, но навигация не особо функциональна — нет ни выбора цвета, ни задания тестовой фразы. Раздел бесплатных русских онлайн шрифтов поделен на 4 подкатегории:
- классические;
- рукописные;
- экзотические;
- готические.
Но при этом на каждой странице выводится лишь 10 фонтов. Вероятно, загружать все остальные элементы предлагается через специальную программу XFont Manager. Если порыться по сайту, то найдете здесь еще ТОП-100 популярных шрифтов + ссылку в сайдбаре на разные тематические материалы (ретро, необычные, декоративные) в одном архиве. В целом, немного странная реализация, но проект может оказаться полезным.
Итого получилось 7 сайтов каталогов для подбора бесплатных русских шрифтов онлайн, которые однозначно пригодятся дизайнерам и не только. Переходите по ссылкам на источники, ищите подходящие вам файлы — скачать их можно просто так, но не забывайте изучать инфу о лицензии. Конечно, подобных сервисов в сети чуть больше, однако мы включили в список лишь наиболее масштабные и полезные.
Характеристики шрифтов
Шрифтов существует огромное множество. Все их объединяет наличие шести основных характеристик:
- кегель (размер, который указывается в типографских пунктах);
- графическая основа (основные, соединительные штрихи, вспомогательные линии, выносные элементы, внутрибуквенные просветы);
- рисунок (гарнитура);
- начертание (наклонные, прямые буквы);
- насыщенность, цвет.
Последняя характеристика актуальна для традиционных печатных шрифтов. Насыщенность позволяет выделять части текста без изменения размера и типа шрифта. Буквы могут быть светлыми, жирными, полужирными.
Существуют и другие характеристики шрифтов. Например, экономичность зависит от количества знаков, размещаемых в строке. А гигиеничность определяется удобочитаемостью. Последняя зависит от скорости восприятия отдельных знаков и текста в целом. На удобочитаемость влияют все характеристики шрифта: кегель, начертание, гарнитура и т. п. С уменьшением размера букв и изменением начертания она снижается. Это следует учитывать, подбирая шрифты для рекламной полиграфии, табличек, вывесок, штендеров.