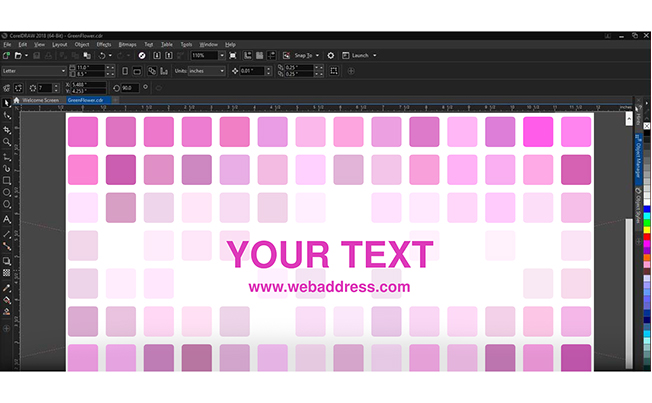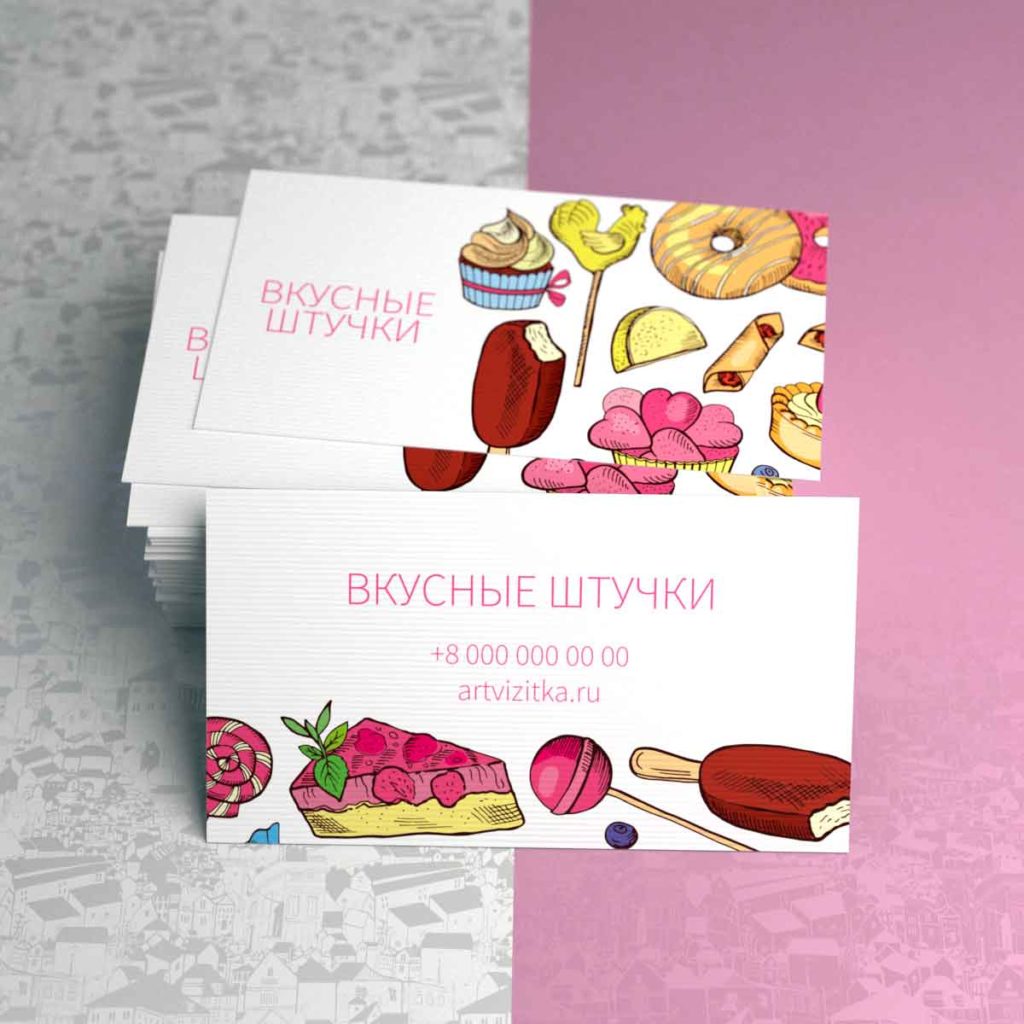Как самому сделать визитку на пк
Содержание:
- Adobe Photoshop
- Что такое сайт-визитка и для чего он нужен
- Визитка «Офис»
- Использование таблиц для создания визиток
- Несколько советов касательно текстур и расположения текста
- Как создать эффективный макет визитки
- Как самому сделать макет визитки: пошаговая инструкция оформления визитки в Ворде с использованием шаблонов
- uKit – лучший конструктор сайтов-визиток → детальный обзор
- uCoz – бесплатная онлайн платформа для любого сайта → детальный обзор
Adobe Photoshop
Профессиональный инструмент для редактирования фотографий и разработки элементов графического дизайна. Он не подходит начинающим пользователям, так как все потребуется создавать полностью самостоятельно.
Интерфейс Adobe Photoshop
Adobe Photoshop предлагает:
- Настройку размеров холста и разрешения.
- Опции для разработки каждой детали проекта.
- «Текст», с помощью которого можно создать надпись, настроить цвет, шрифт, интервал, добавить эффекты.
- Возможность разместить свое фото, градиент, цвет из палитры в качестве фонового изображения.
- Профессиональную цветокоррекцию, настройку освещенности и различные режимы наложения.
- Создание линий, фигур с помощью заготовок, кисти или пера.
- Сохранение в популярных медиаформатах: PDF, JPEG, PNG, TIFF, BMP.
Недостатками являются:
- Высокая цена подписки: 1352 рубля в месяц.
- Сложность в освоении всех инструментов.
- Отсутствие готовых решений.
Что такое сайт-визитка и для чего он нужен
Сайт-визитка это небольшой сайт, который предоставляет полную информацию о владельце бизнеса: товары, услуги, преимущества, отзывы клиентов, контактные данные.
Основная задача – подробная презентация вашего бизнеса для потенциального клиента. На ваш сайт будут приходить посетители из разных источников: контекстная реклама, социальные сети, поисковые системы, информационная рассылка и.т.д. Часть этих посетителей заинтересуется вашим предложением и сделает покупку или оставит заявку.
Если «сарафанное радио» уже не дает достаточно заказов и вы хотите получить больше клиентов из интернета, то визитка – это первое с чего следует начать.
Многие зададутся вопросом: «Зачем мне нужна визитка? Ведь у меня уже есть страничка в соц. сетях через которую я получаю заказы»
У сайта-визитки есть несколько важных достоинств:
Визитка «Офис»
Софт, позволяющий оформить печатную полиграфическую продукцию. Его можно загрузить бесплатно и использовать в личных и коммерческих целях. Простой интерфейс подходит как начинающим, так и продвинутым пользователям.
Главный экран Визитка «Офис»
Особенности Визитка «Офис»:
- Загрузка данных о компании и сотрудниках из документа Microsoft Excel.
- Редактирование и размещение текстового слоя.
- Наличие заготовок и возможность их корректировать.
- Импорт изображений с компьютера.
Недостатками являются:
- Небольшое количество встроенных шаблонов.
- Нет поддержки работы с двухсторонними проектами.
- Доступен только один размер холста: из-за этого получается низкое качество картинки.
- Конструктор больше не поддерживается разработчиками.
Использование таблиц для создания визиток
Если вы хотите создать визитку в Word самостоятельно с нуля, можно использовать таблицы или создавать элементы в режиме «Полотно».
Рассмотрим подробнее, как работать с первым методом во всех версиях программы MS Word.
Инструкция для Word 2010, 2013, 2016
Для начала нужно задать подходящую разметку документа. Для этого нажмите на вкладку «Макет». Выберите параметры полей. В выпадающем списке кликните на пункт «Узкие».
Данный тип наилучшим образом подходит для создания визитных карточек и открыток.
Рис. 10 – изменение полей
Теперь создайте таблицу (2 столбца и 5 строчек). Для этого на главной панели инструментов перейдите во вкладку Вставка и нажмите на иконку Таблица.
Задайте необходимую размерность:
Рис.11 – создание таблицы
Созданная таблица будет основой и контуром для наших визитных карточек.
Растяните её на всю страницу, чтобы получился следующий вид:
Рис. 12 – изменение размеров таблицы
В свойствах таблички (вкладки Строка и Столбец) проставьте ширину (9 см) и высоту (5 см).
Рис. 13 – выравнивание таблицы
Теперь нужно убрать отступы, которые задаются автоматически при создании таблицы. Их удаление необходимо для того, чтобы надписи были равномерными в каждой ячейке.
Зайдите в свойства таблицы. Выберите пункт «Параметры». Для всех полей задайте значение «0 см». Сохраните внесённые изменения.
Рис.14 – регулировка полей ячеек
Чтобы после печати поля было легче обрезать, сделайте их немного светлее. Для этого перейдите в режим конструктора таблицы.
В поле «Стили таблиц» выберите более светлый оттенок контура.
Рис. 15 – изменение цвета границ таблицы
Теперь переходим к созданию текста визиток.
В первую очередь необходимо выровнять символы с помощью линейки.
Рис.16 – выравнивание текста с помощью линейки
Для текста можно использовать любые инструменты, которые есть в Ворде (разные шрифты, стили, интервалы между символами и т. д.).
Чтобы создать фон, нажмите правой клавишей мышки на свободное место в ячейке. Откройте окно создания заливки и выберите понравившийся цвет фона:
Рис. 17 -выбор цвета заливки
Чтобы добавить на визитку логотип, картинку или другой элемент, воспользуйтесь вкладкой Вставка и затем выберите пункт Фигуры или Рисунки.
Рисунок 18 – добавление логотипа и рисунка на визитку
Чтобы скопировать созданный дизайн в другие ячейки, выделите содержимое строки таблицы с помощью сочетания клавиш Ctrl + C и вставьте его в другие строчки с помощью нажатия клавиш Ctrl + P.
Логотипы необходимо переносить отдельно для каждой ячейки. Чтобы сделать заливку для всей таблицы одновременно, выделите все её столбцы и создайте единую заливку.
Рис. 19 – готовый вариант визиток
Инструкция для Word 2007
Чтобы сделать разметку нужной страницы для размещения 8–10 визиток в 2007 версии Ворда, нажмите на вкладку «Разметка страницы». Выберите иконку «Поля».
В выпадающем списке нажмите на «Узкое поле».
Рис. 20 – параметры полей
Теперь создайте табличку таким образом, чтобы на одном листе находилось 2 столбца и 5 строк.
Перейдите на вкладку Вставка и создайте таблицу, как показано на рисунке ниже:
Рис. 21 – создание таблиц
Сделайте выравнивание. Для этого перейдите в свойства таблицы:
Рис. 22 – свойства таблицы
Далее, в новом окне, выставьте высоту столбцов и ширину ячеек (9 и 5 см соответственно).
Рис. 23 – регулировка строк и столбцов
Уберите отступы внутри ячеек таблицы, как это было показано ранее на рисунке 14.
Для изменения цвета границ нашей таблицы нужно выбрать вкладку «Работа с таблицами». Далее кликните на иконку «Границы» и проставьте размер – 0,25 пт.
В окне «Цвет пера» можно изменить оттенок полей.
Рис. 24 – изменение границ
Основа для визиток готова. Теперь можно приступать к оформлению макета.
Напечатайте необходимый текст внутри первой ячейки и выровняйте его с помощью линейки (рисунок 16). Выберите цвет для фона визитки (рисунок 17).
Скопируйте созданный дизайн в остальные ячейки таблички.
Если вы указывали сайт на визитке и создалась гиперссылка, обязательно удалите её (выделите строку и нажмите правую клавишу мышки):
Рис. 25 – удаление гиперссылки
Несколько советов касательно текстур и расположения текста
Главная задача визитки – это донести информацию до клиента, которая должна быть легко читаемой и лаконичной. Именно в этот момент все люди делают ошибку, наполняя крошечный листочек тучей информацией, которая, по сути, вовсе не нужна.
Во время оформления визитки стоит использовать следующие рекомендации:
- Не стоит использовать более 2 шрифтов на одной визитке;
- Шрифт должен совпадать по цвету с фоновым оттенком или логотипом. Допускается отклонение на один тон;
- Размер шрифта – 10-14 (тп). Меньшие буквы не увидят клиенты, большие – сольются с картинкой.
Только грамотно подобрав цвет и шрифт визитки, человек может рассчитывать на то, что её, по крайней мере, прочитают.
Работа со стандартными шаблонами визиток
В любой версии Microsoft Word есть готовые шаблоны визиток. Рассмотрим, как создать визитки с их помощью.
Открываем текстовый документ. Жмём «Файл», «Создать», выбираем «Визитные карточки».
Далее необходимо выбрать категорию «Образцы шаблонов», в которых можно посмотреть пример оформления визиток.
После ознакомления вы можете отредактировать шаблон или приступить к созданию собственной визитки.
Создание визитки с использованием готовых шаблонов
Чтобы создать визитку стоит выполнить первое действие, указанное выше. Далее нужно выбрать категорию. Мы рассмотрим пример с использованием шаблонов из рубрики «Карточки».
Здесь ищем подходящий макет. Если готовые шаблоны вам не подходят, переходим на сайт Microsoft и загружаем новые.
Нажимаем «Скачать» и двойным кликом открываем документ.
В документе будет набор одинаковых шаблонов, доступных для редактирования. Если нажать на каждый из элементов, то отобразятся границы блоков. Вносим свои данные.
Поскольку каждый из блоков придется дублировать, рекомендуем воспользоваться функциями копирования и вставки.
Готовый лист с визитками можно и разрезать.
Как создать визитки, используя таблицы?
Чтобы создать визитку собственного дизайна в Microsoft Word можно воспользоваться таблицами. Инструкция по выполнению действий следующая.
Переходим во вкладку «Разметка страницы» и выбираем «Поля». Выставляем «Узкие», которые наибольше подходят для создания таблиц.
Далее нужно создать ячейки, которые будут служить визитками. Оптимальным будет 10 шт. визиток на одном листе. Поэтому создаем таблицу из 2 столбцов и 5 ячеек. Для этого кликаем «Вставка», «Таблица». Далее либо жмём «Вставить» или рисуем таблицу.
Нажимаем левой кнопкой мыши на отметке внизу страницы и растягиваем таблицу на весь лист, чтобы получилось 10 одинаковых ячеек.
Нажимаем правой кнопкой мыши на уголку документа и выбираем «Свойства таблицы».
Во вкладке «Строка» выставляем высоту 5 см.
Во вкладке «Столбец» задаём ширину в 9 см.
Теперь, чтобы убрать отступы, которые создаются автоматически при создании таблицы, стоит в «Свойствах таблицы» во вкладке «Таблица» нажать на кнопку «Параметры».
В новом окне нужно задать значение «0» для всех полей. Только после выполнения данных действий текст будет располагаться равномерно в каждой ячейке.
Теперь перейдем к созданию самих визиток. Если вы планируете добавить логотип фирмы или какую-то картинку, то стоит её вставить в первую очередь. Желательно, чтобы у картинки не было фона.
С помощью маркеров располагаем картинку в ячейке визитки. Далее нажимаем правой кнопкой мыши на изображении и выбираем «Обтекание текстом» и кликаем «За текстом». Вводим текст.
Также цвет шрифта и фон можно изменить. Для изменения цвета шрифта, выделяем текст и нажимаем на кнопку «Изменение цвета текста».
Цвет заливки можно изменить с помощью специальной кнопки.
После заполнения визитки данными можно нажать кнопку «Сохранить» или «Печать».
Визитка готова. Таким способом можно сделать карточки для любых целей, не только визитки, но и приглашения, талоны на скидку.
О том, как ещё создать визитки в Ворде смотрите в видео:
Думаю, каждому предпринимателю или большой компании хотелось бы, чтобы про них знали, как можно больше людей. Для этого можно использовать рекламу, объявления и визитки. Вот давайте сейчас подробнее поговорим про небольшие визитные карточки, которые можно найти у многих людей в карманах или в кошельке.
Их созданием занимаются специальные фирмы. Они могут сами придумать вам шаблон, предварительно узнав всю нужную информацию, а могут выслушать и ваши пожелания по цвету, шрифту и оформлению в целом. Но если вы не хотите тратить финансы, тогда сделать визитки можно и самому, используя для этого популярный редактор Ворд.
Давайте научимся делать визитные карточки. Расскажу, где найти готовый шаблон для визитки в Word, и пошагово покажу, как создать визитку в Ворде с нуля.
Как создать эффективный макет визитки
Прежде чем приступать к процессу создания визитной карточки, нужно хорошо продумать ее содержание и оформление. Чтобы создать идеальный макет, воспользуйтесь нашими рекомендациями.
1. Содержание
- Размещайте только самую необходимую информацию. Не старайтесь впихнуть как можно больше – от этого она будет выглядеть небрежно и нечитабельно.
- Слова «телефон, сайт, эл.почта» можно не писать, потому что по данным и так понятно, что где. Телефон можно не указывать, если не хотите, чтобы вам звонили – оставьте пустое место, чтобы вписать его туда при необходимости.
- При указании Ф.И.О. вначале пишите имя, отчество, и уже потом — фамилию.
- При оформлении обратной стороны, укажите информацию, полезную для ваших клиентов и побуждающую к действию. Это может быть информация об акции, скидке, главном товаре, или схема проезда в офис.
Лаконичная карточка, где контакты обозначены иконками
2. Оформление
По оформлению дизайна визиток нет жестких требований, все ограничивается полетом вашей фантазии. Главное, чтобы она была удобочитаемой и приятной.
Делайте визитку стандартного размера, если сомневаетесь в других размерах
Обратите внимание, что карточки обычно хранят в визитницах. Если ваша будет слишком большая, есть риск, что она может затеряться.
Выбирайте простые шрифты и линии, избегая вязи, готики и курсива
Самую важную информацию разместите в левой части визитной карточки — именно оттуда начинается просмотр информации.
Оформляйте в цветах вашего сайта для повышения узнаваемости бренда. Если сомневаетесь в цвете, остановитесь на белом фоне и черном шрифте.
Оставляйте достаточно места между блоками информации.
При выборе бумаги, предпочтение отдавайте плотной, лучше от 250 г/кв.м. Тонкая бумага выглядит дешево, легко мнется и быстро потеряет вид.
Фактурная бумага и дух классики — черный и белый всегда в тренде
Как самому сделать макет визитки: пошаговая инструкция оформления визитки в Ворде с использованием шаблонов
Любая из версий Microsoft Word предлагает пользователям встроенные наборы уже готовых шаблонов для визиток. При работе с программой можно самому создавать макеты, используя широкий функционал редактора.
- Чтобы просмотреть образцы шаблонов, открываем текстовый документ, нажимаем на «Файл» ð«Создать» ð«Визитные карточки».
- В открывшемся окне выбираем «Образцы шаблонов». Любой из них можно отредактировать. Приступаем к созданию визитки.
- Нажимаем на файл «Карточки» выбираем подходящий шаблон, 2 раза кликаем по клавише «Скачать».
- Открывается файл со схожими шаблонами для редактирования. При наведении курсора на каждый из элементов отображаются границы блоков. Вносим изменения.
- Первым делом вставляем в карточку логотип компании или другую картинку. Желательно, чтобы у нее не было фона.
- Затем на любой части изображения нажимаем правую кнопку мышки ð «Обтекание текстом» ð «За текстом». Печатаем текст.
- При необходимости цвет шрифта можно изменить. Выделяем текстовую часть и нажимаем клавишу «Изменение цвета текста». Таким способом меняется и цвет заливки.
- После внесения всех необходимых данных визитка сохраняется или отправляется на печать.
С помощью программы MS Word помимо визиток можно создавать приглашения, скидочные талоны, билеты. Но это начальный уровень. К примеру, часто встречающееся тиснение на визитках в ворде не сделаешь. Профессионалы используют совсем другие программы, оборудование, дизайн, бумагу.
uKit – лучший конструктор сайтов-визиток → детальный обзор
Работая с движком, от вас вообще не потребуется знаний кодинга. Просто выберите шаблон, наиболее подходящий под тематику вашей деятельности, замените демо-данные на свои, немного подправьте структуру/дизайн на свой вкус. Ничего сложного. Все действия над сайтом можно выполнять при помощи мыши, ведь в uKit используется по-настоящему классный визуальный редактор.
Интерфейс служит образцом интуитивности восприятия – даже у неопытного пользователя вряд ли возникнут вопросы, что, куда, и как. Система ведёт за руку пользователя от начала и до конца. Тем более, после регистрации проходя по шагам вы уже заполните добрую часть информации для сайта.
Если же вам нравятся сайты на uKit, но совершенно нет времени даже минимально вникнуть в процесс их создания, можете заказать готовую визитку «под ключ» у разработчиков движка. Работа обойдётся в 3900 руб. (разовая оплата). Составите задание, проверите результат и отправите на доработку, если потребуется. В конце концов, получите именно то, чего желали. Беспроблемное решение для занятых людей за смешные по меркам нашего времени деньги.
uCoz – бесплатная онлайн платформа для любого сайта → детальный обзор
uCoz – самый известный и мощный сайтбилдер в Рунете. Построен по модульной системе. Перед началом использования движка вы сможете самостоятельно выбрать набор функций для будущего сайта. В Юкоз у пользователя есть доступ к исходному коду почти всего и вся. Владея знаниями, с этим движком можно работать не менее эффективно, чем с продвинутой CMS. Но можно обойтись и без спецнавыков. Новички тоже не растеряются, планомерно повышая свой уровень с азов. Система со старта не требует от вас каких-то заоблачных познаний для своего использования.
uCoz достаточно прост в освоении. Административная панель отлично структурирована, симпатична, имеет множество настроек. Придётся уделить время, чтобы разобраться хотя бы в части из них. Но не волнуйтесь: создание хорошей визитки потребует от вас освоения от силы 20% возможностей платформы. При этом, вы можете её использовать бесплатно без существенных ограничений функционала.
Ещё одним плюсом при создании некоммерческих сайтов является возможность полнофункционального бесплатного использования движка. Также при создании, к примеру, визитки госадминистрации или больницы, вы сможете активировать версию сайта для слабовидящих в один клик. Согласно действующему законодательству, её должен иметь любой сайт госструктуры. Вы сможете выполнить это требование гораздо более простым путём, чем в большинстве других систем.
Солидный выбор бесплатных шаблонов и продвинутые возможности по их редактированию позволят создать дизайн любой сложности. При желании, можно за 15-20$ купить в фирменном магазине премиум-дизайн, одев свою визитку в красивую одёжку без лишних усилий. Далее потребуется набросать необходимые страницы, закрепив их за пунктами меню, добавить текстовую часть, фото/видео, прайсы, предложения. Скорее всего, это ни у кого особых затруднений не вызовет. За пару вечеров можно управиться без посторонней помощи, даже будучи новичком.