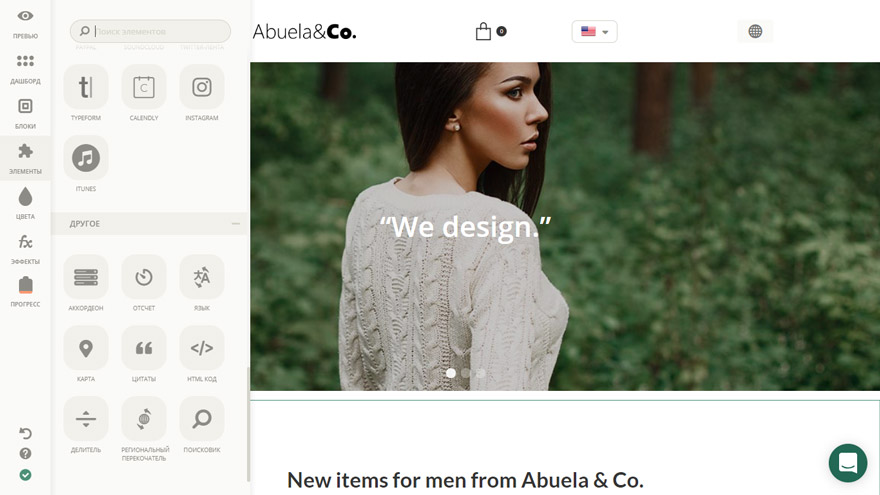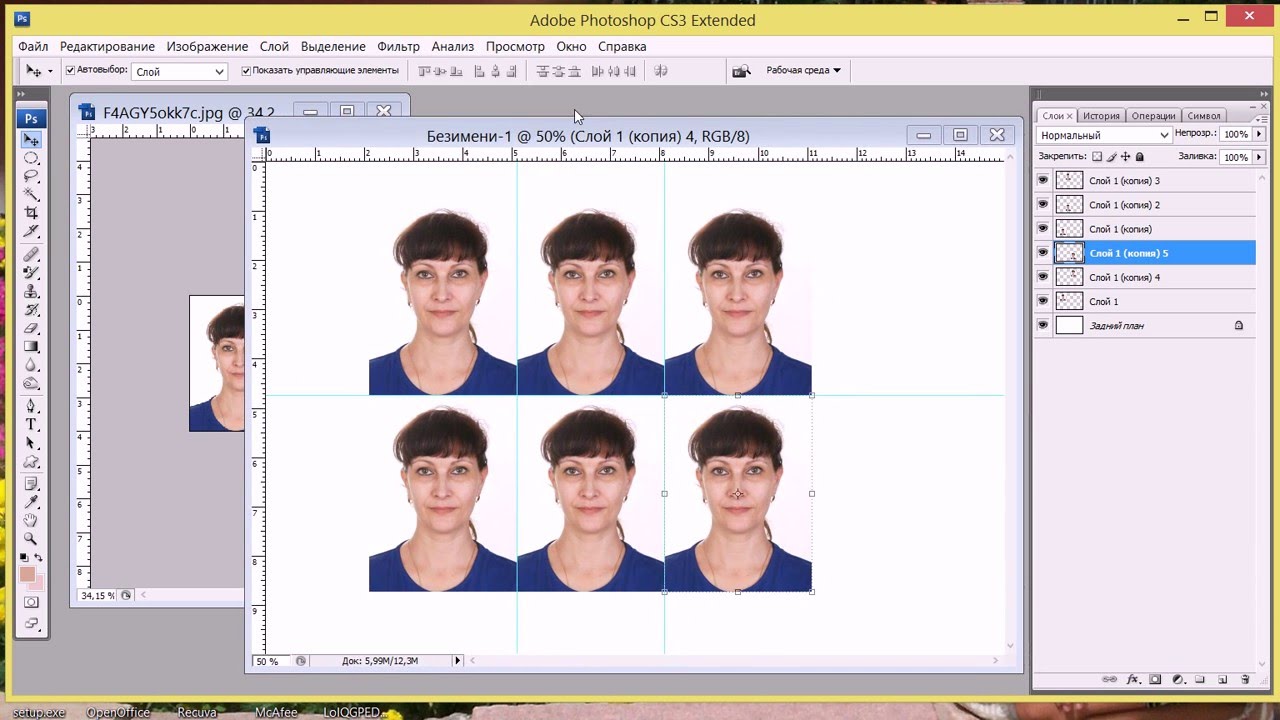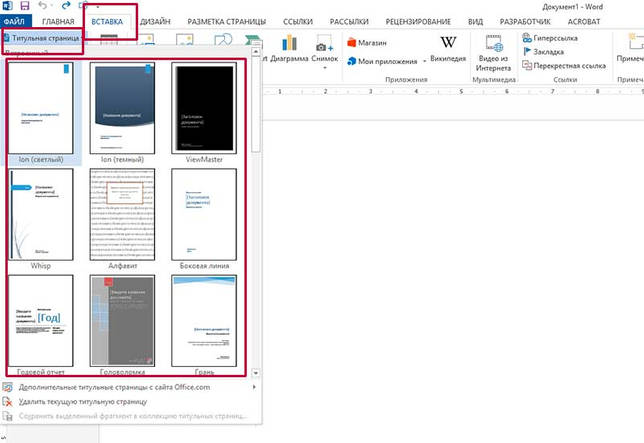Как распечатать визитки на принтере своими руками
Содержание:
- Онлайн сервисы
- Делаем визитку в программе Мастер Визиток
- Возможные варианты
- Как сделать визитку с помощью MS Word
- Как правильно оформить визитную карту?
- Рисуем визитку в онлайн-сервисах
- Использование шаблонов
- Как создать визитку с помощью таблицы в Word
- Как сделать визитку в Word
- Несколько советов касательно текстур и расположения текста
- Правила создания
- Итог
Онлайн сервисы
Бесплатные онлайн сервисы позволяют сделать визитку используя только браузер. Мы поговорим о двух наиболее популярных и простых в использовании.
Логастер
Высокую позицию в русскоязычном сегменте онлайн-сервисов занимает Логастер . Особенно выручает он тех, кто только начинает свой бизнес. Прежде, чем создавать визитку на Логастере, вам необходимо создать логотип. Разнообразие иконок и шрифтов позволяет создать очень красивые и интересные логотипы, на основании которых и создаются визитки.
Итак, давайте пошагово рассмотрим процесс создания визиток с помощью этого сервиса.
- Создайте логотип и зарегистрируйтесь на сайте. Для создания логотипа необходимо всего только ввести название компании и, если требуется, слоган. Далее выберите понравившийся логотип и сохраните.
- Подберите макет визитки и внесите свои персональные данные.
- Оплатите дизайны, которые вам понравились, чтобы получить возможность его скачать
Визитка
Также популярностью пользуется онлайн программа «Визитка». Создание визиток в ней происходит следующим образом.
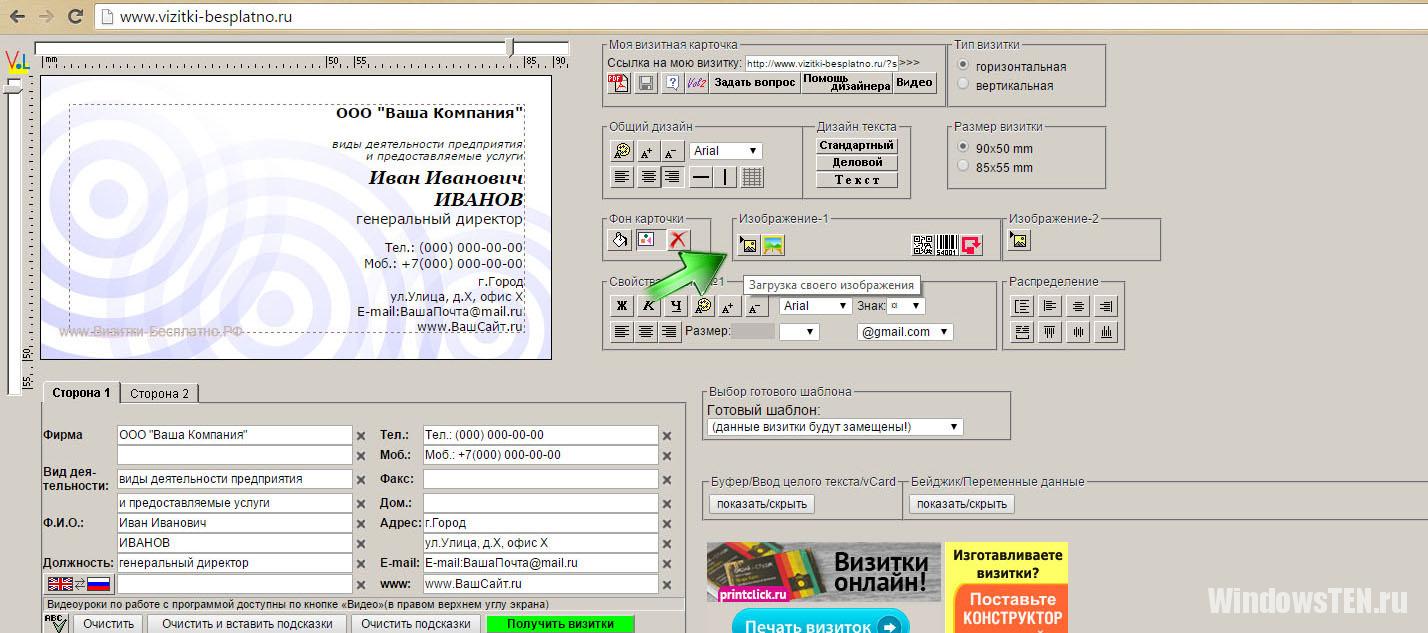
Важно! Кроме текстовых и онлайн редакторов, визитки создаются в графических программах, например Paint, Photoshop
Делаем визитку в программе Мастер Визиток
Многим хочется самостоятельно выбрать бумагу. Оценить эффектность визиток можно только после того, как пробный экземпляр будет распечатан. С программой Мастер Визиток легко не только сделать стильные и современные карточки, но и попробовать разные варианты бумаги, ведь редактор позволяет печатать изделия поштучно. Кроме того, он обладает и другими преимуществами:
- есть огромное количество эффектных готовых шаблонов;
- легко разработать индивидуальный дизайн;
- понятный и удобный русскоязычный интерфейс, с которым без проблем разберется даже «чайник» в сфере компьютерных программ;
- созданные макеты можно сохранять и редактировать потом;
- есть бесплатная пробная и полностью работоспособная версия редактора, позволяющая оценить его функционал.
Скачайте Мастер Визиток, сделайте и распечатайте красивые визитные карточки самостоятельно на компьютере — без дизайнеров и типографий!
СкачатьВсего 139 Мб
Для Windows 7, 8, 10, XP, Vista
Рассмотрим пошаговый алгоритм, как самому создать карточку в редакторе.
Шаг 1. Установка программы
Скачайте программу и установите ее на свой компьютер или ноутбук. Запустите Мастер Визиток — вы сразу же сможете оценить его основные возможности благодаря наглядному интерфейсу и продуманной справочной системе.
Шаг 2. Создание проекта визитной карточки
Для создания макета, выберите в меню кнопку «Новая визитка». После нажатия, откроется меню, состоящее из нескольких пунктов. Выберите тип карточки:
- Визитная;
- Бейдж;
- Клубная;
- Дисконтная;
- Подарочный сертификат.
Определите тип продукта, поставив маркер у визитки
Далее задайте размеры визитки: можно выбрать в списке нужный формат — от стандартного до индивидуального. Будем делать традиционную карточку 90*50 мм. Программа предложит ввести следующую информацию:
- Ф.И.О.
- Наименование компании
- Должность
- Телефон
- Слоган
- Почта (e-mail)
Заполните информационные блоки
Обратите внимание, что пользоваться можно не всеми блоками — если какие-то вам не нужны, то просто снимите с них маркер в дальнейшем
Шаг 3. Выбор дизайна
Теперь займитесь оформлением дизайна. Выберите нужный вам вариант:
- карточка на основе готового шаблона (в каталоге имеются образцы визиток разнообразной тематики: медицина, спорт, отдых, хобби, образование и пр.);
- карточка «с нуля» (с индивидуальным дизайном).
Выбор дизайна
Конечно, проще воспользоваться готовым макетом. К примеру, для магазина, занимающегося цветами, можно подыскать шаблон в категории «Разное».
Шаг 4. Редактирование макета
При необходимости, макет документа можно отредактировать. Для изменения данных, воспользуйтесь инструментами, которые располагаются справа на панели. Добавляйте надписи, выбирайте фон, и меняйте картинки — сделайте свою визитку уникальной и запоминающейся!
Найдите подходящий шаблон
Чтобы разработать эскиз двухсторонней визитки, оформите её обратную сторону. Для этого нажмите в меню на «Создать оборотную сторону». Выберите фон, внесите данные. Редактор позволяет вам создать копию всей лицевой стороны.
Выберите текстуру или фон для оборотной стороны
Если вы занимаетесь активным развитием сайта своей компании, можно сделать QR визитку, с указанием QR-кода. Для этого нажмите на кнопку «QR-код», которая располагается на верхней панели, и напишите адрес вашего сайта.
Добавьте QR-код, позволяющий перейти на сайт компании
QR коды на визитках сегодня – это правило хорошего тона. Зашифровав в коде url адрес или информацию об акции, вы облегчаете работу для своих клиентов. Информация мгновенно становится доступной, а в случае с личными данными – их можно сразу сохранить в контактах телефона, не перепечатывая с карты.
После окончания редактирования сохраните ваш проект на компьютере. Для этого выберите кнопку «Файл», а далее нажмите «Сохранить проект». Визитная карточка, которую вы создали своими руками, может быть сохранена в электронном виде или ее можно распечатать на бумаге.
Шаг 5. Печать визиток
Перейдите в меню «Печать». Далее, выберите тип разрешения и формат бумаги. Затем укажите количество карточек, которое вы планируете расположить на листе. Установите размер полей и маркеры обрезки. После завершения всех настроек, кликните на кнопку «Печать». Распечатать визитки можно на разных принтерах (лазерных и струйных), а также на полиграфических устройствах.
Настройте параметры и отправьте макет на печать
Если вы хотите увидеть более подробную инструкцию по созданию карточек в программе Мастер Визиток, посмотрите ролик ниже:
Возможные варианты
Если рассматривать возможности офисного приложения MS Word в плане быстрого создания визитных карточек, среди самых простых — использование готовых шаблонов.
Рисование представляет собой достаточно трудоемкий процесс. Надо будет вставлять или рисовать прямоугольники, а только потом вписывать в них текст и помещать графику. Это занимает много времени, так что на данном варианте мы останавливаться не будем.
Почему-то многие считают, что простейшим решением вопроса о том, как сделать визитки в «Ворде», является вставка таблиц. С этим можно не согласиться, ведь здесь есть свои нюансы, связанные с указанием отступов, форматированием самой таблицы и текста, копированием и вставкой конечного материала и т.д. Куда проще визитка в «Ворде» создается при помощи уже имеющихся шаблонов.
Как сделать визитку с помощью MS Word
Создание собственных визитных карточек за частую требует специализированного программного обеспечение, которое позволяет создавать визитки любой сложности. Но что делать, если такой программы нет, а необходимость в наличии такой карточки есть? В этом случае можно воспользоваться не стандартным для этих целей инструментом – текстовым редактором MS Word.
В первую очередь MS Word – это текстовый процессор, то есть программа, которая обеспечивает удобный способ работы с текстом.
Однако, проявив некоторую смекалку и знания возможностей этого самого процессора можно в нем же создавать визитки ничуть не хуже, чем в специальных программах.
Если у вас еще не установлен MS Office, то самое время его установить.
В зависимости от того, каким именно офисом вы будите пользоваться, процесс установки может отличаться.
Как правильно оформить визитную карту?
При создании визитной карточки желательно, чтобы дизайн включал такие элементы:
- название и логотип компании (в случае с корпоративными визитками);
- имя и должность;
- почтовый адрес, номер телефона (возможно несколько);
- адрес электронной почты;
- адрес сайта (URL-адрес).
Кроме этого, обратите внимание на такие требования к визиткам:
1. Переизбыток и загроможденность информации создает негативное впечатление о владельце карты, в то время большое количество пустого места на визитках в большинстве случаев создает впечатление опрятности.
2. Семь раз проверьте текст на ошибки. Исправления от руки неприемлемы, поскольку создают негативное впечатление.
3
Обратите внимание, какая цветовая схема используется — RGB или CMYK. Изображение цветов на экране и на бумаге не всегда выглядит одинаково
RGB цвета используются для отображения на экране. Цветовая схема CMYK используется для типографической печати, поэтому элементы макета должны быть выполнены именно в этой цветовой модели.
4. Проследите, чтобы разрешение было не менее 300 dpi.
5. Стандартные размеры — 90х50 мм, реже используются 90х55 или 85х55 мм.
6. Убедитесь в наличии отступов, чтобы избежать погрешностей во время обрезания.
7. Если вы создаете не только визитные карты, но и другую печатную продукцию, проследите, чтобы все они были в едином цвете.
8. По мере расширения деловых контактов стоит задуматься о создании визитной карты на иностранном языке. Если вы ведете бизнес в каком-то конкретном регионе, стоит сделать визитные карты на местном языке. Кроме этого, желательно сделать визитки на английском языке, который является языком международного делового общения.
Рисуем визитку в онлайн-сервисах
Рассмотрим, как сделать визитку онлайн бесплатно и быстро. Итак, сделать визитку онлайн и сохранить на компьютер результат позволяет великое множество интернет-ресурсов. Первый бесплатный конструктор — сайт vizitki-besplatno.ru. Веб-страница онлайн-ресурса сделана в виде окна программы.
Выбираем фон, можно воспользоваться уже имеющимся в редакторе или загрузить со своего компьютера. На сайте есть готовые поля для заполнения, они имеют гибкую систему настроек. Интерфейс дружелюбен, поэтому дальнейшая работа с ресурсом интуитивно понятна. Минусом является наличие водяного знака сайта, снять который можно с помощью платного СМС сообщения. Результат можно отправить на печать или сохранить на жёсткий диск.
Веб-сайт logaster.ru поможет вам в создании своей визитки. Для начала нужно сделать логотип. Проходим регистрацию на сайте, вбиваем наименование фирмы и, возможно, слоган. Далее, выбираете подходящий логотип и сохраняете. Следующим действием будет выбор макета визитной карточки, куда потом вносится нужная информация. Для скачивания нужно совершить оплату услуги. Сохраняете визитку на компьютере и печатаете. Сервис поддерживает сохранение в форматах PDF и PNG.
Ещё одним популярным сайтом для создания визиток является printmaker.pro. С его помощью также можно изготовить полноценный макет визитки и сразу же распечатать результат.
Сайт rintdesign.ru имеет большое количество шаблонов с возможностью редактирования последних, удобный интерфейс. Для скачивания требуется совершить оплату в размере 150 рублей.
Портал jmi.by требует регистрацию, после чего открывается доступ к шаблонам и редактированию последних. Возможность редактирования не очень гибкая, но сервис бесплатен, есть возможность сохранения карточки на сайте или своём компьютере. Для получения изображения для распечатывания нужно направить запрос, картинка придёт на ваш е-мейл в формате PNG.
Последний в нашем списке веб-сайт — offnote.net. Имеет удобные функциональные возможности редактора и большой выбор заготовок. Позволяет бесплатно скачать визитку на свой жёсткий диск в формате PNG, для скачки PDF и Word формата требуется премиум-аккаунт.
Использование шаблонов
Практически в любой версии программы MS Word можно найти специальные готовые решения по созданию того или иного текстового документа, даже содержащего графику. Визитки в этом отношении исключением не являются. При таком подходе пользователю не придется тратить время на создание и корректирование текста и графики. К тому же стандартный размер визитной карточки составляет 5 х 9 см. Сам шаблон такой размер и предусматривает изначально.
Необходимо зайти в меню «Файл», затем — «Создать», и выбрать в списке доступных шаблонов «Визитки». Если установлена версия программы выше Word 2010, такая вкладка может в списке и не присутствовать. Тогда нужно в поле поиска на сайте Office.com ввести слово «визитка» или «визитки». Далее необходимо выбрать нужный шаблон и просто нажать кнопку «Загрузить». Все. Создание визитки завершено. Теперь можно редактировать данные, находящиеся в ячейках.
Кстати сказать, подобное решение вопроса о том, как сделать визитки в «Ворде», примечательно не только простотой. А все потому, что при редактировании текста в одной ячейке он автоматически изменяется во всех остальных. А это, в свою очередь, избавляет пользователя от утомительного процесса копирования содержимого и его последующей вставки во все остальные поля.
Как создать визитку с помощью таблицы в Word
Можно также создать визитку с помощью таблицы в Word. Вот как:
Шаг 1 — Настройте свой документ
Откройте новый документ Word. Когда появится пустой документ, выберите в меню опцию Layout. Нажмите на Margins. В поле Custom Margins измените значения верхних и нижних полей на 0.6см.
Настройте свой макет и поля.
Шаг 2 — Вставьте таблицу
Нажмите на Insert в меню, а затем – на значок таблицы. Когда вы нажмете на значок таблицы, появится сетка, где можно будет выбрать количество строк и колонок в документе. Выделите пять строк и две колонки.
Определите количество строк и колонок в таблице.
Нажмите на Insert Table в выпадающем меню, чтобы добавить таблицу в документ. Выделите всю таблицу, выбрав все ячейки. Чтобы появилось новое выпадающее меню, щелкните по таблице правой кнопкой мыши.
Вставьте таблицу в Microsoft Word.
Шаг 3 — Настройте свойства таблицы
Нажмите на Table Properties в подменю. Отобразится диалоговое окно Table Properties.
Работа со свойствами таблицы вMS Word.
Нажмите на значок Center. Когда будет выделена вся таблица, нажмите на значок Center Text в выпадающем меню, которое появится, если щелкнуть по таблице правой кнопкой мыши. Таким образом вы выравниваете текст и изображения в ячейке по середине.
Дальше нажмите на вкладку Cell вверху диалогового окна Table Properties. Теперь нужно определить размер визитки. Поставьте галочку в графе Preferred width. Напротив Preferred width введите «9 см» и нажмите OK внизу диалогового окна.
Нажмите на вкладку Row вверху диалогового окна Table Properties. Поставьте галочку напротив Specify height. Введите «5 см» в поле Specify height и нажмите ОК внизу диалогового окна.
Теперь ваш документ должен выглядеть так:
Результат настройки таблицы.
В вашей таблице всего 10 ячеек для визиток.
Шаг 4 — Вставьте свой логотип
Теперь пора вставить нужную информацию в визитку. Начните с курсора в верхней ячейке. Нажмите на вкладку Insert в меню наверху экрана, а потом — на значок картинки.
Найдите папку со своим логотипом и выберите его.
Найдите свой логотип.
Внимание: Для этого дизайна мы использовали шаблон логотипа Coloright из Elite Author Opaq. На Envato Market вы найдёте ещё больше вдохновляющих шаблонов логотипов
Щелкните по нужному логотипу и нажмите Insert. Повторите то же самое для всех визиток.
Вставьте свой логотип.
Шаг 5 — Настройте свой текст
Теперь пришло время добавить на визитку текст. Сперва найдите и выберите нужный шрифт. Чтобы изменить тип шрифта, выделите нужный текст. Найдите значок выбора шрифта и нажмите на стрелочку, чтобы отобразить доступные шрифты.
Также можно поменять цвет шрифта. Нажмите на цвет в палитре цветов, чтобы изменить цвет выбранного шрифта. Для этого нужно выделить текст и нажать на значок цвета шрифта в меню, чтобы отобразить палитру цветов шрифта.
Дальше щелкните под логотипом и впишите свое информацию. Законченная визитка будет выглядеть так:
Настройте цвет и тип шрифта.
Ваши визитки готовы к печати. Можно также отключить поля таблицы, но я предпочитаю оставлять их, чтобы разрезать по ним визитки.
Как сделать визитку в Word
С помощью программы Microsoft Word можно не только просматривать и редактировать текстовые документы, но и создавать красочные визитки для себя и своей фирмы. Для этого в программе есть всё: набор шаблонов, инструменты для обработки текста и графики. Поэтому, если вы заинтересованы в том, как сделать визитку и не хотите переплачивать за услуги дизайнера, предлагаем ознакомиться со способами самостоятельного создания карточек в программе Microsoft Word 2010 г. Метод будет актуальный и для версий 2007, 2013 и 2016.
Несколько советов касательно текстур и расположения текста
Главная задача визитки – это донести информацию до клиента, которая должна быть легко читаемой и лаконичной. Именно в этот момент все люди делают ошибку, наполняя крошечный листочек тучей информацией, которая, по сути, вовсе не нужна.
Во время оформления визитки стоит использовать следующие рекомендации:
- Не стоит использовать более 2 шрифтов на одной визитке;
- Шрифт должен совпадать по цвету с фоновым оттенком или логотипом. Допускается отклонение на один тон;
- Размер шрифта – 10-14 (тп). Меньшие буквы не увидят клиенты, большие – сольются с картинкой.
Только грамотно подобрав цвет и шрифт визитки, человек может рассчитывать на то, что её, по крайней мере, прочитают.
Работа со стандартными шаблонами визиток
В любой версии Microsoft Word есть готовые шаблоны визиток. Рассмотрим, как создать визитки с их помощью.
Открываем текстовый документ. Жмём «Файл», «Создать», выбираем «Визитные карточки».
Далее необходимо выбрать категорию «Образцы шаблонов», в которых можно посмотреть пример оформления визиток.
После ознакомления вы можете отредактировать шаблон или приступить к созданию собственной визитки.
Создание визитки с использованием готовых шаблонов
Чтобы создать визитку стоит выполнить первое действие, указанное выше. Далее нужно выбрать категорию. Мы рассмотрим пример с использованием шаблонов из рубрики «Карточки».
Здесь ищем подходящий макет. Если готовые шаблоны вам не подходят, переходим на сайт Microsoft и загружаем новые.
Нажимаем «Скачать» и двойным кликом открываем документ.
В документе будет набор одинаковых шаблонов, доступных для редактирования. Если нажать на каждый из элементов, то отобразятся границы блоков. Вносим свои данные.
Поскольку каждый из блоков придется дублировать, рекомендуем воспользоваться функциями копирования и вставки.
Готовый лист с визитками можно распечатать и разрезать.
Как создать визитки, используя таблицы?
Чтобы создать визитку собственного дизайна в Microsoft Word можно воспользоваться таблицами. Инструкция по выполнению действий следующая.
Переходим во вкладку «Разметка страницы» и выбираем «Поля». Выставляем «Узкие», которые наибольше подходят для создания таблиц.
Далее нужно создать ячейки, которые будут служить визитками. Оптимальным будет 10 шт. визиток на одном листе. Поэтому создаем таблицу из 2 столбцов и 5 ячеек. Для этого кликаем «Вставка», «Таблица». Далее либо жмём «Вставить» или рисуем таблицу.
Нажимаем левой кнопкой мыши на отметке внизу страницы и растягиваем таблицу на весь лист, чтобы получилось 10 одинаковых ячеек.
Нажимаем правой кнопкой мыши на уголку документа и выбираем «Свойства таблицы».
Во вкладке «Строка» выставляем высоту 5 см.
Во вкладке «Столбец» задаём ширину в 9 см.
Теперь, чтобы убрать отступы, которые создаются автоматически при создании таблицы, стоит в «Свойствах таблицы» во вкладке «Таблица» нажать на кнопку «Параметры».
В новом окне нужно задать значение «0» для всех полей. Только после выполнения данных действий текст будет располагаться равномерно в каждой ячейке.
Теперь перейдем к созданию самих визиток. Если вы планируете добавить логотип фирмы или какую-то картинку, то стоит её вставить в первую очередь. Желательно, чтобы у картинки не было фона.
С помощью маркеров располагаем картинку в ячейке визитки. Далее нажимаем правой кнопкой мыши на изображении и выбираем «Обтекание текстом» и кликаем «За текстом». Вводим текст.
Также цвет шрифта и фон можно изменить. Для изменения цвета шрифта, выделяем текст и нажимаем на кнопку «Изменение цвета текста».
Цвет заливки можно изменить с помощью специальной кнопки.
После заполнения визитки данными можно нажать кнопку «Сохранить» или «Печать».
Визитка готова. Таким способом можно сделать карточки для любых целей, не только визитки, но и приглашения, талоны на скидку.
О том, как ещё создать визитки в Ворде смотрите в видео:
Несколько советов касательно текстур и расположения текста
Главная задача визитки – это донести информацию до клиента, которая должна быть легко читаемой и лаконичной. Именно в этот момент все люди делают ошибку, наполняя крошечный листочек тучей информацией, которая, по сути, вовсе не нужна.
Во время оформления визитки стоит использовать следующие рекомендации:
- Не стоит использовать более 2 шрифтов на одной визитке;
- Шрифт должен совпадать по цвету с фоновым оттенком или логотипом. Допускается отклонение на один тон;
- Размер шрифта – 10-14 (тп). Меньшие буквы не увидят клиенты, большие – сольются с картинкой.
Только грамотно подобрав цвет и шрифт визитки, человек может рассчитывать на то, что её, по крайней мере, прочитают.
Работа со стандартными шаблонами визиток
В любой версии Microsoft Word есть готовые шаблоны визиток. Рассмотрим, как создать визитки с их помощью.
Открываем текстовый документ. Жмём «Файл», «Создать», выбираем «Визитные карточки».
Далее необходимо выбрать категорию «Образцы шаблонов», в которых можно посмотреть пример оформления визиток.
После ознакомления вы можете отредактировать шаблон или приступить к созданию собственной визитки.
Создание визитки с использованием готовых шаблонов
Чтобы создать визитку стоит выполнить первое действие, указанное выше. Далее нужно выбрать категорию. Мы рассмотрим пример с использованием шаблонов из рубрики «Карточки».
Здесь ищем подходящий макет. Если готовые шаблоны вам не подходят, переходим на сайт Microsoft и загружаем новые.
Нажимаем «Скачать» и двойным кликом открываем документ.
В документе будет набор одинаковых шаблонов, доступных для редактирования. Если нажать на каждый из элементов, то отобразятся границы блоков. Вносим свои данные.
Поскольку каждый из блоков придется дублировать, рекомендуем воспользоваться функциями копирования и вставки.
Готовый лист с визитками можно и разрезать.
Как создать визитки, используя таблицы?
Чтобы создать визитку собственного дизайна в Microsoft Word можно воспользоваться таблицами. Инструкция по выполнению действий следующая.
Переходим во вкладку «Разметка страницы» и выбираем «Поля». Выставляем «Узкие», которые наибольше подходят для создания таблиц.
Далее нужно создать ячейки, которые будут служить визитками. Оптимальным будет 10 шт. визиток на одном листе. Поэтому создаем таблицу из 2 столбцов и 5 ячеек. Для этого кликаем «Вставка», «Таблица». Далее либо жмём «Вставить» или рисуем таблицу.
Нажимаем левой кнопкой мыши на отметке внизу страницы и растягиваем таблицу на весь лист, чтобы получилось 10 одинаковых ячеек.
Нажимаем правой кнопкой мыши на уголку документа и выбираем «Свойства таблицы».
Во вкладке «Строка» выставляем высоту 5 см.
Во вкладке «Столбец» задаём ширину в 9 см.
Теперь, чтобы убрать отступы, которые создаются автоматически при создании таблицы, стоит в «Свойствах таблицы» во вкладке «Таблица» нажать на кнопку «Параметры».
В новом окне нужно задать значение «0» для всех полей. Только после выполнения данных действий текст будет располагаться равномерно в каждой ячейке.
Теперь перейдем к созданию самих визиток. Если вы планируете добавить логотип фирмы или какую-то картинку, то стоит её вставить в первую очередь. Желательно, чтобы у картинки не было фона.
С помощью маркеров располагаем картинку в ячейке визитки. Далее нажимаем правой кнопкой мыши на изображении и выбираем «Обтекание текстом» и кликаем «За текстом». Вводим текст.
Также цвет шрифта и фон можно изменить. Для изменения цвета шрифта, выделяем текст и нажимаем на кнопку «Изменение цвета текста».
Цвет заливки можно изменить с помощью специальной кнопки.
После заполнения визитки данными можно нажать кнопку «Сохранить» или «Печать».
Визитка готова. Таким способом можно сделать карточки для любых целей, не только визитки, но и приглашения, талоны на скидку.
О том, как ещё создать визитки в Ворде смотрите в видео:
Думаю, каждому предпринимателю или большой компании хотелось бы, чтобы про них знали, как можно больше людей. Для этого можно использовать рекламу, объявления и визитки. Вот давайте сейчас подробнее поговорим про небольшие визитные карточки, которые можно найти у многих людей в карманах или в кошельке.
Их созданием занимаются специальные фирмы. Они могут сами придумать вам шаблон, предварительно узнав всю нужную информацию, а могут выслушать и ваши пожелания по цвету, шрифту и оформлению в целом. Но если вы не хотите тратить финансы, тогда сделать визитки можно и самому, используя для этого популярный редактор Ворд.
Давайте научимся делать визитные карточки. Расскажу, где найти готовый шаблон для визитки в Word, и пошагово покажу, как создать визитку в Ворде с нуля.
Правила создания
Для начала разберемся, какая информация должна быть написана на небольшом кусочке бумаги: логотип компании (если он есть) и ее название, фамилия, имя и отчество человека и его должность, контактные номера телефонов и электронный адрес, адрес, где можно найти ваше предприятие. Давайте все рассмотрим на примерах.
Если вам нужно прорекламировать собственный бизнес, тогда лучше всего сделать акцент на ваш логотип и название. Также напишите какие услуги предоставляете и свои контактные данные. Вариант двух сторонней визитки подойдет больше всего, но напечатать его так, чтобы обе стороны совпали будет непросто.
Если вы работаете в компании и хотите заинтересовать человека. Чтобы он пришел именно к вам, то помимо логотипа и контактов необходимо указать имя и свою должность
Еще обратите внимание, чтобы цвет визитки совпадал с продукцией, которую вы предлагаете
Оформить все можно и без ярких красок, но важно правильно разместить текст, чтобы человек обратил внимание на то, что нужно. Например, на данной карточке логотипа стоматологии может и нет, но есть картинка зубика. Поэтому, когда человек начнет искать визитку стоматологии, то без труда найдет ее у себя среди остальных
Поэтому, когда человек начнет искать визитку стоматологии, то без труда найдет ее у себя среди остальных.
Оформление цветочками, орнаментом, кругами и полосками тоже может быть не всегда уместно. Если вы продаете щенков, работаете в банке, хотите устроиться няней, тогда подобный дизайн выбирать не нужно. А вот если вы творческий человек, и ваша работа связана, например, с маникюром или визажем, то цветочки подойдут.
На что следует обратить внимание, если хотите сделать визитку в Ворде красивой и одновременно информативной:
1. Не используйте большой шрифт. Лучше всего подойдет размер от 10 до 14.
2. Цвет текста должен смотреться на выбранном фоне. По сути лучше выбрать один цвет, но фон сделать более насыщенным, а текст – светлым. Или наоборот – выберите светлый фон и напишите на нем темным.
3. Не используйте разные шрифты. Выберите один, максимум два и достаточно.
4. Хорошо подумайте над цветом. Его нужно выбирать не тот, что нравится вам больше всего, а тот, что будет максимально ассоциироваться с предлагаемым товаром или услугой.
5. Размер визитки должен быть 5*9 см.
Итог
Как видим, решение проблемы с тем, как создать визитку в «Ворде», является достаточно простым. Естественно, до профессионального уровня очень далеко, да и обмениваться такими распечатками на высшем уровне смысла не имеет. Профессиональные визитки создаются с помощью совершенно других программ, оборудования, оформления и бумаги. Часто встречается теснение, чего в «Ворде» не сделаешь.
В принципе, описанные в статье визитки годятся для быстрой передачи информации, скажем, от настройщика компьютеров клиентам, а также могут использоваться в качестве шаблона для предоставления в фирму или типографию, которая занимается созданием и печатью визитных карточек на профессиональном уровне.
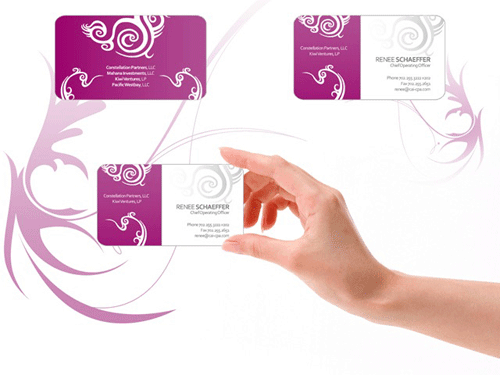
Создание собственных визитных карточек за частую требует специализированного программного обеспечение, которое позволяет создавать визитки любой сложности. Но что делать, если такой программы нет, а необходимость в наличии такой карточки есть? В этом случае можно воспользоваться не стандартным для этих целей инструментом – текстовым редактором MS Word.
В первую очередь MS Word – это текстовый процессор, то есть программа, которая обеспечивает удобный способ работы с текстом.
Однако, проявив некоторую смекалку и знания возможностей этого самого процессора можно в нем же создавать визитки ничуть не хуже, чем в специальных программах.
Если у вас еще не установлен MS Office, то самое время его установить.
В зависимости от того, каким именно офисом вы будите пользоваться, процесс установки может отличаться.