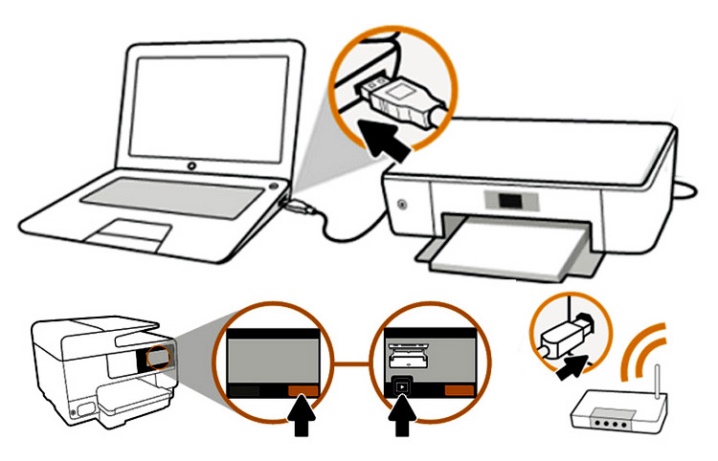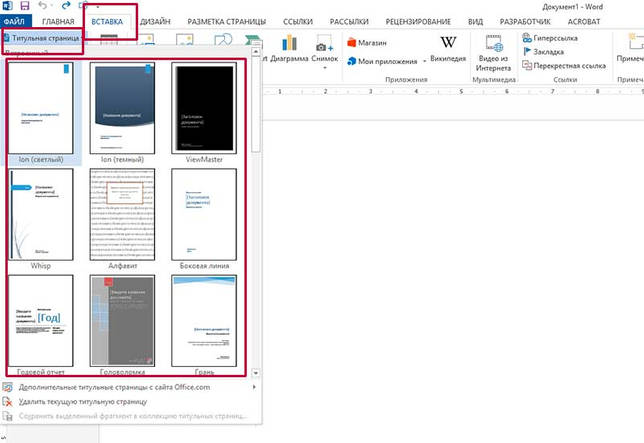Как распечатать фото 3х4 на принтере
Содержание:
- Печать фото 3х4 на принтере с помощью Adobe Photoshop
- Как распечатать со смартфона
- Печать фото 3х4
- Основные правила
- Как осуществить двустороннюю печать
- 2) Используем буфер обмена и текстовый редактор
- Для того, чтобы распечатать фото документ с телефона нужен принтер или МФУ.
- Как настроить принтер на печать?
- Подключение wifi принтера к компьютеру
- Печать через Excel
- Как печатать другие документы?
- Подготовка фотографий к печати
- Подключение принтера
- Шаг №3. Печать фото
Печать фото 3х4 на принтере с помощью Adobe Photoshop
Несмотря на то что данная программа больше рассчитана на профессионалов, распечатать с помощью неё фотографии сможет и новичок. Это обусловлено очень удобным и понятным интерфейсом, а также наличием инструментов, позволяющих обрабатывать изображения.
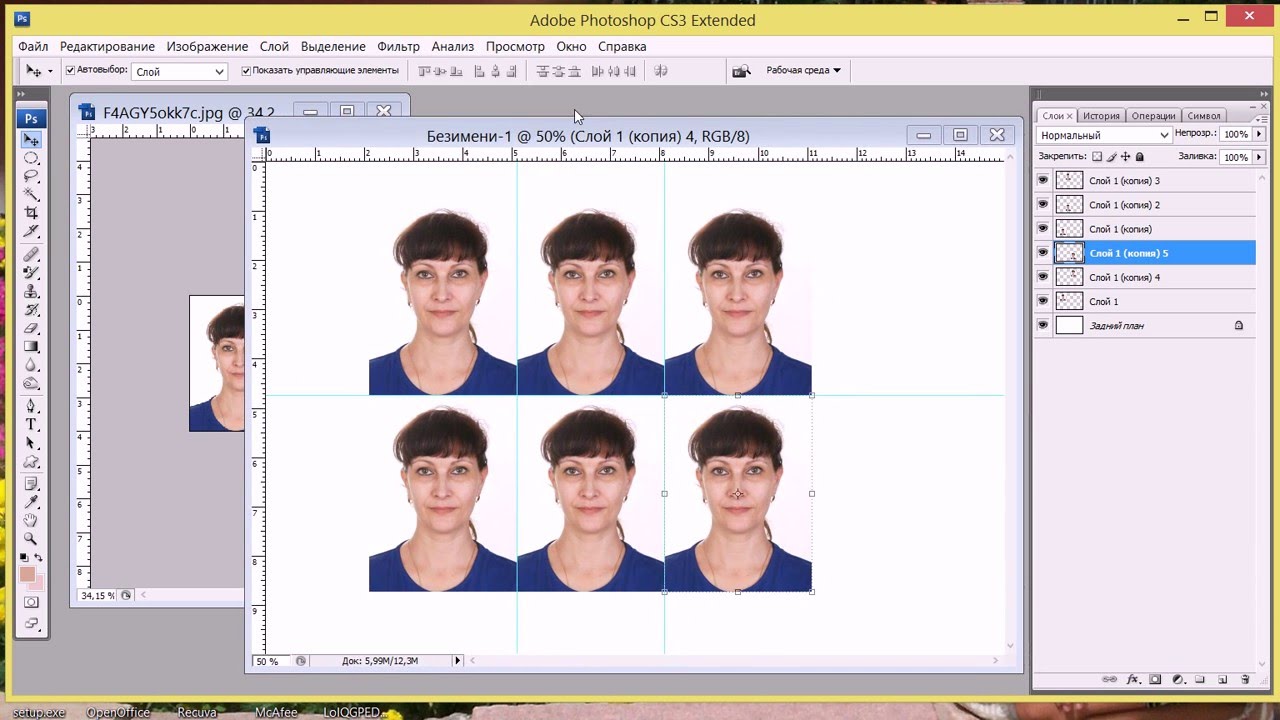
Чтобы получить требуемые изображения, потребуется выполнить несколько несложных действий:
- Для начала программу необходимо скачать и установить на компьютер.
- Установленный фотошоп необходимо запустить и найти в правом и левом углу вкладку «Файл».
- В выпадающем меню следует выбрать «Открыть».
- В появившемся окне следует найти нужное изображение, выделить его с помощью мышки и кликнуть «Открыть».
- При отсутствии необходимого цветового фильтра, появится соответствующее уведомление. В этом окне следует отметить необходимый пункт. После внесения изменений, следует нажать «Ок», чтобы сохранить их.
- Программа приступит к обработке загруженного файла.
- После завершения обработки, следует вновь зайти в меню «Файл» и кликнуть на «Печать».
- Для удобства, изображение можно переместить в любое место на бумаге.
- Программа предложит выбрать принтер, с помощью которого будет осуществляться печать. Требуется выбрать нужный.
- Далее, необходимо произвести настройки. Пользоваться ими рекомендуется, если необходимо выставить нестандартные значения. В большинстве случаев, хватает стандартных настроек.
- После внесения всех настроек, следует нажать кнопку «Печать».
Далее, необходимо подождать, пока принтер закончит процедуру печати. При этом следует убедиться, что готовый результат не имеет дефектов, например, полос.
Как распечатать со смартфона
Работа с браузерами косвенно затрагивает и проблему печати с телефона. Точнее, никакой проблемы в этом нет – сегодня появилось большое количество сервисов, которые помогут отослать необходимую информацию на принтер прямо в онлайн-режиме.
В случае, когда на принтере нет технологии Bluetooth или Wi-fi, обязательна регистрация в Google Cloud Print. Этот сервис-технология позволит осуществлять задуманное из любой точки планеты с интернет-соединением. Сервис позволяет работать практически со всеми выпускающимися сейчас печатными устройствами, однако лучше всего этот коннект идет с Cloud Ready-устройствами. Но и самый простой принтер вполне подключается к этому «облачному» печатнику:
- запустить браузер Google Chrome;
- в меню настроек выбрать расширенный вариант;
- в нижней части надо найти «добавить принтер»;
- затем следует авторизоваться под своим Google-аккаунтом;
- останется еще раз «добавить принтер», чем пользователь подтвердит регистрацию.
На телефоне надо сделать следующее.
- Закачать на смартфон Cloud Print. Подключиться к нему через учётную запись.
- Выбрать файл.
- Опять выбрать в новом экране свой принтер.
- Провести настройки.
- Нажать на «бумажный самолет» — информация уйдет в печать.
Печать фото 3х4
Если у вас возник вопрос о том, как распечатать фото 3×4, в таком случае для начала подготовьте само изображение. Для этой цели можете воспользоваться любым графическим редактором, к примеру, очень удобным вариантом является ПО «Фото на документы».
- После установки запустите её и добавьте через «Файл» => «Открыть фото» нужную фотографию.
- Затем выберите в правом столбце формат для неё, т.е. 30 на 40 мм, после чего можете произвести некоторые изменения, нажав на кнопку «Настройка» и кликнуть на «Далее».
- Затем выполните все рекомендации данного ПО и сохранить изображение.
Что касается непосредственно решения задачи, связанной с тем, как распечатать фото 3 на 4, то как было уже описано выше, вам нужно вызвать мастера печати фотографий с помощью правого клика по фотографии. Затем выберите нужный девайс и формат бумаги. К примеру, это может быть тот же самый лист 10х15. После этого вам остаётся лишь разместить свою фотографию на данном листе и произвести печать, не забыв воспользоваться функцией предварительного просмотра.
Основные правила
Для современных пользователей очень важным является вопрос не только найти требуемую информацию: схемы, заметки, иллюстрации, статьи в интернете, но и распечатать контент на бумажный носитель, чтобы иметь возможность продолжить работу. Печать содержимого блога, сайта немного отличается от копирования, потому что в этом случае часто приходится редактировать материал, перенесенный в текстовый редактор.
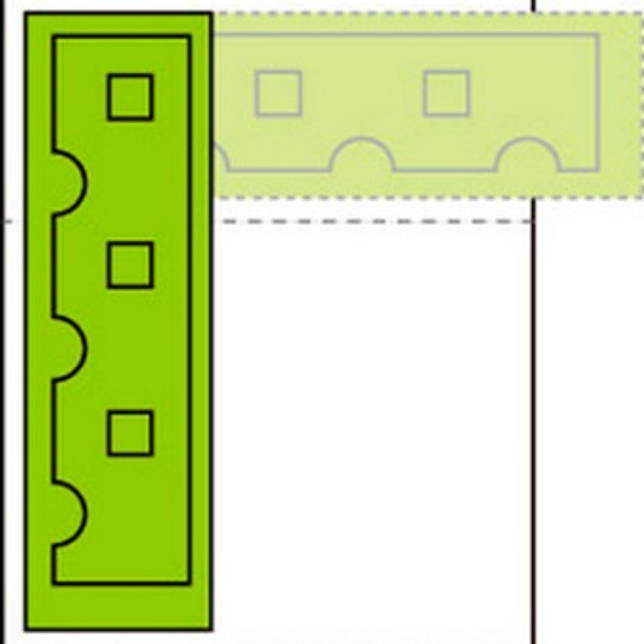
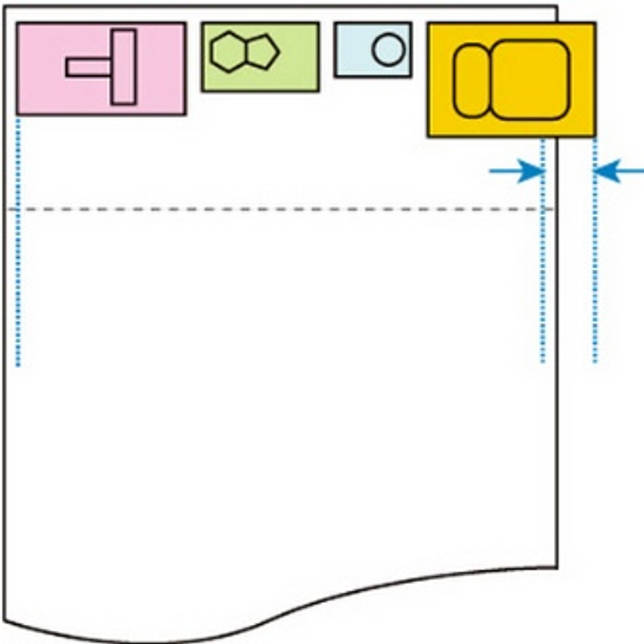
Чтобы избежать различных правок в документе, когда рисунок нередко выходит на края, а текст отображается неправильно или с подложками, кодировками, необходимо воспользоваться именно печатью. Другая причина, которая подталкивает пользователей отказаться от копирования – невозможность выполнить такую операцию.
Чтобы распечатать страницу из интернета на принтере, первым долгом необходимо:
включить компьютер;


открыть браузер, на выбор, Google Chrome, Opera, Mozilla Firefox или другой;

найти интересующий материал;
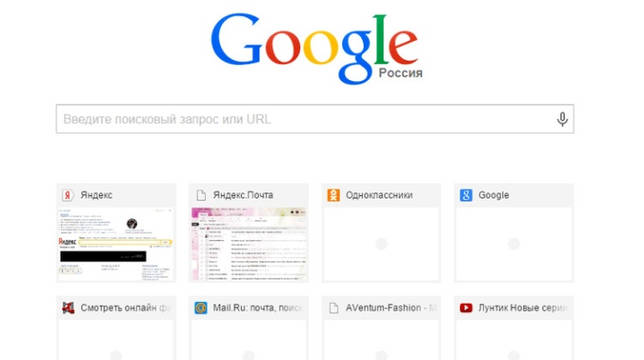

проверить наличие красящего вещества или тонера;

выполнить печать документа.
Это краткий перечень задач, как подготовиться к печати контента из международной сети.
Как осуществить двустороннюю печать
Некоторые современные устройства снабжены функцией печати с двух сторон листа. Чтобы её запустить, необходимо сделать следующее.
- В правой верхней части документа кликнуть по значку Office, и мы попадем в необходимый раздел. Выбрать «Печать», что раскроет уже знакомое окно (также можно запуском комбинации ctrl + p).
- Выбрать «Свойства», открывающее различающее у разных моделей окно. Если есть двусторонняя печать (или называемая «Печать на обеих сторонах листа», «Печать с оборотом»), то достаточно будет её активировать.
- При отсутствии такой отметки, в диалоговом окне галочкой отмечается функция «Двусторонняя печать». После отпечатки страниц, располагаемых на одной из сторон листа, в вордовском документе появится упоминание о необходимости перевернуть полученный результат и вернуть его в лоток подачи.
Есть еще один ручной способ печати с двух сторон, который заключается в поочередной отправке сначала всех нечетных, а потом нечетных страниц документа. Но в этом случае не исключен большой процент ошибок (особенно при большом количестве листов). Конечно же, можно выбрать только четные или нечетные страницы – такой параметр присутствует во вкладке «Включить», которая выпадает в левом нижнем углу всё того же диалогового окна отправки на печать.
Посмотреть, есть ли в устройстве возможность осуществить двустороннюю печать, можно в командах «Файл» — «Печать» — «Параметры». В МФУ техника будет автоматом поддерживать такую возможность. Среди таких моделей можно отметить, например, Сanon Pixma mg3140 — простой в использовании и предоставляющий возможности печати, сканирования и ксерокопирования в одном устройстве.
2) Используем буфер обмена и текстовый редактор
Он более трудоемкий, зато позволяет напечатать именно ту информацию с веб-страницы, которая Вам необходима.
Для этого выделяем необходимую информацию (текст, рисунки, графики, ссылки) на веб-странице. Затем нажимаем горячие клавиши для копирования Ctrl+C. В результате выделенная информация попадает (копируется) в буфер обмена.
Теперь готовим плацдарм для принятия груза, точнее, для принятия информации, которую мы уже поместили в буфер обмена. Открываем текстовый редактор, например, MS Word и нажимаем горячие клавиши Ctrl+V. Если не использовать эти клавиши, то в верхнем меню редактора кликаем Правка – Вставить (в зависимости от версии Word, может быть кнопка Вставить).
Подведем итоги. Если пользоваться горячими клавишами, то после того как текст на веб-странице выделен – нажимаем Ctrl+C. Открываем текстовый редактор и нажимаем Ctrl+V (либо в верхнем меню редактора щелкаем Правка–Вставить).
Как распечатать в Word
Для этого в текстовом редакторе Word
- кликаем в левом верхнем углу по меню Файл или по кнопке Office в зависимости от версии Word.
- В открывшемся меню кликаем по опции Печать, появляется диалоговое окно Печать,
- при необходимости задаем настройки и нажимаем OK.
На рисунке 2 кнопка Office для Word 2007 выглядит так:
Рис. 2. Печать в текстовом редакторе Word содержимого веб-страницы, которое предварительно помещено в редактор.
В этом способе мы рассмотрели, как можно копировать информацию с веб-страницы и помещать ее автоматически в буфер обмена, а затем вставлять ее в текстовый редактор, чтобы распечатать для более внимательного изучения.
Хочу обратить внимание, что нельзя скопированную веб-страницу повторно размещать где-либо в интернете (на блоге, на форуме, в социальной сети и т.п.) без указания кликабельной ссылки (гиперссылки) на сайт-первоисточник и на автора. Это называется «воровство контента», «нарушение авторских прав», посягательство на интеллектуальную собственность
Как известно, незнание закона не освобождает от ответственности.
Для того, чтобы распечатать фото документ с телефона нужен принтер или МФУ.
Да, конечно, для того, чтобы что-нибудь распечатать, необходимо найти на чем это распечатать. Что возможно понадобится, чтобы сделать распечатку с телефона:
- Кабель, который подключается к телефону и к компьютеру или к принтеру. (UBS прекрасно подойдет от вашего зарядного устройства).
- Если нет кабеля, ищем принтер с модулем Wi-fi в нем.
- На худой конец используйте флэш карту, установленную в телефоне. Но в таком случае в ксерокопировальном центре должен быть карт ридер, чтобы вставить вашу флешку micro SD в ноутбук или пк.
Как правило, во многих современных центрах ксерокопии стоит такое же современное печатное оборудование. Если такового нет, вам поможет первый способ с USB кабелем. Просто подключите кабель к телефону и дайте менеджеру ксерокопировального офиса, чтобы тот подключил телефон в режиме накопителя. Откройте файл и нажмите печать. Если вам отказывают в подключении телефона через кабель USB, спросите про карт ридер и протяните карту Micro SD. Предварительно переместите нужный файл на карту SD. Если вам повезло найти такой центр, где имеется принтер с wi-fi, просто узнайте какой фирмы принтер с модулем вай-фай и скачайте с Google Play Market соответствующее приложение. Приложения разных брендов в принципе схожи между собой, поэтому разберем пример работы на принтере Epson.
Как настроить принтер на печать?
Вне зависимости от того, какая модель у принтера и какие у него функции, принцип подключения устройства к ноутбуку будет одинаковым для всех.
Для этого потребуется выполнить следующие действия.
Включить ноутбук.
Подсоединить провода, которые идут от принтера, к подходящим разъемам
Важно, чтобы печатное устройство было выключено. В противном случае не удастся обеспечить его корректную работу.
Подключить принтер к сети питания с помощью шнура.
Включить устройство посредством нажатия кнопки.
Такие драйверы можно обнаружить на диске в упаковочной коробке, которая шла вместе с комплектом к печатному оборудованию. Установка ПО осуществляется следующим образом.
- Сначала потребуется включить диск. Сразу после этого должен запуститься «Мастер установки».
- Если запуск не произошел, его следует вызвать вручную. Для этого нужно открыть папку «Мой компьютер» и отыскать название дисковода. По нему следует кликнуть и нажать в выплывшем меню «Открыть». Это поможет запустить загрузочный файл, где находится требуемое расширение.
- Запущенный «Мастер установки» проведет классическую процедуру по установке драйверов, которая практически не требует участия владельца компьютера.
- Если во время загрузки происходят сбои, и файл не может установиться до конца, это означает конфликт драйверов. В этом случае рекомендуется проверить, не установлено ли на ноутбук программное обеспечение других принтеров.
- Успешная установка продемонстрирует значок с подключенным устройством.
Чтобы приступить к печати, сначала потребуется указать необходимые параметры, которые можно будет задать в программе с документом. В свойствах принтера имеются различные функции, способные улучшить качество печати, повысить четкость изображения и многое другое.
Подключение wifi принтера к компьютеру
Установить подключение с МФУ и компьютером или ноутбуком возможно с помощью беспроводной сети. Как печатать через вай фай принтер:
- Подключиться через локальную сеть. При этом точка доступа должна быть постоянно доступной. МФУ и ПК подключаются к одной сети и через «Сетевое окружение» находят друг друга.
- Подключение МФУ через wifi роутер. Для этого нужно подсоединить МФУ к роутеру и убедиться, что включена функция WPS. Чтобы отправить документ на печать, необходимо произвести поиск доступных сетей, указав пароль к сети, и подтвердить доступ. После этого соответствующий значок загорится на устройстве. Настраивать его дополнительно не нужно, ПК сам автоматически установит драйвер, и настройка будет закончена.
Использование локальной сети для печати
Подробное описание, как распечатать по wifi с ноутбука по сети:
- Подсоединить МФУ к ПК.
- Открыть доступ для других пользователей. Для этого необходимо найти во вкладке «Принтеры и факсы» нужное МФУ и во вкладке «Свойства» – «Доступ» поставить галочку «Общий доступ», нажать «ОК».
- Найти многофункциональный аппарат в ПК, с которого будет производиться распечатка документов. На нем открыть «Принтеры и факсы» – «Добавить сетевой принтер», в списке найти нужное МФУ и нажать «ОК» для подтверждения. После этого оно появится в доступным на компьютере. Чтобы распечатка производилась только на этот аппарат, нужно в свойствах установить его «Использование по умолчанию».
Важно! Распечатывать документы по беспроводной сети можно с помощью планшета или телефона
Подключение через роутер
Для решения, как распечатать через вай фай роутер, определяются со способом подключения. На решение влияет доступность выбранного варианта и скорость проведения сигнала. Существует возможный проводной и беспроводной метод.
Для устройств без встроенного вайфая подойдет проводное соединение. Подсоединить его к роутеру с помощью usb – это оптимальный вариант. Перезагрузить оба устройства для обновления конфигурации девайсов. Через ПК и роутер нужно подключаться к действующей сети.
- Открыть настройку для роутера, введя в браузере адрес: 192.168.0.1, он может немного отличаться, но в инструкции к маршрутизатору он должен быть прописан.
- Во всплывшем окне указать «Логин» и «Пароль», информация об этом находится на задней крышке роутера.
- В меню сетевых подключений должен определиться МФУ.
Беспроводное подключение для усовершенствованных моделей печатных устройств не вызывает никаких проблем. В них должен быть встроен вайфай. Для настройки девайса необходимо нажать на кнопку включения wi-fi, в течение пары минут устройства должны найти друг друга. Остается только ввести «Логин пользователя» и «Пароль» для доступа. Настройка проходит практически автоматически.
Важно! ПК, к которому подключен сетевой принтер, для постоянного доступа к печати должен всегда быть включен
Общий доступ к печати
Открытый доступ к печати позволяет использовать аппарат всем пользователям сети. Это очень удобно, ведь необходимость в подключении каждого устройства отпадает.
Прежде чем начинать настраивать работу МФУ, необходимо убедиться, что сеть работает без ошибок, все компьютеры сети видны в «Сетевом окружении», принтер работает исправно и для него установлены корректные драйвера.
Как печатать по wifi с открытым доступом печати:
- В «Панели управления» выбрать «Принтеры и факсы».
- Открыть «Свойства» в появившемся списке.
- Выбрать «Общий доступ» во вкладке «Доступ».
- Во разделе «Безопасность» выбрать «Печать для всех пользователей».
Печать через Excel
Распечатать рисунок на нескольких листах А4 можно даже с помощью электронных таблиц. Откройте чистый документ Excel, перейдите на вкладку «Вставка» и нажмите на кнопку «Рисунок». Затем выберите изображение, которое вы хотите распечатать.

Перейдите на вкладку «Вид» и нажмите «Разметка страницы», а затем растягивайте рисунок, выводя его за маркеры. Изображение при этом можно растягивать по вертикали и горизонтали, меняя пропорции. Чтобы вам удобнее было работать с рисунком, уменьшите масштаб. Это можно сделать, передвигая ползунок в правом нижнем углу программы.

Растяните изображение на нужное количество страниц по горизонтали и вертикали и отправляйте на печать.
Обратите внимание: во вкладке «Файл» – «Печать» можно выбрать книжную или альбомную ориентацию, а также задать размер полей

Таким образом, с помощью Excel можно распечатать изображение на нескольких листах А4, выбрав подходящие настройки. Предварительный просмотр поможет вам убедиться, что все параметры были заданы правильно.
Как печатать другие документы?
Не всегда необходимо распечатать только текст. Поэтому принтером предусмотрена возможность работы с другими файлами и расширениями. Стоит подробнее рассмотреть каждый случай.
Фотографии и картинки
Многие считают печать фотографий более сложным вопросом, поэтому не рискуют браться за проведение подобной процедуры самостоятельно. Однако процесс печати практически такой же, как и в случае с выводом на устройство текстовых документов.
При выборе данного способа распечатки поменяются только настройки и программа, в которой происходит обработка файла перед печатью. Выводить изображение можно как на обычную бумагу, так и на фотобумагу с приятным покрытием.
Если требуется распечатка качественного изображения, тогда предпочтение стоит отдать второму варианту. У фотобумаги специальные размеры, напоминающие формат А5.
Сама бумага бывает:
- матовая;
- глянцевая.
В этом случае выбор зависит от вкуса владельца изображения. При желании, если есть возможность, можно попробовать оба варианта и выбрать тот, который понравится больше.
Настройки вывода на печать тоже имеют идентичный вид. Поэтому после того как будут выставлены требуемые параметры, можно отправлять изображение на печать.
Интернет-страницы
Зачастую возникает необходимость распечатки интернет-страницы, однако нет желания создавать новый файл. Поэтому многие интересуются, существует ли способ печати интернет-страниц без необходимости копирования текста и перевода его в документ.
Чтобы ответить на этот вопрос, следует рассмотреть популярные браузеры.
Стоит отметить, что последние обновления знакомых браузеров Mozilla Firefox и Internet Explorer (или ныне Microsoft Edge) также содержат опцию печати.
Запуск процесса осуществляется по тем же самым правилам, описанным выше. Поэтому справиться с задачей получится быстро и просто.
Двусторонняя печать
Некоторые работы требуют печати материала на бумаге с обеих сторон. Поэтому стоит научиться, как проводить процедуру. Все очень просто. Раньше уже было объяснено, как выводить текст на принтер. В этом случае действовать необходимо по той же пошаговой инструкции, что была приведена.
Единственное отличие – до того, как отправить документ на принтер, необходимо проверить режим печати. В системе их несколько, один из которых позволяет организовать двустороннюю печать. Если не позаботиться об этом моменте, документ распечатается в обычном режиме, где текст будет находиться на одной стороне листа.
Стоит отметить, что на некоторых моделях процесс переворота листа облегчают специальные картинки. Если же их нет, следует положить конец напечатанного текста к лотку приема бумаги, чтобы достичь корректной работы устройства.
Подготовка фотографий к печати
Какой бы вариант Вы не предпочли, все равно требуется сначала грамотно подготовить изображения к печати. Причем способы такой подготовки достаточно универсальны и применимы как к печати на фотопринтере, так и в минилабе
Следует обратить свое внимание на следующие моменты:
— Кадрирование
При подготовке к печати нужно правильно подогнать размеры исходного файла к размерам отпечатка. То есть необходимо кадрировать фотографию под конкретные геометрические параметры. Недостаточные или избыточные размеры цифрового снимка могут ухудшить качество отпечатка.
Кадрирование — исходное изображение
Как правило, перед печатью своих снимков многие фотографы пытаются отыскать во всемирной паутине таблицы, в которых приводится соответствие мегапикселей сенсора камеры с возможными форматами печати. Однако нужно понимать, что такие таблицы достаточно условные. Ведь восприятие той или иной картинки зависит и от условий просмотра. В целом же, каждый снимок может смотреться совершенно по разному в различных вариантах кадрирования и формате отпечатка.
Кадрирование — убрали лишнее
Иногда приходится подолгу «крутить» изображение, чтобы выбрать для него оптимальный вариант кадрирования.
— Коррекция резкости
Коррекция резкости
Обратите внимание, что после кадрирования фотоизображения может несколько понизиться его четкость, поэтому нужно будет дополнительно подкорректировать резкость. В противном случае готовый отпечаток может чуть потерять в детализации
— Цветокоррекция
Достаточно распространенное явление, когда на мониторе компьютера снимок кажется сочным, ярким и привлекательным, а на отпечатке – насыщенные цвета уходят и фотография получается довольно бледной. Часто это получается вследствие того, что цветовой профиль машины или домашнего фотопринтера не совпадает с профилем дисплея. Цветовой профиль – это особый файл, который описывает цветовое поведение монитора или печатающего устройства. Можно сказать, что каждое устройство «видит» и воспроизводит цвета по-разному.
Цветокоррекция — делаем изображение посветлее
Поэтому, чтобы избежать несоответствия цветов на мониторе и готовом отпечатке, рекомендуется для начала грамотно настроить свой дисплей с помощью процесса калибровки. Учтите, что в фотолаборатории каждая печатная машина также имеет собственный профиль. В этой связи Вам необходимо будет преобразовать встроенный цветовой профиль в профиль печатной машины.
Делается это программными средствами. Но для этого нужно будет попросить у оператора фотолаба скинуть Вам на флешку файл с цветовым профилем их оборудования
Важно, чтобы профиль Вашего экрана соответствовал цветовому профилю печатающего устройства. Тогда цвета на отпечатке будут ровно такими, какими Вы их видите на экране своего компьютера
Если Вы распечатываете фотографии на домашнем принтере и недовольны качеством цветов, можно немного подкрутить контрастность и насыщенность снимков до желаемого уровня в редакторе.
Отдельный вопрос – выбор бумаги. Некоторые виды бумаги могут быть слабоконтрастными и поэтому подходят только для печати снимков с яркими, контрастными сценами. Фотографии, которые были отсняты при недостаточном освещении, лучше печатать на более контрастной бумаге. Матовая или глянцевая? На этот вопрос однозначного ответа нет. Фотографии на блестящей глянцевой бумаге получаются чуть более живыми и контрастными по своему восприятию, но при этом сами отпечатки оказываются менее практичными, поскольку на них более заметны следы от пальцев или различные пятна. Глянцевая бумага также не лучшим образом ведет себя под пленкой в альбоме. Здесь невозможно дать какие-либо четкие рекомендации. На практике фотографы часто меняют тип фотобумаги от случая к случаю, выбирая тот или иной вариант лишь по настроению.
Подключение принтера
Чтобы распечатывать файлы, хранящиеся в памяти смартфона, нужно подключить принтер к телефону через USB-шнур. Чтобы подсоединить технику и настроить ее должным образом, достаточно нескольких минут. Схему, которую мы рассмотрим далее, можно использовать для мобильных телефонов, работающих на базе операционной системы Android.
Процесс сопряжения прост, достаточно подключить переходник к смартфону и после этого соединить мобильное устройство с принтером при помощи кабеля USB.
Затем необходимо загрузить приложение на смартфон, запустить его и выбрать в настойках используемую оргтехнику. Дополнительный софт откроет доступ ко всем файлам, которые хранятся в памяти мобильного устройства.
Особенности синхронизации с iPhone
Описанный выше способ подходит для смартфонов на ОС Android. При использовании устройств от торговой марки Apple нужно искать другой вариант синхронизации.
По словам специалистов, чтобы распечатывать файлы с гаджетов от известной торговой марки, принтер должен быть оснащен модулем Wi-Fi.
Существует несколько приложений, которые часто используют опытные пользователи iPhone.
Вот самые распространенные программы.
Apple AirPrint. При помощи этого приложения можно распечатывать любые файлы без использования проводов.
Далее нужно включить оргтехнику, запустить модуль беспроводного подключения, активировать эту же функцию на смартфоне, найти принтер в списке сопрягаемых устройств и при помощи одной из вышеуказанных программ распечатать текстовый документ, график или изображение.
Шаг №3. Печать фото
Теперь о том, как напечатать фото нужного размера на принтере. На каждой стороне изображения представлено по три «кружка». Ухватив любой из них, вы сможете изменить размер картинки: для этого достаточно просто потянуть фото в нужном вам направлении.
Измените размер фотографии на нужный вам
Обратите внимание: по умолчанию программа кадрирует изображение, отталкиваясь от заданных вами границ. Если необходимо, то отключите эту функцию: просто поставьте галочку в пункте «Сохранять пропорции фотографий», тогда фото не будет обрезаться при изменении
Все готово? Запустите печать, щелкнув по одноименной кнопке.