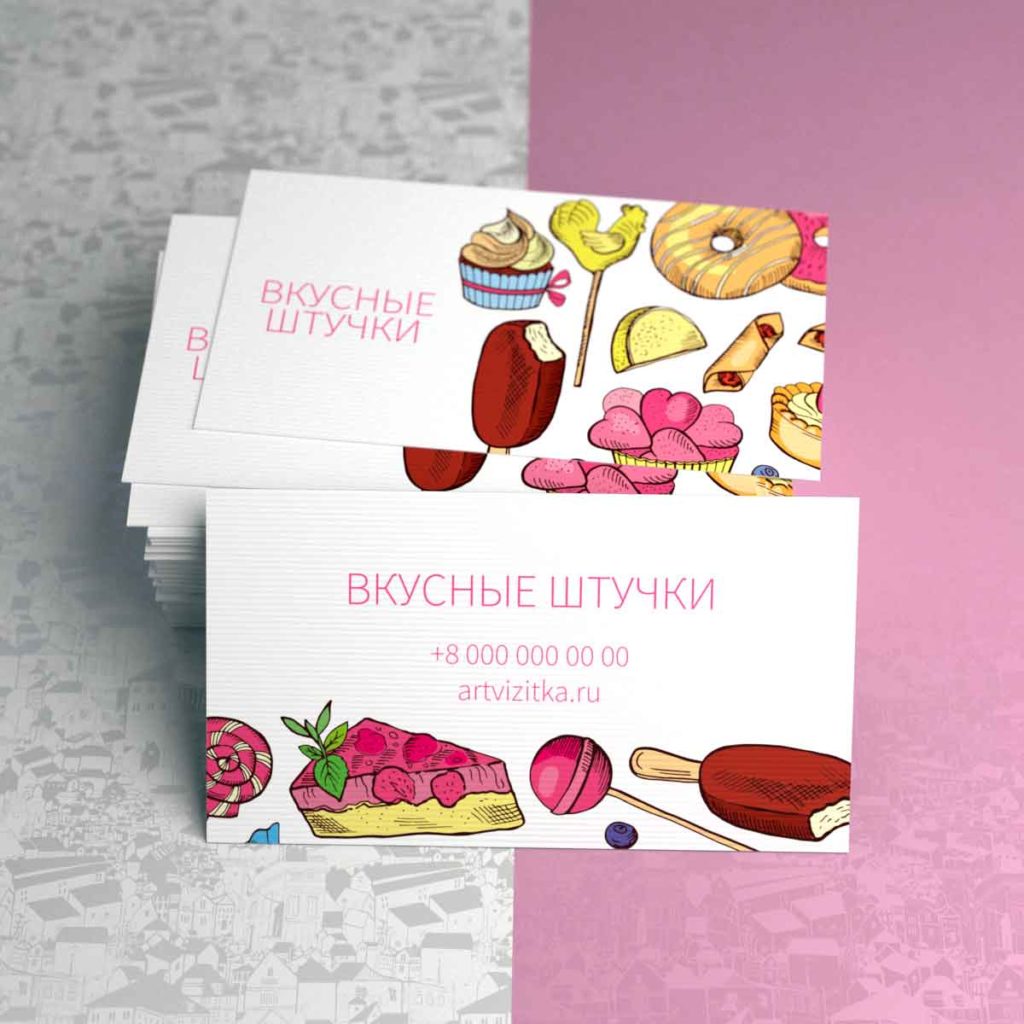Как сделать визитку самому на компьютере
Содержание:
- Как сделать и распечатать визитки самостоятельно в программе Мастер Визиток
- Несколько советов касательно текстур и расположения текста
- Делаем визитку в программе Мастер Визиток
- Разновидности визиток
- Подготовка макета визитки
- Что должно быть на визитке: какие данные указать и что написать
- Основные задачи
- Несколько советов касательно текстур и расположения текста
- В какой программе делать визитки
- CorelDRAW
- Нужны ли сейчас визитки
- Топ-5 сервисов позволяющие сделать визитку онлайн и сохранить её себе на компьютер
- DECAdry Business Card
Как сделать и распечатать визитки самостоятельно в программе Мастер Визиток
Создать визитку и распечатать ее бесплатно можно в Мастере Визиток: этот софт для печати визиток на принтере справится с данной задачей буквально за минуту. Просто следуйте представленной ниже пошаговой инструкции.
Шаг 2. Создайте визитку
В стартовом меню щелкните по кнопке «Новая визитка». Сначала программа предложит выбрать тип карты: отметьте пункт «Визитка». Кликните «Далее».
Выбор типа карты
Программа предложит указать размер карты. Лучше остановиться на универсальном варианте — 90х50 мм.
Выбор размера карты
Дальше Мастер Визиток предложит заполнить карточку контактными данными. Вы можете сделать это сразу или после выбора дизайна.
Внесение данных
Шаг 3. Оформите дизайн
В следующей вкладке вам будет предложено настроить оформление карты. Вы можете взять в качестве основы готовый шаблон или же создать дизайн своими руками полностью.
Оформление карточки
В каталоге программы доступно 400+ шаблонов горизонтальных и вертикальных карт на разные темы. Для удобства они разделены на группы: универсальные, транспорт, детские, красота, одежда, компьютеры и т.д. Вы можете воспользоваться встроенным поиском: вбейте нужный запрос и выберите подходящий вариант в списке.
Выбор шаблона карты
Если решите сделать визитку с нуля, программа предложит только выбрать примерное расположение контактных данных. Далее вы окажетесь в редакторе и сможете детально проработать дизайн. Подробно об этом — в следующем шаге.
Визитка с нуля
Шаг 4. Отредактируйте макет
На панели справа вы сможете выбрать фон для визитной карточки: конкретный цвет, градиент, текстуру из каталога или картинку с компьютера. Также карту можно дополнить цветным контуром: толщину и оттенок вы сможете установить самостоятельно.
Выбор фона
При необходимости настройте дизайн текста. Просто щелкните по нужной надписи, и справа появится список всех параметров. Вы можете поменять шрифт, цвет, прозрачность надписи, настроить ее размер и даже добавить поворот.
Настройка дизайна текста
Если какие-либо данные не требуются, то отключите их: просто снимите галочки рядом с ненужными пунктами внизу под окном просмотра. Также визитку можно дополнить новыми элементами: картинками из каталога или с ПК, фигурами, новыми надписями, QR-кодом, картой и т.д.
Шаг 5. Распечатайте на принтере
Щелкните по кнопке с принтером. Откроется новое окно, в котором вы сможете настроить процесс печати. Начать стоит с выбора формата бумаги: это может быть лист A2, A3, A4 и т.д. Дальше выберите ориентацию страницы (книжная или альбомная), настройте поля и отступы. Для удобства добавьте специальные маркеры — они помогут вам ровно обрезать карты в дальнейшем. В конце определитесь, сколько визиток вам нужно. Далее нажмите кнопку «Печать». Визитки будут тут же распечатаны.
Настройка печати
Просмотрите видео о том, как напечатать визитки в домашних условиях:
Несколько советов касательно текстур и расположения текста
Главная задача визитки – это донести информацию до клиента, которая должна быть легко читаемой и лаконичной. Именно в этот момент все люди делают ошибку, наполняя крошечный листочек тучей информацией, которая, по сути, вовсе не нужна.
Во время оформления визитки стоит использовать следующие рекомендации:
- Не стоит использовать более 2 шрифтов на одной визитке;
- Шрифт должен совпадать по цвету с фоновым оттенком или логотипом. Допускается отклонение на один тон;
- Размер шрифта – 10-14 (тп). Меньшие буквы не увидят клиенты, большие – сольются с картинкой.
Только грамотно подобрав цвет и шрифт визитки, человек может рассчитывать на то, что её, по крайней мере, прочитают.
Работа со стандартными шаблонами визиток
В любой версии Microsoft Word есть готовые шаблоны визиток. Рассмотрим, как создать визитки с их помощью.
Открываем текстовый документ. Жмём «Файл», «Создать», выбираем «Визитные карточки».
Далее необходимо выбрать категорию «Образцы шаблонов», в которых можно посмотреть пример оформления визиток.
После ознакомления вы можете отредактировать шаблон или приступить к созданию собственной визитки.
Создание визитки с использованием готовых шаблонов
Чтобы создать визитку стоит выполнить первое действие, указанное выше. Далее нужно выбрать категорию. Мы рассмотрим пример с использованием шаблонов из рубрики «Карточки».
Здесь ищем подходящий макет. Если готовые шаблоны вам не подходят, переходим на сайт Microsoft и загружаем новые.
Нажимаем «Скачать» и двойным кликом открываем документ.
В документе будет набор одинаковых шаблонов, доступных для редактирования. Если нажать на каждый из элементов, то отобразятся границы блоков. Вносим свои данные.
Поскольку каждый из блоков придется дублировать, рекомендуем воспользоваться функциями копирования и вставки.
Готовый лист с визитками можно и разрезать.
Как создать визитки, используя таблицы?
Чтобы создать визитку собственного дизайна в Microsoft Word можно воспользоваться таблицами. Инструкция по выполнению действий следующая.
Переходим во вкладку «Разметка страницы» и выбираем «Поля». Выставляем «Узкие», которые наибольше подходят для создания таблиц.
Далее нужно создать ячейки, которые будут служить визитками. Оптимальным будет 10 шт. визиток на одном листе. Поэтому создаем таблицу из 2 столбцов и 5 ячеек. Для этого кликаем «Вставка», «Таблица». Далее либо жмём «Вставить» или рисуем таблицу.
Нажимаем левой кнопкой мыши на отметке внизу страницы и растягиваем таблицу на весь лист, чтобы получилось 10 одинаковых ячеек.
Нажимаем правой кнопкой мыши на уголку документа и выбираем «Свойства таблицы».
Во вкладке «Строка» выставляем высоту 5 см.
Во вкладке «Столбец» задаём ширину в 9 см.
Теперь, чтобы убрать отступы, которые создаются автоматически при создании таблицы, стоит в «Свойствах таблицы» во вкладке «Таблица» нажать на кнопку «Параметры».
В новом окне нужно задать значение «0» для всех полей. Только после выполнения данных действий текст будет располагаться равномерно в каждой ячейке.
Теперь перейдем к созданию самих визиток. Если вы планируете добавить логотип фирмы или какую-то картинку, то стоит её вставить в первую очередь. Желательно, чтобы у картинки не было фона.
С помощью маркеров располагаем картинку в ячейке визитки. Далее нажимаем правой кнопкой мыши на изображении и выбираем «Обтекание текстом» и кликаем «За текстом». Вводим текст.
Также цвет шрифта и фон можно изменить. Для изменения цвета шрифта, выделяем текст и нажимаем на кнопку «Изменение цвета текста».
Цвет заливки можно изменить с помощью специальной кнопки.
После заполнения визитки данными можно нажать кнопку «Сохранить» или «Печать».
Визитка готова. Таким способом можно сделать карточки для любых целей, не только визитки, но и приглашения, талоны на скидку.
О том, как ещё создать визитки в Ворде смотрите в видео:
Думаю, каждому предпринимателю или большой компании хотелось бы, чтобы про них знали, как можно больше людей. Для этого можно использовать рекламу, объявления и визитки. Вот давайте сейчас подробнее поговорим про небольшие визитные карточки, которые можно найти у многих людей в карманах или в кошельке.
Их созданием занимаются специальные фирмы. Они могут сами придумать вам шаблон, предварительно узнав всю нужную информацию, а могут выслушать и ваши пожелания по цвету, шрифту и оформлению в целом. Но если вы не хотите тратить финансы, тогда сделать визитки можно и самому, используя для этого популярный редактор Ворд.
Давайте научимся делать визитные карточки. Расскажу, где найти готовый шаблон для визитки в Word, и пошагово покажу, как создать визитку в Ворде с нуля.
Делаем визитку в программе Мастер Визиток
Многим хочется самостоятельно выбрать бумагу. Оценить эффектность визиток можно только после того, как пробный экземпляр будет распечатан. С программой Мастер Визиток легко не только сделать стильные и современные карточки, но и попробовать разные варианты бумаги, ведь редактор позволяет печатать изделия поштучно. Кроме того, он обладает и другими преимуществами:
- есть огромное количество эффектных готовых шаблонов;
- легко разработать индивидуальный дизайн;
- понятный и удобный русскоязычный интерфейс, с которым без проблем разберется даже «чайник» в сфере компьютерных программ;
- созданные макеты можно сохранять и редактировать потом;
- есть бесплатная пробная и полностью работоспособная версия редактора, позволяющая оценить его функционал.
Скачайте Мастер Визиток, сделайте и распечатайте красивые визитные карточки самостоятельно на компьютере — без дизайнеров и типографий!
СкачатьВсего 139 Мб
Для Windows 7, 8, 10, XP, Vista
Рассмотрим пошаговый алгоритм, как самому создать карточку в редакторе.
Шаг 1. Установка программы
Скачайте программу и установите ее на свой компьютер или ноутбук. Запустите Мастер Визиток — вы сразу же сможете оценить его основные возможности благодаря наглядному интерфейсу и продуманной справочной системе.
Шаг 2. Создание проекта визитной карточки
Для создания макета, выберите в меню кнопку «Новая визитка». После нажатия, откроется меню, состоящее из нескольких пунктов. Выберите тип карточки:
- Визитная;
- Бейдж;
- Клубная;
- Дисконтная;
- Подарочный сертификат.
Определите тип продукта, поставив маркер у визитки
Далее задайте размеры визитки: можно выбрать в списке нужный формат — от стандартного до индивидуального. Будем делать традиционную карточку 90*50 мм. Программа предложит ввести следующую информацию:
- Ф.И.О.
- Наименование компании
- Должность
- Телефон
- Слоган
- Почта (e-mail)
Заполните информационные блоки
Обратите внимание, что пользоваться можно не всеми блоками — если какие-то вам не нужны, то просто снимите с них маркер в дальнейшем
Шаг 3. Выбор дизайна
Теперь займитесь оформлением дизайна. Выберите нужный вам вариант:
- карточка на основе готового шаблона (в каталоге имеются образцы визиток разнообразной тематики: медицина, спорт, отдых, хобби, образование и пр.);
- карточка «с нуля» (с индивидуальным дизайном).
Выбор дизайна
Конечно, проще воспользоваться готовым макетом. К примеру, для магазина, занимающегося цветами, можно подыскать шаблон в категории «Разное».
Шаг 4. Редактирование макета
При необходимости, макет документа можно отредактировать. Для изменения данных, воспользуйтесь инструментами, которые располагаются справа на панели. Добавляйте надписи, выбирайте фон, и меняйте картинки — сделайте свою визитку уникальной и запоминающейся!
Найдите подходящий шаблон
Чтобы разработать эскиз двухсторонней визитки, оформите её обратную сторону. Для этого нажмите в меню на «Создать оборотную сторону». Выберите фон, внесите данные. Редактор позволяет вам создать копию всей лицевой стороны.
Выберите текстуру или фон для оборотной стороны
Если вы занимаетесь активным развитием сайта своей компании, можно сделать QR визитку, с указанием QR-кода. Для этого нажмите на кнопку «QR-код», которая располагается на верхней панели, и напишите адрес вашего сайта.
Добавьте QR-код, позволяющий перейти на сайт компании
QR коды на визитках сегодня – это правило хорошего тона. Зашифровав в коде url адрес или информацию об акции, вы облегчаете работу для своих клиентов. Информация мгновенно становится доступной, а в случае с личными данными – их можно сразу сохранить в контактах телефона, не перепечатывая с карты.
После окончания редактирования сохраните ваш проект на компьютере. Для этого выберите кнопку «Файл», а далее нажмите «Сохранить проект». Визитная карточка, которую вы создали своими руками, может быть сохранена в электронном виде или ее можно распечатать на бумаге.
Шаг 5. Печать визиток
Перейдите в меню «Печать». Далее, выберите тип разрешения и формат бумаги. Затем укажите количество карточек, которое вы планируете расположить на листе. Установите размер полей и маркеры обрезки. После завершения всех настроек, кликните на кнопку «Печать». Распечатать визитки можно на разных принтерах (лазерных и струйных), а также на полиграфических устройствах.
Настройте параметры и отправьте макет на печать
Если вы хотите увидеть более подробную инструкцию по созданию карточек в программе Мастер Визиток, посмотрите ролик ниже:
Разновидности визиток
Визитки бывают односторонние и двухсторонние, тонкие или же плотные. Стоимость и надежность визитки будет зависеть от ее материала и вида печати. Она бывает цифровой, офсетной, а также шелкотрафаретной.
- При цифровом типе печати применяют обыкновенный лазерный принтер, цветовая гамма при этом любая. Данные визитки можно распечатывать на бумаге или же картоне.
- При офсетной печати применяется офсетная машина, цветовая гамма ее тоже не ограничена, но такая печать немного слабее по качеству и четкости. Но ценовая категория офсеток радует, что предоставляет возможность человеку напечатать большее количество визиток.
- Шелкотрафаретная печать имеет отменное качество и высокую цену. Каждый оттенок наносят на основу по отдельности. Эти визитки очень интенсивны по цвету и имеют отличную четкость. Достоинством является то, что такой вид печати наносится на абсолютно любую основу, в том числе пластик, винил и даже замшу. Визитки такого рода смотрятся невероятно презентабельно, поэтому вместе с творческим текстом создают отменное впечатление о человеке.
Есть и иной вид изготовления визиток — тиснение (фольгирование). В этой ситуации на визитку наносят фольгу, а затем осуществляют тиснение при помощи клише и термопресса. Такие изделия выглядят очень привлекательно.
Подготовка макета визитки
На данном этапе изготовления визитки мы выбираем, какой будет наша будущая визитка. Её стиль, цвет, информация. Если на данном этапе свалять дурака то может выйти так, что все дальнейшие действия будут пустой тратой сил и времени. Вообще тема создания дизайна визиток слишком обширна и разнообразна чтобы уместить ее в этой статье.
Варианты создания макета визитки:
- Создание макета с нуля в графических редакторах. Например Photoshop, CorelDraw, Paint и прочих.
- Редактирование уже готовых шаблонов в тех же Photoshop и CorelDraw.
- С помощью специальных программ.
- Онлайн конструкторы визиток.
У каждого из этих вариантов есть свои достоинства и недостатки. Но как уже сказал это слишком объемные темы, чтобы умещать их в эту статью. Допустим вы выбрали готовой шаблон на сайте скачать-визитки.рф, отредактировали его под свои нужды и сохранили в формате JPG.
Что должно быть на визитке: какие данные указать и что написать
На визитной карточке необходимо указать основную информацию.
- Название компании, логотип, сфера деятельности, слоган или УТП.
- Имя и фамилия человека. При этом не обязательно делать акцент на имени. Если написать имя и фамилию крупным шрифтом по центру и ещё выделить жирным, это никак не поможет клиентам связаться с вами.
- Кто и чем можете помочь. Лучше сделайте акцент на том, чем ваш контакт будет полезен человеку. Опишите проблемы, которые вы в силах решить за клиента.
- Выкинуть или оставить. Соберите все визитки, скопленные вами и разберите их по степени полезности. Какие будут выкинуты, а какие вы оставите? Определите, что являлось решающим фактором при принятии решения и добавьте это на свои визитки.
- Контакты. Адрес компании, телефон (лучше несколько: сотрудника и компании), электронная почта, веб-сайт.
Подготовьте текстовую информацию для визитки и переходим к её созданию. Далее вы найдете список из десяти онлайн-конструкторов визиток, с помощью которых вы можете создать свою визитную карточку (иногда даже бесплатно).
Это интересно: Бесплатные сервисы создания инфографики
Основные задачи
Тяжело вообразить современный мир без визиток
На сегодняшний день визитка — это не лишь обмен полезной информацией между двумя людьми, но и часть важного делового этикета. Обмен такими объектами существенно экономит время людей
В 21 веке визитки приобрели статус важной рекламы, потому в современном мире к ним предъявляют высокие требования.
Визитка – специальная карточка с наиболее важной информацией о конкретном человеке или организации. Чаще всего этот объект имеет стандартную величину для того чтобы ее можно легко было разместить в портмоне или визитнице
На визитке обычно написаны фамилия и должность человека, название организации и ее логотип, а также контактные данные и адреса электронной почты.
Визитка не лишь выполняет функцию передачи информации, но и составляет определенный образ человека или организации
Именно по этой причине сейчас огромное внимание уделяется именно дизайну визиток. Люди с особенной тщательностью выбирают нужный шрифт и фон, материал, из которого будет изготовлена такая визитка
В настоящее время любое рекламное агентство предложит огромное множество вариаций такого материала.
Несколько советов касательно текстур и расположения текста
Главная задача визитки – это донести информацию до клиента, которая должна быть легко читаемой и лаконичной. Именно в этот момент все люди делают ошибку, наполняя крошечный листочек тучей информацией, которая, по сути, вовсе не нужна.
Во время оформления визитки стоит использовать следующие рекомендации:
- Не стоит использовать более 2 шрифтов на одной визитке;
- Шрифт должен совпадать по цвету с фоновым оттенком или логотипом. Допускается отклонение на один тон;
- Размер шрифта – 10-14 (тп). Меньшие буквы не увидят клиенты, большие – сольются с картинкой.
Только грамотно подобрав цвет и шрифт визитки, человек может рассчитывать на то, что её, по крайней мере, прочитают.
Работа со стандартными шаблонами визиток
В любой версии Microsoft Word есть готовые шаблоны визиток. Рассмотрим, как создать визитки с их помощью.
Открываем текстовый документ. Жмём «Файл», «Создать», выбираем «Визитные карточки».
Далее необходимо выбрать категорию «Образцы шаблонов», в которых можно посмотреть пример оформления визиток.
После ознакомления вы можете отредактировать шаблон или приступить к созданию собственной визитки.
Создание визитки с использованием готовых шаблонов
Чтобы создать визитку стоит выполнить первое действие, указанное выше. Далее нужно выбрать категорию. Мы рассмотрим пример с использованием шаблонов из рубрики «Карточки».
Здесь ищем подходящий макет. Если готовые шаблоны вам не подходят, переходим на сайт Microsoft и загружаем новые.
Нажимаем «Скачать» и двойным кликом открываем документ.
В документе будет набор одинаковых шаблонов, доступных для редактирования. Если нажать на каждый из элементов, то отобразятся границы блоков. Вносим свои данные.
Поскольку каждый из блоков придется дублировать, рекомендуем воспользоваться функциями копирования и вставки.
Готовый лист с визитками можно и разрезать.
Как создать визитки, используя таблицы?
Чтобы создать визитку собственного дизайна в Microsoft Word можно воспользоваться таблицами. Инструкция по выполнению действий следующая.
Переходим во вкладку «Разметка страницы» и выбираем «Поля». Выставляем «Узкие», которые наибольше подходят для создания таблиц.
Далее нужно создать ячейки, которые будут служить визитками. Оптимальным будет 10 шт. визиток на одном листе. Поэтому создаем таблицу из 2 столбцов и 5 ячеек. Для этого кликаем «Вставка», «Таблица». Далее либо жмём «Вставить» или рисуем таблицу.
Нажимаем левой кнопкой мыши на отметке внизу страницы и растягиваем таблицу на весь лист, чтобы получилось 10 одинаковых ячеек.
Нажимаем правой кнопкой мыши на уголку документа и выбираем «Свойства таблицы».
Во вкладке «Строка» выставляем высоту 5 см.
Во вкладке «Столбец» задаём ширину в 9 см.
Теперь, чтобы убрать отступы, которые создаются автоматически при создании таблицы, стоит в «Свойствах таблицы» во вкладке «Таблица» нажать на кнопку «Параметры».
В новом окне нужно задать значение «0» для всех полей. Только после выполнения данных действий текст будет располагаться равномерно в каждой ячейке.
Теперь перейдем к созданию самих визиток. Если вы планируете добавить логотип фирмы или какую-то картинку, то стоит её вставить в первую очередь. Желательно, чтобы у картинки не было фона.
С помощью маркеров располагаем картинку в ячейке визитки. Далее нажимаем правой кнопкой мыши на изображении и выбираем «Обтекание текстом» и кликаем «За текстом». Вводим текст.
Также цвет шрифта и фон можно изменить. Для изменения цвета шрифта, выделяем текст и нажимаем на кнопку «Изменение цвета текста».
Цвет заливки можно изменить с помощью специальной кнопки.
После заполнения визитки данными можно нажать кнопку «Сохранить» или «Печать».
Визитка готова. Таким способом можно сделать карточки для любых целей, не только визитки, но и приглашения, талоны на скидку.
О том, как ещё создать визитки в Ворде смотрите в видео:
Трудно себе представить человека, который по роду своей деятельности в современном мире смог бы обходиться без визитной карточки, или визитки. Это и понятно. На ней указана вся необходимая информация о ее владельце, включая контакты. Но для создания качественной визитки нужно профессиональное программное обеспечение и оборудование. Что делать, если передать информацию нужно очень срочно? Попробуем рассмотреть вопрос, как сделать визитки в «Ворде» (Microsoft Office Word).
В какой программе делать визитки
Для этих целей подходит текстовый или графический редактор. Рассмотрим работу некоторых программ.
Microsoft Word: шаблон сантехник
На одном листе А4 помещается 10 визитных карточек размером 90 на 50 мм.
Открываем новый документ и переходим на вкладку меню «Разметка страницы», выбираем «Узкие» поля — 1,27 см (0,5 дюйма).
Переходим на вкладку «Вставка» — «Таблица», выбираем 2 столбца и 5 строк.
Выделяем все ячейки созданной таблицы и жмем по ним правой кнопкой мыши, затем переходим в контекстное меню «Свойства таблицы».
На вкладке «Строка» вводим высота 5 см, на вкладке «Столбец» ширина 9 см и жмем «OK».
Ячейки в созданной нами таблице примут размер 90×50 мм.
Приступаем к наполнению информацией наших ячеек. Достаточно оформить одну визитку, а затем методом Ctrl+C — Ctrl+V (копировать — вставить) растиражировать её на всю страницу.
Вставляем картинку. Подберите рисунок, соответствующий размеру визитки, иначе форма ячейки изменится, если картинка окажется большой.
Вставить изображение можно мышью, перетащив файл с картинкой в одну из ячеек.
Чтобы свободно перемещать логотип (изображение) в ячейке, нажмите по нему правой кнопкой мыши и выберите «Обтекание текстом» — «По контуру».
Добавьте текст и контакты, выберите подходящий шрифт и цвет. Не забудьте оставить отступы, не размещайте текст впритык к краям таблицы.
В нашем случае получился такой образец визитной карточки сантехника.
Так выглядят растиражированные визитки методом «копировать — вставить» в оставшихся ячейках таблицы.
Распечатайте их на бумаге, затем аккуратно разрежьте по линиям.
Photoshop: макет грузоперевозки
Запустите Фотошоп и создайте новый документ. Нажмите сочетание клавиш Ctrl + N или перейдите в меню «Файл» — «Создать».
В открывшемся окне задайте ширину и высоту, 96 и 56 мм соответственно. Размер визитки равен 90 на 50 мм. Указанные нами 96 на 56 мм — с расчетом на обрезку по 3 мм с каждой стороны.
Выставьте разрешение (dpi) — 300 пикселей на дюйм. Выберите цветовой режим CMYK 8 бит — его требуют большинство типографий. Выполнив вышеописанные настройки, жмите «OK».
Перед вами откроется новый документ. Теперь задайте направляющие.
Перейдите в меню «Просмотр» — «Новая направляющая».
Поочерёдно задайте направляющие по горизонтали и вертикали.
Т.к. размер визитки с запасом для отрезки равен 96 на 56 мм, а без запаса 90 на 60 мм (минус 3 мм на каждой стороне). Задаем поочередно по горизонтали: 0, 3, 53 и 56 мм. По вертикали: 0, 3, 93 и 96 мм.
Отметим внутренние отступы, чтобы текст не находился на краях визитной карточки. Пусть, внутренний отступ равен 5 мм. Т.к. вначале мы отступали по 3 мм под обрезку каждой стороны, для постановки направляющих будем ставить 5 + 3 = 8 мм.
Снова ставим направляющие в Фотошопе, но уже под внутренние отступы. По горизонтали: 8 и 48 (56 — 8) мм. По вертикали: 8 и 88 (96 — 8) мм.
В итоге новый документ с направляющими имеет такой вид:
Теперь приступайте к дизайну. Делайте его лаконичным и простым, не перегружайте лишней графикой.
В качестве примера вставим изображение, перетащив мышью файл картинки на рабочую область фотошопа. Затем добавим надпись грузоперевозки и контактный телефон.
С помощью инструмента «Прямоугольник» (клавиша U на клавиатуре) выделим нижнюю часть визитной карточки и закрасим её желтым цветом. Снова выделим «Прямоугольником» нижнюю часть макета — половину окрашенной в желтый цвет, и закрасим её красным.
На созданном макете, в закрашенных прямоугольных областях, напишем текст: «по Москве и России», «работаем за наличный и безналичный расчет». Шрифт и размер текста могут быть разными, на ваше усмотрение.
Получился такой шаблон.
Готовый образец можно сохранить в файл или вывести на печать.
CorelDRAW: шаблон массажист
Создаём новый документ — меню «Файл» — «Создать». В открывшемся окне настроек указываем ширину и высоту 96 и 56 мм соответственно. Выбираем альбомную ориентацию документа. Количество страниц — 1. Режим основного цвета — CMYK. Разрешение отображения — 300. Жмем «OK».
Наглядно настройки показаны на следующем рисунке.
Созданному документу задаём направляющие — меню «Вид» — «Настройка» — «Настройка направляющих».
Значения направляющих:
- По горизонтали: 0, 3, 8, 48, 53, 56.
- По вертикали: 0, 3, 8, 88, 93, 96.
Получился следующий шаблон с направляющими.
Добавим логотип, текст с описанием услуг, адрес и контакты. Ниже показан образец визитки массажиста.
CorelDRAW
Профессиональное программное обеспечение для ретуши снимков и разработки векторной графики. Он используется графическими дизайнерами и иллюстраторами. Софт не предлагает готовых решений для оформления полиграфической продукции. Устанавливается в наборе с другими редакторами.
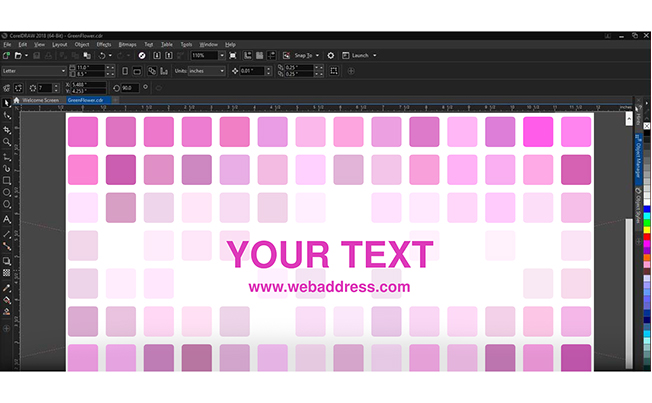 Интерфейс CorelDRAW
Интерфейс CorelDRAW
Особенности CorelDRAW:
- Работа с текстом: добавление надписи, настройка размера, цвета, шрифта, применение эффектов.
- Отрисовка векторной графики.
- Загрузка фото с компьютера и их обработка.
- Экспорт в PDF или печать с настройкой основных параметров.
Минусы редактора:
- Бесплатный 15-дневный пробный период. Затем потребуется приобрести пакет за 44 тысячи рублей. Также предусмотрена подписка: ежемесячная оплата будет 1819 рублей.
- Сложный в освоении интерфейс.
- Отсутствие шаблонов.
Нужны ли сейчас визитки
Здравствуйте, друзья! Визитка – это контактная информация о человеке или какой-либо организации, компании. Другими словами ее называют – визитной карточкой. Обычно такие визитки создаются в виде карточек из пластика, на которых изображен телефонный номер человека, его имя и фамилия, название компании.
В современное время люди используют обычные визитки и в Интернете
Они нужны для того, чтобы привлечь внимание клиента, чтобы клиент имел номер телефона под рукой и перезвонил вам в удобное для него время (Скрин 1)
Итак, если раньше можно было создавать визитку «вручную», то сейчас стало возможным создание визиток онлайн. Для этого не нужно быть специалистом, чтобы их делать. Достаточно использовать специальные сервисы и программы.
Далее мы создадим визитку на практике и выясним, можно ли с помощью визиток, зарабатывать деньги в Сети.
Топ-5 сервисов позволяющие сделать визитку онлайн и сохранить её себе на компьютер
Рассмотрим самые популярные сервисы, с помощью которых можно сконструировать визитку онлайн.
Canva.com простой монтаж визитных карточек
Международный ресурс canva.com располагает довольно широким инструментарием для создания различных графических дизайнов – визиток, логотипов, презентаций, плакатов и других графических и текстовых шаблонов, позволяя легко создать визитку в сети онлайн.
Для работы с Canva выполните следующее:
- Перейдите на ресурс canva.com, и пройдите процедуру регистрации (можно использовать данные вашего аккаунта на Гугл или Фейсбук)
- На экране создания дизайнов выберите «Визитка»;
- Определитесь с понравившимся вам макетом визитки кликнув на него;
- Путём нажатия на текст визитки в окне редактирования справа внесите свои изменения;
- Определитесь с другими элементами, которые доступны в панели управления слева (элементы, текст, фон);
- Для сохранения результата нажмите на «Скачать» справа сверху, выберите тип сохраняемого файла, и вновь нажмите на «Скачать».
Jmi.by — онлайн-конструктор
Белорусский сервис jmi.by обладает простым и удобным конструктором визиток, а созданный с его помощью результат вы можете получить с помощью е-мейл. Сам ввод данных для визитки, выбор фона и логотипа происходит на одном большом экране, пользователю остаётся заполнить все данные на странице, а затем нажать на «Сохранить» внизу.
Инструкция по пользованию Jmi представлена далее:
- Перейдите на сервис jmi.by;
- В самом верхнем рядке выберите нужный шаблон для визитки;
- Определитесь с фоном и логотипом (при необходимости загрузите с ПК свои);
- Внизу заполните поля текста визитки, определитесь со шрифтом, его размерами, цветом и так далее;
- Когда всё будет готово, нажмите на «Сохранить».
Vizit-ka.ru — визиточный движок
Сервис vizit-ka.ru обладает абсолютно схожим функционалом с уже упомянутым мной сервисом jmi.by. Окно создания визитки разбито на несколько основных полей, в которые вы можете внести текстовые данные для вашей визитки, определиться со шрифтом, фоном, загрузить картинку, выбрать другие настройки.
После установки необходимых настроек нажмите на жёлтую кнопку «Скачать PDF» , внесите необходимые параметры сохраняемой визитки, а потом и сохраните оную к себе на ПК.
Printmaker.pro для тех, кто хочет сделать визитку своими руками (-)
Сервис printmaker.pro – профессиональный проект со множеством возможностей, включающих наличие шаблонов визиток. Оснащён удобным русскоязычным интерфейсом, а также возможностью бесплатного сохранения результата к себе на ПК.
Для работы с Printmaker нужно следовать действиям:
- Перейдите на сервис printmaker;
- Выберите «Создать визитку своими руками» или «Подобрать из коллекции шаблонов» (рекомендую использовать шаблоны для большего удобства);
- Выберите понравившийся шаблон визитки;
- Кликните на текст визитки для его изменения;
- Кнопки сверху позволяют добавить в вашу визитку текст, а также загрузить с компьютера нужный графический объект для вставки в визитку;
- После того, как нужные элементы будут внесены и ваша визитка будет готова, нажмите на кнопку «Бесплатно скачать» справа, и сохраните открывшуюся страницу в формате pdf к себе на ПК.
Degraeve.com мощный инструмент
Этот простой и удобный англоязычный сервис предлагает бесплатный инструментарий для бесплатного создания визиток онлайн.
- Всё что вам требуется – это перейти на ресурс degraeve.com ввести текст для визитки.
- Загрузить ваш логотип для визитки с помощью кнопки «Upload Logo», нажать на «Preview» для просмотра результата, а потом на «Download» для его сохранения на компьютер в формате PDF.
DECAdry Business Card
Программа для изготовления визиток, которая содержит интегрированную коллекцию шаблонов и генератор баркодов. Ее можно скачать на русском языке, и она содержит интерфейс, напоминающий приложения для рисования. Чтобы сделать визитку, вы можете выбрать макет и внести информацию, либо оформить проект с нуля, используя фигуры, текстовый слой, функцию добавления фонa.
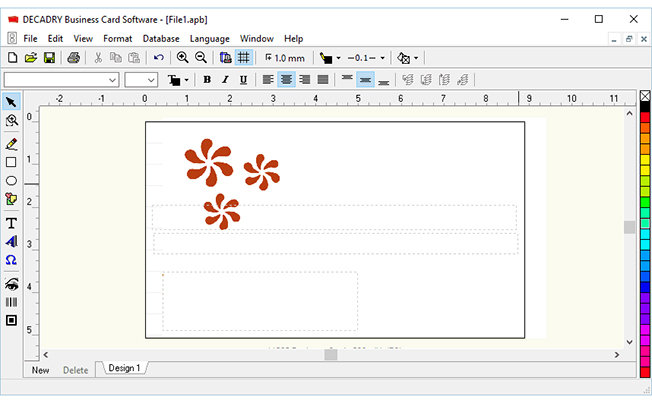 Интерфейс DECAdry Business Card
Интерфейс DECAdry Business Card
С помощью DECAdry Business Card можно:
- Импортировать информацию из документа Microsoft Excel, файлов TXT и баз данных dBase.
- Создавать и размещать QR-коды.
- Использовать помощник, который позволит быстро освоиться.
- Настроить размер и ориентацию листа.
- Добавить текст и изменить его параметры.
- Загрузить фоновое изображение.
Недостатки программного обеспечения:
- Малое количество шаблонов.
- Его можно загрузить только вместе с дополнительными драйверами: для создания этикеток на конверты и компакт-диски, пригласительных, дипломов и постеров.