Все о принтерах с wi-fi
Содержание:
- Лучшие мобильные принтеры:
- Подключение wifi принтера к компьютеру
- Инструкция по эксплуатации
- Kodak HERO 9.1
- Популярные модели
- Как печатать по сети с телефона
- Распечатываем текст с Андроид устройства
- Как установить принтер на ноутбук?
- Как выбрать?
- Что нужно для подключения
- Samsung Xpress M2026W
- HP Officejet Pro x476dw
Лучшие мобильные принтеры:
Примечание редактора: мы будем регулярно обновлять этот список лучших мобильных принтеров по мере выпуска новых устройств.
Принтер Fujifilm Instax Share SP-3
Fujifilm Instax Share SP-3 — это новейший мобильный принтер компании, печатающий в квадратном формате 1×1. Эти отпечатки больше, чем у SP-2, размером 62х62 миллиметра. Fuji заявляет, что использовала этот формат, чтобы сделать принтер идеальным для печати фотографий из Instagram, которые по умолчанию имеют такое же соотношение сторон 1×1. Вы можете добавлять фильтры и текст к своим фотографиям через приложение, и даже можете искать теги, чтобы найти фотографии для печати.
2. Polaroid Zip
Polaroid Zip
Компания Polaroid была пионером в сфере мгновенной фотографии, поэтому есть смысл оценить, как они конкурируют в сфере мобильных принтеров. Polaroid Zip — это еще один принтер Zero Ink, который может печатать самоклеящеюся фотографии размером 50×76 мм. Батарея позволяет распечатать до 25 фотографий на одной зарядке, а синхронизация с приложением происходит по Bluetooth.
3. Canon Selphy CP1300
Canon Selphy CP1300
Canon Selphy CP1300 — более серьезный мобильный фотопринтер. Он весит всего 0.86 кг и является гораздо более универсальным принтером, поскольку он может работать с несколькими размерами:
- открытки 148×100 мм
- кредитной карты 86×54 мм
- наклейки квадратного формата 50×50 мм
- мини-наклейки 22,0×17,3 мм
Дополнительный аккумулятор делает его полностью портативным. Он также уникален тем, что для печати используется технология сублимации красителя. Это означает, что после печати не надо ждать высыхания краски, фотографии водонепроницаемы, а изображения могут храниться до 100 лет.
4. HP OfficeJet 250
HP OfficeJet 250
HP OfficeJet 250 идеально подходит, если вы ищете универсальный портативный принтер. Он может печатать как фотографии, так и документы, а также хранить ранее напечатанные элементы. Вы даже можете отправить факс с помощью этого принтера, если чувствуете себя старомодным. Все эти функции есть в принтере, который весит 2.95 кг. Хотя он тяжелее других в этом списке, вы без проблем сможете транспортировать его в чемодане.
Помимо печати фотографий и документов со смартфона через Wi-Fi, принтер одновременно вмещает около 50 листов. Он также оснащен устройством автоматической подачи документов на 10 страниц, когда вам нужно напечатать всего несколько страниц. Вы можете приобрести дополнительный аккумулятор, который будет печатать до 500 страниц без подзарядки.
5. Epson Workforce WF-100
Epson — еще один отличный вариант мобильного принтера для тех, кто хочет работать и отдыхать. Он поставляется со встроенным аккумулятором, который можно заряжать как через USB, так и от сети переменного тока. Он весит всего 1.6 кг, но может обрабатывать любые документы и фотографии с разрешением 5 760x 1 440. Вы можете управлять распечатками с помощью специального приложения.
6. Принтер Brother PJ-773
Brother PocketJet PJ773 — самый компактный портативный принтер, способный печатать полноразмерные документы. Вы только посмотрите на это! Вы можете бросить его в сумку и взять с собой куда угодно.
Это устройство может печатать до восьми страниц в минуту, весит всего 480 грамм и может печатать с разрешением не более 300 точек на дюйм (dpi). Батарея не входит в комплект и продается дополнительно, но она внушительного объема, позволяющая распечатать до 600 страниц без подзарядки.
Это наш взгляд на лучшие мобильные принтеры, которые есть в магазинах в данный момент. Если вы нужно распечатать полные документы или красивые фотографии, здесь каждый найдет что-то для себя.
- Лучшие беспроводные наушники с шумоподовлением
- Лучшие мини-нутбуки
- Лучшие дешевые телефоны
Подключение wifi принтера к компьютеру
Установить подключение с МФУ и компьютером или ноутбуком возможно с помощью беспроводной сети. Как печатать через вай фай принтер:
- Подключиться через локальную сеть. При этом точка доступа должна быть постоянно доступной. МФУ и ПК подключаются к одной сети и через «Сетевое окружение» находят друг друга.
- Подключение МФУ через wifi роутер. Для этого нужно подсоединить МФУ к роутеру и убедиться, что включена функция WPS. Чтобы отправить документ на печать, необходимо произвести поиск доступных сетей, указав пароль к сети, и подтвердить доступ. После этого соответствующий значок загорится на устройстве. Настраивать его дополнительно не нужно, ПК сам автоматически установит драйвер, и настройка будет закончена.
Использование локальной сети для печати
Подробное описание, как распечатать по wifi с ноутбука по сети:
- Подсоединить МФУ к ПК.
- Открыть доступ для других пользователей. Для этого необходимо найти во вкладке «Принтеры и факсы» нужное МФУ и во вкладке «Свойства» – «Доступ» поставить галочку «Общий доступ», нажать «ОК».
- Найти многофункциональный аппарат в ПК, с которого будет производиться распечатка документов. На нем открыть «Принтеры и факсы» – «Добавить сетевой принтер», в списке найти нужное МФУ и нажать «ОК» для подтверждения. После этого оно появится в доступным на компьютере. Чтобы распечатка производилась только на этот аппарат, нужно в свойствах установить его «Использование по умолчанию».
Важно! Распечатывать документы по беспроводной сети можно с помощью планшета или телефона
Подключение через роутер
Для решения, как распечатать через вай фай роутер, определяются со способом подключения. На решение влияет доступность выбранного варианта и скорость проведения сигнала. Существует возможный проводной и беспроводной метод.
Для устройств без встроенного вайфая подойдет проводное соединение. Подсоединить его к роутеру с помощью usb – это оптимальный вариант. Перезагрузить оба устройства для обновления конфигурации девайсов. Через ПК и роутер нужно подключаться к действующей сети.
- Открыть настройку для роутера, введя в браузере адрес: 192.168.0.1, он может немного отличаться, но в инструкции к маршрутизатору он должен быть прописан.
- Во всплывшем окне указать «Логин» и «Пароль», информация об этом находится на задней крышке роутера.
- В меню сетевых подключений должен определиться МФУ.
Беспроводное подключение для усовершенствованных моделей печатных устройств не вызывает никаких проблем. В них должен быть встроен вайфай. Для настройки девайса необходимо нажать на кнопку включения wi-fi, в течение пары минут устройства должны найти друг друга. Остается только ввести «Логин пользователя» и «Пароль» для доступа. Настройка проходит практически автоматически.
Важно! ПК, к которому подключен сетевой принтер, для постоянного доступа к печати должен всегда быть включен
Общий доступ к печати
Открытый доступ к печати позволяет использовать аппарат всем пользователям сети. Это очень удобно, ведь необходимость в подключении каждого устройства отпадает.
Прежде чем начинать настраивать работу МФУ, необходимо убедиться, что сеть работает без ошибок, все компьютеры сети видны в «Сетевом окружении», принтер работает исправно и для него установлены корректные драйвера.
Как печатать по wifi с открытым доступом печати:
- В «Панели управления» выбрать «Принтеры и факсы».
- Открыть «Свойства» в появившемся списке.
- Выбрать «Общий доступ» во вкладке «Доступ».
- Во разделе «Безопасность» выбрать «Печать для всех пользователей».
Инструкция по эксплуатации
Разберемся, как выполнить подключение принтера к Wi-Fi. Чтобы установить беспроводное сопряжение, потребуется роутер, который дает возможность создавать беспроводные точки доступа – либо оснащенный портом USB физического подключения, либо с наличием адаптера Wi-Fi в самом роутере.
Сначала требуется произвести подключение принтера, после чего уже производится настройка. Добавим, что существует несколько вариантов подключения такого принтера:
- подключение допоборудования, которое включает в себя установку сервера с открытым доступом;
- подключение устройства к сети Wi-Fi через компьютер с использованием кабеля;
- подключение к Wi-Fi-роутеру.


Если мы имеем устройство уже со встроенным Wi-Fi, то для начала работы следует создать беспроводную сеть. Тут будет два варианта подключения:
- через локальную сеть;
- через роутер.
Если требуется осуществить печать с ноутбука по Wi-Fi-сети, то алгоритм действий будет включать несколько шагов.
- Подсоединяем МФУ к ноутбуку.
- Открываем доступ для других пользователей. Чтобы сделать это, следует в меню «Принтеры и факсы» найти устройство и во вкладке «Свойства» – «Доступ», установить галочку в пункте «Общий доступ» и нажать «Применить».
- Теперь в компьютере нужно будет найти МФУ, с которого будет производиться печать документов. Для этого открываем пункт «Принтеры и факсы», где нужно найти пункт «Добавить сетевой принтер». Находим наш принтер и нажимаем на кнопку «ОК». Теперь устройство доступно на ноутбуке.
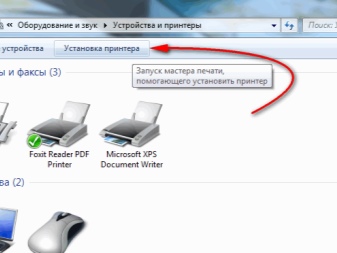
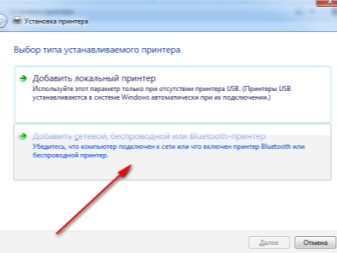
Если вы решили осуществлять печать через Wi-Fi-роутер, то следует определиться с методикой подключения. Есть проводной и беспроводной методы. Если в устройстве Wi-Fi-модуля нет, то потребуется проводное соединение при помощи USB. Для печати в таком случае следует подключить устройства друг к другу и произвести настройку системы по следующему алгоритму:
- открыть настройки роутера, введя в строке браузера 192.168.0.1 – цифры могут немного отличаться, и они будут прописаны в инструкции к маршрутизатору;
- в появившемся окне вводим пароль и логин, которые можно найти на задней части роутера;
- находим пункт «Сетевые подключения», где должен быть принтер, после чего соединяем их, и можно осуществлять печать.
Если устройство уже оснащено модулем Wi-Fi, то проблем с подключением быть не должно. Для настройки устройства следует активировать модуль, и через пару минут устройства сами найдут друг друга. Пользователю останется лишь ввести логин и пароль, чтобы настройка осуществилась в автоматическом режиме.

Еще один вариант подключения – настроить общий доступ к печати. Такой метод дает возможность всем пользователям сети осуществлять печать. Это удобно, ведь нет необходимости настраивать подключение каждого устройства. Перед началом настройки нужно убедиться, что сеть работает без проблем, а все устройства сети видны в разделе «Сетевое окружение». А также следует удостовериться в том, что принтер работает корректно, и установлены самые свежие драйвера.
Настроить печать таким методом можно следующим образом:
- в разделе «Панель управления» находим пункт «Принтеры и факсы»;
- выбираем в появившемся списке пункт «Свойства»;
- выбираем «Общий доступ» во вкладке «Доступ»;
- теперь в пункте «Безопасность» следует выбрать пункт «Печать для всех пользователей».
Таким образом, все пользователи сети могут использовать принтер для печати.

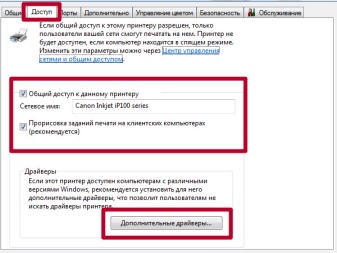
О том, как подключить принтер к Wi-Fi сети, смотрите в следующем видео.
Kodak HERO 9.1
 Kodak HERO 9.1 – пионер среди MFP-девайсов, оснащенный последними смарт-технологиями. Это многофункциональное устройство станет прекрасным выбором для домашнего или офисного использования, особенно если объемы печати небольшие.
Kodak HERO 9.1 – пионер среди MFP-девайсов, оснащенный последними смарт-технологиями. Это многофункциональное устройство станет прекрасным выбором для домашнего или офисного использования, особенно если объемы печати небольшие.
Классический строгий дизайн и корпус черного оттенка делают этот беспроводной принтер удобным в эксплуатации. Сенсорный ЖК-дисплей 4.3 дюйма с интуитивным интерфейсом управления гаджетом.
Устройство поставляется с поддержкой Ethernet и WiFi. МФУ легко и просто управляется с помощью локальной сети, также можно его использовать как сканер либо факсовый аппарат даже удаленно. Возможна автоматическая двусторонняя печать. Помимо этого, допускается применение HERO 9.1 как отдельного гаджета в качестве ксерокса, так и для отправления факсов либо электронных писем.
Kodak HERO 9.1 поддерживает различные типы карт памяти и USB флеш-накопители
Важной функцией модели является печать прямо с подключенной фотокамеры, карты памяти, флешки
Слабые стороны МФУ: не слишком высокая скорость печати, маленькая емкость лотков-поддонов для бумаги. Примерная цена устройства – около 75$.
Популярные модели
Не будет лишним составить небольшой рейтинг наиболее интересных моделей принтеров с Wi-Fi, что представлены сейчас на рынке и являются наилучшим решением по соотношению цены и качества.
Первая модель, которая заслуживает внимания пользователей – Brother HL-1212WR. Этот черно-белый принтер будет отличным решением для дома или офиса. Его дизайн красив, он имеет компактные размеры и легко может быть установлен где угодно. Несомненным преимуществом данной модели будет наличие адаптера Wi-Fi для подключения к беспроводной сети.
Его производительность равна 20 страниц за 60 секунд.


Следующая модель принтера выпущена компаний HP и имеет название DeskJet Ink Advantage Ultra 4729 F5S66A. Данное МФУ имеет модуль Wi-Fi и работает с такими технологиями виртуальной печати, как Apple AirPrint и Google Cloud Print. Устройство отлично работает с мобильными телефонами и планшетами на ОС Android или iOS. Если говорить о самом принтере, то здесь он струйный.
Это МФУ легко может осуществить обработку документов в офисе или дома. Есть возможность за минуту делать 20 черно-белых или 16 цветных листов формата А4. Кроме того, здесь присутствует головка, имеющая высокую разрешающую способность. Благодаря этому существует возможность печати изображения без полей.


Еще один интересный вариант – МФУ от Epson под названием Expression Home XP-425. Он замечательно подойдет для какого-нибудь офиса или домашнего применения. Основными преимуществами модели можно назвать невысокую стоимость и довольно широкий функционал. Здесь присутствует жидкокристаллический дисплей. Следует отметить, что Expression Home XP-425 отличается хорошей скоростью печати наряду с высоким ее качеством – документы и фото получаются качественными и контрастными.
Здесь также присутствует возможность подключения принтеру к ПК либо мобильному устройству по Wi-Fi, что дает возможность существенно повысить его мобильность. Модель оснащена специальной головкой, дающей возможность производить печать без полей. Из преимуществ также следует назвать совместимость с различными типами фотобумаги и офисной бумаги.


Еще одна модель, заслуживающая внимания, – HP DeskJet 2540. Это МФУ относится к категории бюджетных. Его корпус сделан из высокопрочного пластика в классическом дизайне. Высота прибора немного больше, чем у аналогов, но тут присутствует лоток для бумаги, что складывается сверху.
Данная модель также имеет поддержку соединения по Wi-Fi. Можно производить распечатку не только через компьютер, но и легко отправить на него файл через интернет. Это возможно благодаря поддержке сервисов AirPrint и HP Eprint. Здесь можно производить печать на разного рода носителях, а максимальным форматом будет лист А4.


Как печатать по сети с телефона
Печать по беспроводной сети. Это самый быстрый и удобный способ, при условии, что оба устройства имеют возможность подключения к Wi-Fi.
- Загрузите на смартфон любое приложение из магазина, позволяющее печатать. Желательно выбирать то, которое подходит именно для вашей модели принтера (это обычно есть в описании приложения).
- Далее нужно выбрать объект на телефоне, который вы хотите напечатать. Поделиться (функция может называться иначе, в зависимости от модели девайса) через установленное приложение, или выбрать в контекстном меню действие «Печать».
- Далее программа распознает устройства для печати поблизости. От вас потребуется только выбрать нужное, и подтвердить действие.
Google Cloud Print. Это виртуальное облачное хранилище от известного IT-гиганта. Для печати этим способом потребуется:
- Аккаунт в облачном сервисе.
- Приложение для смартфона «Виртуальный принтер».
- Установите приложение.
- Примите все необходимые правила и активируйте сервис.
- Добавьте свой принтер.
- Печатающее устройство, подключенное к компьютеру.
- Установленный на компьютер виртуальный принтер. Установить его можно с помощью гугл браузера. Для этого:
- Зайдите в настройки.
- Найдите в самом низу дополнительные.
- Зайдите в настройки виртуального принтера.
- Добавьте новый.
- В появившемся окне нужно поставить галочку напротив того, с которого будем печатать.
- Подтверждаем действие и дожидаемся завершения процедуры.
- Потом выбираем «Управление…».
- В меню слева выберете «Обычный…».
Печать с помощью облака осуществляется следующим образом:
- Зайдите с телефона в гугл-браузер.
- В настройках выберете пункт «Печать».
- «Сохранить на Гугл» — «Все принтеры».
- Выберете устройство, с которого будем печатать, количество копий и т.д.
- Переходим к тому объекту, который хотим вывести на бумагу.
- В настройках выбираем действие «Печать».
- «Все принтеры» — выберете ваш.
Bluetooth. Действия аналогичные, как и у способа с Wi-Fi. Потребуется приложение и наличие блютуза в обоих устройствах.
- Выберете тот объект, который хотите распечатать.
- В настройках выберете «Печать».
- Выберете название печатающего устройства.
Интерфейсы большинства программ и приложений интуитивны и понятны, поэтому особых трудностей с ними возникнуть не должно.
Давайте я расскажу как можно распечатывать фото или документы прямо с телефона Android, отправляя печать на ваш принтер. Для этого нужно будет подключить свой Андроид к принтеру по WiFi или USB, что мы и сделаем.
p, blockquote 1,0,0,0,0 —>
Данная статья подходит для всех брендов, выпускающих телефоны на Android 10/9/8/7: Samsung, HTC, Lenovo, LG, Sony, ZTE, Huawei, Meizu, Fly, Alcatel, Xiaomi, Nokia и прочие. Мы не несем ответственности за ваши действия.
p, blockquote 2,0,0,0,0 —>
Внимание! Вы можете задать свой вопрос специалисту в конце статьи. p, blockquote 3,0,0,0,0 —>
p, blockquote 3,0,0,0,0 —>
Распечатываем текст с Андроид устройства
Выполнить печать фотоснимков, смс, документов, веб-страниц и прочего можно несколькими способами. Давайте подробно рассмотрим их.
Виртуальный принтер Google
Для распечатывания чего-либо на принтере со смартфона или планшета Андроид данным методом, нам потребуется:
- Приложение для Android «Виртуальный принтер».
- Установка виртуального принтера Гугл.
- Аккаунт Гугл.
- Домашний принтер, который подключен к ноутбуку или компьютеру.
Виртуальный принтер Google устанавливается следующим образом:
- На верхней панели браузера справа нажимаем на «Настройка и управление Google Chrome» (имеет вид трех параллельных полосок).
УвеличитьСписок прокручиваем до конца, в самом низу выбираем «Показать дополнительные настройки».
УвеличитьВыбираем вкладку «Виртуальный принтер Google», нажимаем на кнопку «Настроить». Справочную информацию можно найти в разделе «Подробнее».
УвеличитьОтобразится страница «Устройства», где выбираем «Добавить принтеры».
УвеличитьОткроется окно, где будут продемонстрированы подключенные принтеры к данному компьютеру. Галочкой нужно отметить тот, с которого будет запущена печать, после чего следует нажать на кнопку «Добавить принтер».
УвеличитьПосле нескольких секунд ожидания отобразится сообщение про завершение процедуры регистрации. Затем активируем раздел «Управление принтерами».
УвеличитьНа верхней панели будут показаны кнопки управления. В данной ситуации нужно выбрать «Добавить обычный принтер».
Увеличить
Теперь с Гугл Плей устанавливаем приложение «Виртуальный принтер». Для утилиты нужны определенные разрешения, нажимаем на кнопку «Принять». Когда установка завершится, шторку опускаем, выбираем соответствующую строку, активируем сервис.
Увеличить
От системы будут получены оповещения, нажимаем «ОК». Затем начнется поиск доступных принтеров, по завершении которого отобразится их список. Теперь на страничке принтера нажимаем на кнопку «Try it now» (означает «Попробуйте прямо сейчас»), можно указать «Print anything» (распечатывает что угодно) или «Print anywhere» (функция печати где угодно).
Увеличить
Для печати картинки или текста с веб-страницы нужно открыть браузер на необходимой странице, вызвать меню настроек в верхнем правом углу дисплея (значок с тремя вертикальными точками). В выпавшем списке действий указываем «Печать».
Увеличить
Теперь нужно открыть вкладку в разделе «Сохранить на Google…», указать «Все принтеры». Выбираем то устройство, с которого будем распечатывать, потом настраиваем формат, число копий и т.д. Активируем кнопку «Печать».
Увеличить
Чтобы распечатать документ, фото, картинку, находим папку с необходимым объектом, его выделяем и нажимаем на меню страницы (значок с тремя параллельными черточками). Кнопка меню в зависимости от модели может располагаться в ином месте (к примеру, в верхнем правом углу дисплея или внизу слева), или иметь вид трех вертикальных точек. В отобразившемся окне выбираем «Печать».
Увеличить
Здесь снова будет открыто окно «Сохранить на Google…». Там можно сохранить картинку в PDF формате, нажав на значок (на скриншоте первый фрагмент). Для печати нажимаем «Все принтеры», а в открывшемся разделе выбираем свой принтер, а потом снова нажимаем на иконку, но с изображением принтера.
Увеличить
В этой ситуации для выполнения печати потребуется активное интернет соединение.
Печать через USB, Bluetooth, Wi-Fi
Для печати документов или фото этим методом потребуется специальное приложение. Рассмотрим в виде примера наиболее популярное – PrinterShare.
Распространяется программа на платной и бесплатной основе. В бесплатной версии функции существенно ограничены и ее стоит рассматривать как тестовую. Рассмотрим работу версии «Премиум», при помощи которой можно печатать контакты, фотоснимки, журналы звонков, смс-сообщения, файлы с Гугл Докс, Gmail, SD-карты в форматах DOC, PDF, DOCX, XSLX, TXT и т.д.
Увеличить
USB, Wi-Fi и Bluetooth – это такое подключение, которое осуществляются при помощи соответствующего вида связи. Выбирая Wi-Fi принтер, сразу будет начат автоматический поиск в сети беспроводного принтера, который подключен к роутеру. После завершения поиска следуем подсказкам системы и устанавливаем связь. После этого выбираем объект печати.
Вне зависимости от формата выбранного файла, нажимаем «Печать» (если никакой коррекции выбранного файла не требуется) или «Настройки» (настраиваем параметры печати). Затем нажимаем «Выбрать принтер».
Увеличить
Подключение гаджета Андроид к принтеру через USB или Bluetooth выполняется аналогично. Русскоязычный интерфейс приложения понятен и прост, поэтому при работе с ним никаких проблем не должно возникнуть.
Как установить принтер на ноутбук?

В данном случае у нас принтер, поэтому наша система должна определить именно его. Если принтер был обнаружен системой, то далее вы узнаете, как произвести его установку на ПК.
Итак, давайте рассмотрим шаги установки принтера:
Первым делом вам необходимо открыть меню «Пуск». Затем вам необходимо кликнуть по надписи «Устройства и принтеры».
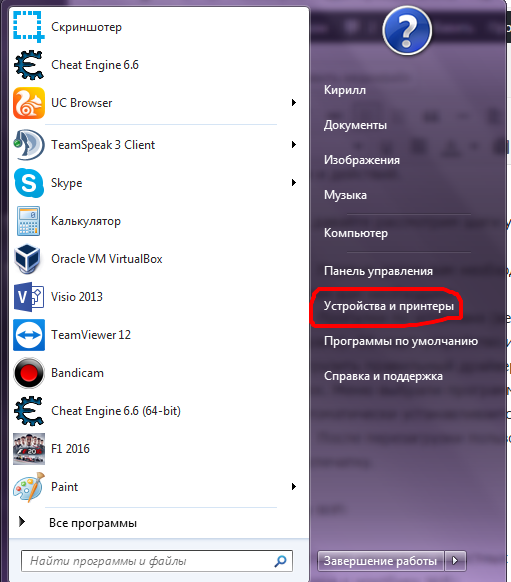
Теперь вы попали в меню, которое отображает нынешнее подключение всех устройств к вашему компьютеру. Если в данном списке есть принтер с именем, то вам нужно будет кликнуть по нему ПКМ и нажать по пункту «Использовать по умолчанию».
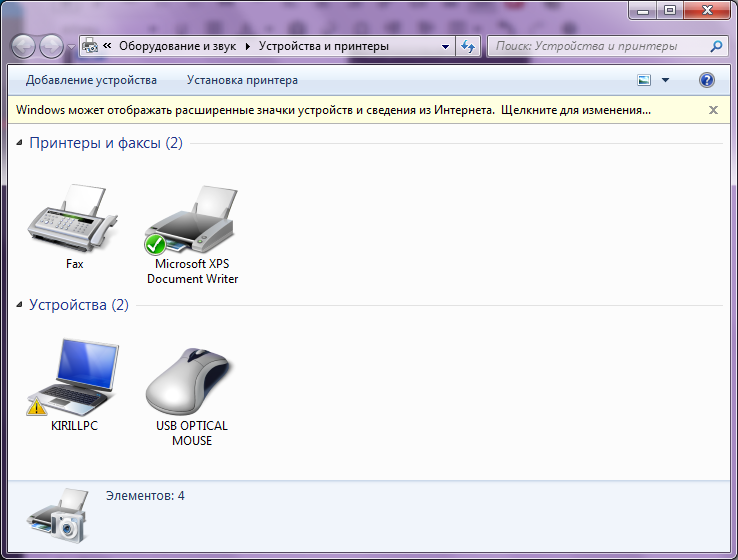
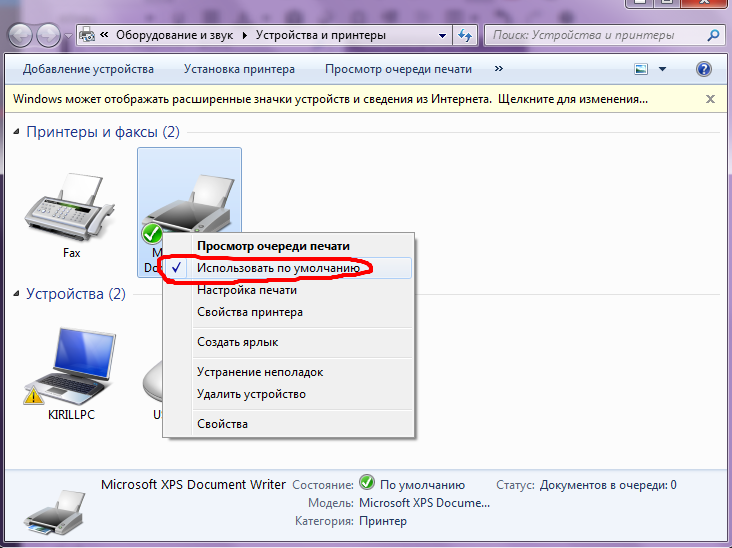
После того, как вы выполнили вышеназванные действия, вам осталось перезагрузить компьютер, чтобы у вас появилась возможность печатать документы через принтер.
Через Wi-Fi
Существует несколько известных способов соединения принтера с компьютером по технологии WiFi:
- Вручную
- Путем установки специальной программы
- Через WPS
Прежде чем приступать к установке принтера через WiFi, следует выяснить, поддерживает ли он Smart Install (как правило, он доступен для всех устройств марки HP). Для запуска печатающего оборудования требуется запуск USB-адаптера. Меню настройки, которое пользователь выбирает для подключения через сеть Wi-Fi, следуя приведенным инструкциям. После выполнения мастера настройки, кабель отключится, и работа продолжится без него.
Как подключить устройство через WPS? Стоит заметить что данный способ подключения является самым простым. Ведь для того, чтобы принтер соединился с ПК, достаточно нажать на кнопку WPS, которая находится на принтере.
Но, выполнение ручной установки гораздо безопаснее, чем через WPS. Для этого потребуется имя сети и пароль:
- Включите ваш принтер.
- Перейдите в раздел WLAN. После этого начнется поиск доступных сетей. Выберите необходимую точку доступа и авторизуйтесь в ней.
Через USB
С помощью USB-кабеля вы сможете соединить принтер с ноутбуком. Эта возможность доступна для версий Windows, кроме 95/98 версий. Тем самым работа принтера через USB-кабель осуществляется и поддерживается операционными системами Windows XP и выше.
Без диска, USB-кабеля и WiFi
К сожалению, вам будут доступны только некоторые опции, но эти опции будут включать в себя базовую печать. Если вы хотите не только печатать, но и работать с цветом и настраивать дизайн, то вам рекомендуется загрузить сами драйверы.
Понимать принципы установки принтера, какие драйверы ему нужны, как печатать документы через ноутбук и многое другое, гораздо легче увидеть и узнать все это через видео-руководство. После просмотра видео у вас пропадут все вопросы, касаемо установки и использования принтера.
Как выбрать?
Если говорить о том, как подобрать беспроводной принтер с Wi-Fi, то сразу скажем, что нет плохих устройств, а существует выбор, который был сделан неверно
Чтобы приобретенное устройство максимально отвечало требованиям владельца, перед его покупкой следует обратить внимание на следующие моменты:
- расчетную нагрузку и скорость печати;
- возможность печати файлов без полей;
- наличие сканера;
- ресурс работы устройства.
Теперь скажем подробнее о каждом моменте. Следует решить, вам нужен именно принтер либо вам требуется и время от времени производить сканирование документов, оцифровывая их. Если второе, то лучше будет приобрести МФУ, где, кроме принтера, присутствует еще и сканер.
Что касается возможности печати без полей, то далеко не все модели принтеров могут делать что-то подобное. Если вы покупаете такую технику, чтобы, скажем, производить печать бизнес-планов, школьных рефератов, где будут содержаться красочные графики и схемы, то поля допустимы. Но если ваш принтер будет работать лишь на печать фотоматериалов, то лучше будет поискать модель с печатью без полей, чтобы потом не заниматься обрезкой.
Поговорим о расчетной нагрузке и скорости печати. Следует понимать, что принтер, как и любая техника, имеет определенный ресурс работы в месяц и скорость выдачи напечатанных листов в различных форматах. Для дома либо в офис можно купить самую простую модель. Но если речь идет об устройство для фотостудии, где скорость и качество важны, то слишком медленные устройства покупать не рекомендуется.
Говоря о ресурсе головки для печати, скажем, что ряд производителей, особенно делающих недорогие принтеры, ставят такие комплектующие, что имеют малый ресурс работы. То есть, например, на одной заправке устройство может произвести печать нескольких тысяч копий, в то же время ресурс головки для печати составляет 10000 листов. И сделать заказ новой детали можно либо у неофициального поставщика, либо в сервисном центре.
Что нужно для подключения
В первую очередь нужен домашний роутер, который раздает стабильный сигнал к тем местам, где установлены компьютер и принтер
Также необходимо, чтобы ПК, ноутбук или смартфон были подключены именно к этой сети, даже если она не имеет доступа к интернету: важно локальное соединение устройств. Далее необходимо подключить принтер и с помощью специальной программы от компании HP наладить соединение
Подключение принтера к Wi-Fi
Общая инструкция едина для всех аппаратов и выглядит так:
- в процессе соединения ввести пароль от сети на экране компьютера;
- включить принтер;
- убедиться, что в нем есть картриджи с краской и бумага;
- подключить принтер к сети.
Но подход меняется в зависимости от серии и годов выпуска устройств.
Инструкция для принтеров с сенсорной панелью управления:
- зайти в настройки принтера;
- найти меню беспроводной связи;
- получить имя и пароль;
- перейти к меню «Беспроводная сеть»;
- выбрать «Мастер настройки беспроводной сети».
Пункты настроек также могут отличаться в зависимости от модели. Если не удается найти такие же, нужно искать похожие в разных разделах.
Инструкция для принтеров без сенсорной панели более актуальна. Такие устройства дешевле и получили большее распространение. Сюда относится, например, принтер HP LaserJet Pro P1102W и МФУ HP LaserJet Pro MFP M28w.
- Зажать кнопку беспроводной связи. На принтерах серии Tango дополнительно нужно зажать клавишу включения.
- Через 5 секунд (или после того, как начнет мигать соответствующий индикатор) на 2 минуты зажать клавишу WPS на роутере. Должен начаться процесс подключения. По его завершении индикатор на принтере должен погаснуть.
- С официального сайта HP или из официальных магазинов Microsoft или Apple загрузить приложение HP Smart.
- Удерживать клавишу беспроводной сети одновременно с кнопкой отмены. Дождаться, когда начнут мигать индикаторы связи и питания. Иногда в случае с лазерными принтерами достаточно зажать только первую кнопку. При этом устройство может выполнить перезагрузку. Для серии Tango также нужна всего одна кнопка. Держать ее нужно около 5 секунд. Отпустить после сигнала индикатора на лицевой панели принтера.
- Следовать инструкциям в приложении HP Smart.
Если все сделано правильно, то принтер будет готов к работе. Осталось подготовить компьютер.
Подключение принтера HP к ноутбуку
Сначала стоит рассмотреть схему подключения к ноутбуку через Wi-Fi, так как с персональным компьютером есть нюансы.
- Сперва необходимо убедиться, что ноутбук подключен к той же сети Wi-Fi, что и принтер.
- Установить драйвер с официального сайта компании. Для этого нужно ввести название и номер модели. После чего будет показан весь список программного обеспечения для нее.
- Открыть скачанное ПО (программа установится вместе с драйверами).
- При необходимости – вести код или пароль от принтера.
Эта инструкция подойдет и к телефону, планшету. Вместо драйвера с сайта компании нужно установить программу HP Smart.
Подключение принтера через Wi-Fi к домашнему компьютеру
Весь процесс аналогичен описанному в пункте выше. Но стоит понимать, что в низко- и среднебюджетных компьютерах, а также решениях 10-летней давности и больше не будет Wi-Fi-модуля. В ноутбуках он есть по умолчанию даже в самых дешевых моделях ввиду особенностей их использования.
Если хочется избавиться от лишнего провода за компьютером, можно приобрести модуль, который подключается по USB. С его помощью можно подключить ПК к вайфаю, даже если с завода это не предусмотрено. Скорость может быть ниже, чем по кабелю, но для соединения с принтером достаточно. Обойдется такой вариант в 300–500 рублей и больше.
Samsung Xpress M2026W
Samsung Xpress M2026W имеет неплохое соотношение в категории цена-качество (138$). Этот черно-белый лазерный светодиодный принтер является доступным и популярным среди других беспроводных принтеров.
Настольный девайс сравнительно небольшого размера и поэтому прекрасно впишется в домашний интерьер или в помещении малого офиса. Принтер Samsung с Wi-Fi, технологией NFC, Wi-Fi Direct, с мобильной печатью обеспечит пользователям высокую скорость печати.
Устройство позволяет печатать на таких нестандартных носителях, как конверты, карточки, матовая бумага, этикетки, глянцевая бумага, пленка. Максимальный формат печатной бумаги – А4. Скорость печати документа – 20 стр/мин. Производительность картриджа – 10000 стр/мес.
К недостаткам Samsung Xpress M2026W можно отнести отсутствие функции двухсторонней печати, не поддерживается модуль непрерывной подачи чернил, не используются пигментные чернила (в которых красящее вещество располагается на поверхности носителя и не впитывается в его конструкцию).
HP Officejet Pro x476dw
 HP Officejet Pro x476dw – многофункциональное устройство компактного размера «4-в-1» (принтер, ксерокс, сканер, факсовый аппарат), предназначенное для среднеофисного и домашнего пользования.
HP Officejet Pro x476dw – многофункциональное устройство компактного размера «4-в-1» (принтер, ксерокс, сканер, факсовый аппарат), предназначенное для среднеофисного и домашнего пользования.
Разработчики компании НР позаботились об уникальном дизайне. Стильная глянцевая полоса по лицевой стороне конструкции является красивым визуальным дополнением и функциональным элементом, объединяющим составные части устройства.
Девайс оснащен сенсорным цветным дисплеем, дуплексом и планшетным сканером с автоподачей документов количеством в 50 листов, двумя сетевыми протоколами – Wi-Fi и Ethernet, поддерживание функции Wi-Fi Direct, позволяющей печатать необходимые файлы с камеры либо мобильных гаджетов без установки драйверов. Поддержка HP ePrint (вместе с Mobile Apps), программами Google Cloud Print и Apple AirPrint, а также предоставляется возможность подключать внешние USB флеш-накопители.
Беспроводной принтер hp имеет 3 лотка для подачи бумаги (в сумме – 1050 листов) и выходной лоток на 300 листов. Печать документов основывается на новейшей технологии HP PageWide с использованием водостойких пигментных чернил. Цена HP Officejet Pro x476dw на сегодняшний день составляет 465$.









