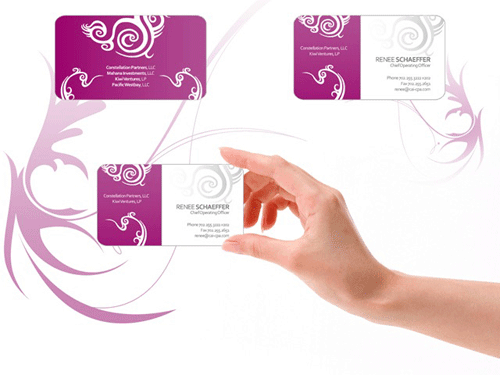Как сверстать книгу своими руками?
Содержание:
- Качество выполнения работ у нас всегда выше, чем цена!
- Переплёт и склеивание листов
- Чего мы ожидаем?
- Рукопись
- Можно ли издать книгу самостоятельно?
- Предпечатная подготовка
- Текст
- Как создать обложку для книги
- Заливка текста
- Говорим «Спасибо!»
- Верстка
- Печать документа
- 4. Выравнивание, абзацы и межстрочный интервал
- Заключение
Качество выполнения работ у нас всегда выше, чем цена!
Цены на допечатную подготовку издания не зависят от требуемого тиража. Общая стоимость исполнения заказа непосредственно завит от требуемого тиража и способа печати и рассчитывается с учетом тарифов наших типографий-партнеров (эти тарифы могут изменяться по независящим от нас причинам). При небольшом тираже услуги допечатной подготовки издания могут составлять до 90% от общей стоимости издания книги. Это объясняется большим объёмом и трудоёмкостью работ, проводимых на данном этапе. Чем больше требуемый тираж, тем ниже будет стоимость экземпляра готовой книги.
Фильтр записей
Сортировать по:
Дате
Популярности
Алфавиту
Переплёт и склеивание листов
Когда документ будет полностью напечатан, вы обратите внимание, что он имеет вид брошюры. Для того чтобы сделать полноценную книгу, вам нужно будет просто сгибать листы ровно напополам и прикладывать друг к другу, а не вкладывать один в другой
Естественно, начать стоит с первого листа, который будет вашей титульной стороной обложки, а закончить стоит последней страницей, ведь на ней разместится тыльная сторона обложки. Приложив все листы друг к другу, в месте их соединения, намажьте тонким слоем клея и скрепите их. Если вы пользовались дыроколом, этот пункт, естественно, пропускаем.
Сам переплёт вы можете заклеить обычным кусочком бумаги, картона либо, вообще, чем угодно, все зависит от того, насколько красиво вы хотите оформить книгу.
Ну вот, собственно, и все. Ваша книга готова и вы знаете необходимый порядок действий для её создания.
Чего мы ожидаем?
В первую очередь необходимо понять, чего мы ожидаем от человека на каждом из уровней. Ваши ожидания могут отличаться.Junior — знает основные теги, может подправить контент на готовом html сайте, умеет грамотно форматировать текст, без проблем вставит встраиваемый элемент (ролик с ютуба, яндекс карту), ведёт работу через систему контроля версий только для себя (master, 1 контрибьютор). Может сверстать что-то несложное с нуля, и оно даже не поедет (лично у него). В целом не является самостоятельной единицей и требует руководства свыше.Middle — более-менее автономная единица (либо полностью автономная для малых и средних проектов). Может хорошо сверстать сайт средних размеров, и он будет корректно отображаться во всех актуальных версиях браузеров. Понимает, как работают шаблонизаторы, и может их использовать (при условии предоставления остального кода). Умеет планировать и документировать свою работу и оценивать сроки
Понимает важность поддержания стиля кода. Понимает, зачем есть грид-системы и css фреймворки
Умеет брать всю необходимую информацию из макетов от дизайнера. Может взаимодействовать с небольшой командой, создавать ветки и пулл-реквесты.Senior — может спроектировать систему блоков для крупного проекта. Знает, как избежать повторов и проблемных мест при использовании его кода другими разработчиками. Умеет декомпозировать сложные задачи и грамотно формулировать задачи. Умеет применять минимум одну методологию разработки (например, БЭМ). Может сделать так, чтобы проект открывался максимально быстро. Хорошо понимает несколько популярных шаблонизаторов. Способен написать сборщики и автоматизировать процесс, с этим связанный. Может проводить код ревью и курировать других верстальщиков.
Рассмотрим теперь чуть конкретнее, что включает в себя каждый из блоков на каждом уровне.
Рукопись
Прежде чем верстать и издавать родословную книгу,
необходимо написать черновик, с которого вы будете копировать информацию. Чаще
всего для этого пользуются программами Microsoft Word или
Open
Office.
Текст нужно систематизировать и структурировать, поделить
на главы и параграфы, добавить красную строку в абзацах. То есть написать книгу
в том виде, в котором ее будет удобно читать.
Важно понимать, что читать вашу семейную историю будут люди, скорее всего, далекие от генеалогии. Поэтому лучше излагать истории простым и понятным языком, избегая генеалогических терминов и специальной информации, либо делая сноски с пояснениями
(подробнее о том, как написать семейную историю)
Старайтесь избегать орфографических и пунктуационных ошибок. Перед версткой предложите
нескольким людям прочитать и оценить вашу работу. Свежий взгляд со стороны
поможет исправить недочеты.
Отдельное внимание нужно уделить изображениям. Фотографии и документы должны быть отсканированны в большом расширении, желательно отретушировать и отреставрировать их по необходимости
Все это нужно, чтобы при печати качество картинок было хорошим, лица и буквы можно было без проблем рассмотреть. Будет обидно, если в семейной летописи будут расплывчатые и нечеткие изображения. (Читать статью про раскрашивание фотографий)
Имея готовую рукопись книги, можно обратиться в
типографию, где профессионалам заказать дизайн и верстку, что будет стоить немалых
денег (к тому же, в стоимость не будет включено издание книги). В тоже время
программное обеспечение для верстки книг доступно и очень понятно для
использования начинающими пользователями. Поэтому стоит попробовать
самостоятельно сверстать свою первую родословную книгу.
Можно ли издать книгу самостоятельно?
Сделать оригинал-макет книги можно в любом графическом редакторе, например, в Adobe Illustrator, или даже в Word. Обложку проще всего сверстать в конструкторе Canva: есть много шаблонов, интуитивно понятный интерфейс.
Подогнать файл с макетом под требования типографии сложнее. Здесь не обойтись без базовых знаний нюансов предпечатной подготовки. Лучше поручить это сотруднику полиграфического центра.
Можно прибегнуть к печати в формате print on demand (с англ. — печать по требованию). Это относительно новая услуга, по которой издание книги осуществляется не массово, а под заказ. То есть если сегодня нужно 50 экземпляров, а через месяц еще 2, стоимость экземпляра и прочие условия не меняются.
Механика процесса основана на оперативной печати на цифровом оборудовании. Постпечатную обработку выполняют вручную (для тиражей до 300 экземпляров). Плюсы формата: нет нереализованных экземпляров, не тратится время на допечатную подготовку, единая стоимость книги без учета размера тиража.
Типографии адаптируют книжное производство под запросы клиентов
Как и в обычных типографиях, за подгонку макета под технические параметры отвечают сотрудники сервиса. Они могут взять на себя и коммерческую сторону вопроса — сделать пиар книги, распространить по книжным магазинам, наладить логистику. От автора требуется лишь передать файл с текстом, оплатить промежуточные услуги и получить отчисления с прибыли от продажи издания.
Список сервисов print on demand, где можно напечатать свою книгу:
- bookscriptor.ru
- book.mimolet.com
- letmeprint.ru
- bookvika.ru
- liteo.ru
Предпечатная подготовка
Издание книги включает несколько этапов, в равной степени важных для получения качественного продукта на выходе. Если не сделать или плохо сделать допечатную подготовку, результат разочарует.
Выполняют ее типографии издательства, фрилансеры. Можно поручить процесс одному исполнителю (как правило, это издательство или фирма-посредник), а можно что-то сделать самому или привлечь людей для разных видов работ.
Набор текста
Многие авторы до сих пор пишут тексты вручную. Набор с рукописи — базовая услуга типографий. Иногда его выполняют уже после корректуры и даже первой редакторской читки. Но лучше сразу перенести текст в электронный вид.
 Набрать текст самому — отличный способ сэкономить
Набрать текст самому — отличный способ сэкономить
Корректура и редактура
Корректор избавляет текст от орфографических и пунктуационных ошибок, несогласованности окончаний и пр. Редактор делает более глубокий анализ текста на предмет смысловых, стилистических, логических ошибок. Он дает рекомендации по структуре, фактажу, лексике.
Есть также литературное редактирование — работа над формой подачи авторского текста, выявление спорных моментов, разбежностей в фактах, неправильных трактовок и ухода от сюжетных линий.
Верстка
Это монтаж элементов оригинал-макета на странице. Верстальщик должен знать и базовые правила верстки книг, и требования конкретной типографии, которая будет печатать тираж.
Он также выполняет обработку изображений, обтравку и адаптацию макета к конкретному виду печати и носителю, наращивание вылетов, преобразование иллюстраций в нужный масштаб с учетом параметров разрешения (в зависимости от линиатуры печати).
Хорошая верстка гарантирует высокое качество изображений и графических элементов книги, отсутствие дефектов по причине невыставленных полей для обрезки, правильное масштабирование.
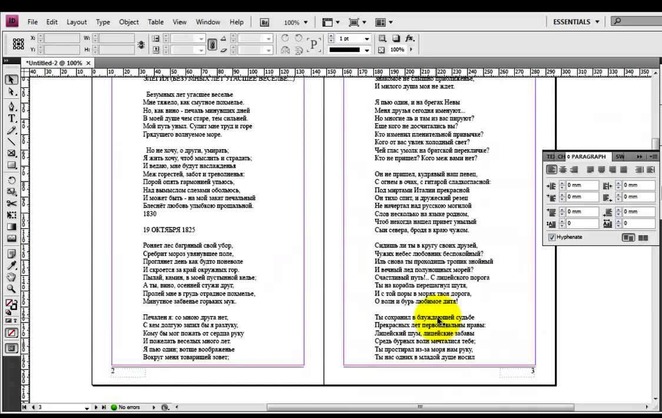 Верстка книги в Adobe Illustrator
Верстка книги в Adobe Illustrator
Изготовление печатных форм
Этот этап присутствует при печати офсетным способом. Подробнее о технологии можете почитать в нашей статье. Здесь же отметим, что рентабельность книгопечати на офсетном оборудовании во многом зависит именно от стоимости подготовки форм.
Печатный лист — это 8 книжных страниц. Для средней книги на 320 страниц нужно 40 печатных пластин. Смена и настройка каждой занимает 10 минут. Общий тайминг на тираж — более 6 часов без учета времени на подготовку форм.
Дизайн обложки
У большинства типографий это отдельная услуга. Обложку нарисуют по эскизу и пожеланиям автора или на свое усмотрение. Обычно делают 2—3 варианта, финальный утверждает заказчик.
Если производство книги берет на себя издательство, оно же и отвечает за маркетинг, продающую подачу дизайна, описание на тыльной стороне. Тогда вид обложки могут лишь формально согласовать с автором.
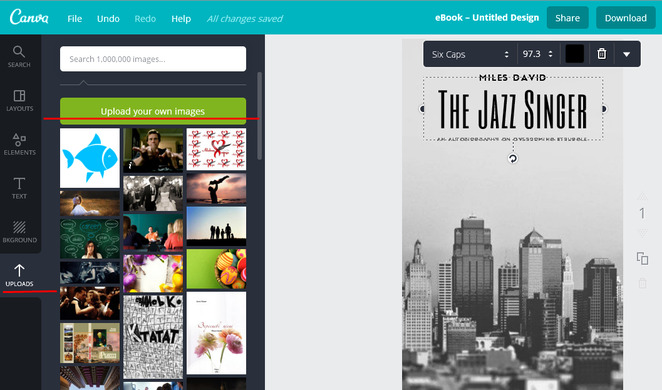 Создание обложки книги в конструкторе Canva
Создание обложки книги в конструкторе Canva
Текст
Сначала поместим текст. Это делается через меню Файл – Поместить.
Текст нужно преобразовать в кривые, чтобы не возникло проблем при печати. Но это нужно сделать после того, как оформление текста завершено. Также можно избавиться от проблем со шрифтами – преобразовать шрифты в графику. Всякая информация о шрифте будет утрачена, но при этом, разумеется сохранится внешний вид текста. Также можно хранить шрифты в папке вместе с проектом. Это тоже избавит от лишних неприятностей.
Существует способ автоматизации данной процедуры: функция Collect, частью которой является автоматическое определение шрифтов, использованных в дизайне и копирование их в указанное место на жестком диске.
Текстовые элементы по своей значимости имеют разные уровни иерархии (основной текст, заголовки и подзаголовки, выноски, подрисуночные подписи), поэтому после определения параметров основного текста необходимо выбрать стили для заголовков. Заголовки (они должны быть короткими, понятными и легко читаться) организуют и облегчают чтение, помогают ориентироваться в логике страницы.
Всему тексту задается абзацный отступ (в среднем 3 – 5 – 7 мм). Все абзацные отступы в основном тексте должны быть одинаковыми, кроме того такие же отступы присутствуют и в дополнительном тексте.
Вместо абзацного отступа можно использовать выделение абзацев при помощи небольшой отбивки, но в книжной верстке такой прием используют редко, обычно можно встретить в оформлении веб-сайтов.
Выключка основного текста в книгах делается по формату (по ширине полосы набора).
Среди ошибок часто встречается висячая строка. Висячей строкой называется неполная строка, которая остается на странице одна, когда весь абзац текста – на другой. Они ухудшают удобочитаемость текста, а также искажают внешний вид полосы набора, лишая ее традиционной прямоугольной формы.
Отдельно обратим внимание на переносы. Максимально допустимое количество идущих подряд строк с переносами не должно быть больше двух, так как теряется удобочитаемость слов с переносом
Как создать обложку для книги
Шаг 1
Активируем линейки нажатием комбинации клавиш Ctrl+R. Из верхней линейки вытягиваем две горизонтальные направляющие. Устанавливаем обе по оси Y на 1 и 2,75 дюймов.

Шаг 2
На панели слоев выбираем слой «Фон».
На панели инструментов выбираем инструмент Rectangle Tool (M) (Прямоугольник). Рисуем прямоугольник на весь размер обложки. Проверьте, чтобы прямоугольник касался линий под обрез, которые находятся за пределами белой области обложки.
На панели слоев кликаем по пустой области справа от значка глаза, чтобы заблокировать слой «Фон». Затем выбираем слой «Изображения».

Шаг 3
Жмем комбинацию Ctrl+D, чтобы вставить объект на обложку. В открывшемся окне находим портрет человека и жмем на кнопку Открыть.
На верхней панели устанавливаем ширину и высоту картинки на 12%.
Тянем нижнюю центральную точку вверх, чтобы обрезать лишнее и получить квадратную картинку. Размещаем портрет по центру крайней левой части обложки сразу под верхней направляющей.

Шаг 4
На панели слоев выбираем слой «Текст».
Активируем инструмент Text Tool (T) (Текст) и создаем рамку по ширине крайней левой части обложки. Размещаем текстовую рамку под второй направляющей.
В самом верху пишем цитату и на панели стилей абзаца выбираем для нее стиль Flap – Quote. Затем пишем краткую аннотацию к книге и выбираем стиль Copy. И ниже для подписи автора выбираем Flap – Signature.

Шаг 5
С помощью Text Tool (T) (Текст) на задней обложке добавляем текстовые блоки. Здесь у нас будут находиться цитата, отрывок из книги и какая-то дополнительная информация мелким шрифтом.
На панели стилей абзаца используем стили Back Cover – Quote и Copy.
Для нижнего текста используем стиль Back Cover – Quote. Но дополнительно на верхней панели Window – Types & Tables – Character (Окно – Текст и таблицы – Символ) устанавливаем его размер на 8 пт. Далее выделяем текст инструментом Text Tool (T) (Текст) и на панели образцов выбираем цвет Paper (Бумага).

Шаг 6
Берем Rectangle Tool (M) (Прямоугольник). Создаем белый прямоугольник на задней обложке, на котором, при необходимости, можно добавить штрих-код. Эта фигура должна находиться на слое «Изображения».

Шаг 7
Берем Text Tool (T) (Текст) и в любом месте обложки пишем название книги. Этот текст мы добавим на корешке. Выбираем для него стиль абзаца Spine.
Выделяем второе слово. На панели символов выбираем шрифт Kaydens Script, устанавливаем размер на 38 пт и Baseline Shift (Смещение базовой линии) – на -5 пт.
На панели образцов выбираем оранжевый цвет (0, 75, 95, 10).
С помощью Rotate Tool (R) (Поворот) поворачиваем текстовый блок на -90 градусов и размещаем внутри корешка. Для быстрого поворота можно зажать клавишу Shift.

Шаг 8
Жмем Ctrl+D, чтобы добавить картинку на переднюю обложку.
Находим абстрактные портреты из дополнительных материалов (или любую другую картинку, которая подходит для вашего дизайна) и жмем на кнопку Открыть. Берем Selection Tool (V) (Выделение) и двигаем за точки по периметру рамки, чтобы обрезать лишнее.
Корректируем размер картинки по размеру обложки. Для этого жмем комбинацию Shift+Ctrl, чтобы настроить размер пропорционально, и тянем за любую угловую опорную точку. Размещаем картинку по нижнему краю обложки.

Шаг 9
Создаем два текстовых блока для слов «the» и «Secret».
Для обоих блоков выбираем стиль абзаца Front Cover – Title Line 1.
Выделяем слово «the» и на панели символов устанавливаем размер на 55 пт.
Размещаем оба слова рядом и получаем красивую гармоничную надпись.

Шаг 10
Ниже добавляем новый текстовый блок, в котором пишем оставшуюся часть названия книги. Выбираем стиль абзаца Front Cover – Title Line 2.

Под названием добавляем последний блок текста и пишем имя автора. Используем стиль абзаца Front Cover – Author.

Шаг 12
Выделяем все блоки текста названия книги и жмем Ctrl+G, чтобы сгруппировать их.
Зажимаем клавишу Alt и тянем мышкой этот блок, чтобы дублировать его.
На верхней панели устанавливаем размер копии названия на 45%.

С помощью Text Tool (T) (Текст) создаем текстовый блок под копией названия на правой крайней части обложки. Используем для него стиль абзаца Copy.

Заливка текста
Верстка текста начинается с оформления титульного листа. Его оборотную сторону можно оставить пустой или отвести под эпиграф, приветственное слово автора или краткое изложение книги – синопсис.
Далее заливается основной текст с разбивкой по главам. Для оформления заголовков лучше использовать стили или придумать собственные – жирный, курсив, величина шрифта и межстрочный интервал.
Важно помнить, что использование нескольких шрифтов в одном документе чаще всего выглядит плохо, поэтому лучше остановить свой выбор на одном шрифте. Следом по тексту располагаются иллюстрации, снабженные подписями там, где это нужно
Следом по тексту располагаются иллюстрации, снабженные подписями там, где это нужно.
Последние полосы традиционно отводятся для содержания, слова от автора и исходных данных, если это необходимо. После этого книгу следует еще раз просмотреть на предмет ошибок в верстке и повисших строк, а далее – выводить на печать.
Говорим «Спасибо!»
Если я вам помог, то поделитесь с другими этой записью с помощью социальных кнопок. Вам не сложно – мне приятно.
А чтобы всегда быть в курсе новых выпусков — подписывайтесь на рассылку и добавляйтесь в группы: Одноклассники, вКонтакте — ссылки на группы в меню. Учитесь вместе со мной секретам работы в Word.
Оценка статьи:
votes, average:
out of 5)
Как сделать брошюру: пошаговая инструкция в Ворде Ссылка на основную публикацию
Бумажные книги постепенно отходят на второй план и, если современный человек что-то и читает, то делает это, чаше всего, со смартфона или планшета. Дома для аналогичных целей можно использовать компьютер или ноутбук.
Существуют специальные форматы файлов и программы-читалки для удобного чтения электронных книг, но многие из них также распространяются в форматах DOC и DOCX. Оформление таких файлов зачастую оставляет желать лучшего, поэтому в данной статье мы расскажем, как сделать книгу в Ворде хорошо читабельной и пригодной для печати именно в книжном формате.
Создание электронной версии книги
1. Откройте текстовый документ Word, содержащий книгу.
Урок: Как убрать режим ограниченной функциональности в Ворде
2. Пройдитесь по документу, вполне возможно, что в нем содержится много лишнего, информации и данных, которые вам не нужны, пустые страницы и т.д. Так, в нашем примере это газетная вырезка в начале книги и список того, к чему Стивен Кинг приложил свою руку к моменту написания новеллы “11/22/63”, которая и открыта в нашем файле.
3. Выделите весь текст, нажав “Ctrl+A”.
4. Откройте диалоговое окно “Параметры страницы” (вкладка “Макет” в Word 2012 — 2016, “Разметка страницы” в версиях 2007 — 2010 и “Формат” в 2003).
5. В разделе “Страницы” разверните меню пункта “Несколько страниц” и выберите “Брошюра”. Это автоматически изменит ориентацию на альбомную.
Уроки: Как сделать буклет в ВордеКак сделать альбомный лист
6. Под пунктом “Несколько страниц” появится новый пункт “Число страниц в брошюре”. Выберите (по две страницы с каждой стороны листа), в разделе “Образец” вы можете увидеть, как это будет выглядеть.
7. С выбором пункта “Брошюра” настройки полей (их название) изменились. Теперь в документе есть не левое и правое поле, а “Внутри” и “Снаружи”, что логично для книжного формата. В зависимости от того, как вы будете скреплять свою будущую книгу после печати, выберите подходящий размер полей, не забыв о размере переплета.
Уроки: Как сделать отступ в ВордеКак изменить поля страницы
8. Проверьте документ, нормально ли он выглядит. Если текст “разъехался”, возможно, виной этому являются колонтитулы, которые необходимо подкорректировать. Для этого в окне “Параметры страницы” перейдите во вкладку “Источник бумаги” и задайте необходимый размер колонтитулов.
9. Снова просмотрите текст. Возможно, вас не устраивает размер шрифта или сам шрифт. Если это необходимо, изменить его, воспользовавшись нашей инструкцией.
Урок: Как изменить шрифт в Word
10. Вероятнее всего, с изменением ориентации страницы, полей, шрифта и его размера, текст сместился по документу. Для кого-то это не имеет значения, но кто-то явно пожелает сделать так, чтобы каждая глава, а то и каждый раздел книги начинался с новой страницы. Для этого в тех местах, где заканчивается глава (раздел), нужно добавить разрыв страницы.
Урок: Как добавить разрыв страницы в Ворде
Проделав все вышеописанные манипуляции, вы придадите своей книге “правильный”, хорошо читабельный вид. Так что можно смело переходить к следующему этапу.
Урок: Как пронумеровать страницы в Word
Печать созданной книги
Завершив работу с электронной версией книги, ее необходимо , предварительно убедившись в работоспособности способности принтера и достаточных запасах бумаги и краски.
1. Откройте меню “Файл” (кнопка “MS Office” в ранних версиях программы).
2. Выберите пункт “Печать”.
3. Выберите пункт “Печать на обоих сторонах” или “Двусторонняя печать”, в зависимости от версии программы. Поместите бумагу в лоток и нажмите “Печать”.
После того, как будет напечатана первая половина книги, Ворд выдаст следующее уведомление:
После того, как печать будет завершена, вы можете скрепить, сшить или склеить свою книгу. Листы при этом нужно складывать не так, как в тетрадке, а сгибать каждый из них посередине (место для переплета), а затем складывать друг за другом, согласно нумерации страниц.
На этом мы закончим, из этой статьи вы узнали, как в MS Word сделать книжный формат страницы, самостоятельно сделать электронную версию книги, а затем ее на принтере, создав физическую копию. Читайте только хорошие книги, осваивайте правильные и полезные программы, коей является и текстовый редактор из пакета Microsoft Office.
Мы рады, что смогли помочь Вам в решении проблемы.
Верстка
Программы для верстки книги бывают разные в зависимости от потребности автора. Кому-то необходимо набирать огромное количество формул, кому-то важна работа с изображениями. Тем, кто пишет родословную книгу подойдут самые популярные, простые и понятные программы для верстки.
Scribus
Scribus. Именно эту программу рекомендуют, как самую простую. Она бесплатная и простая в использовании. Ниже приведены скриншоты программы.
 Scribus, интуитивно понятная программа, в которой верстают родословную книгу
Scribus, интуитивно понятная программа, в которой верстают родословную книгу
 Scribus, объекты для вставки в родословную книгу
Scribus, объекты для вставки в родословную книгу
 Scribus, варианты сохранения и экспорта документа
Scribus, варианты сохранения и экспорта документа
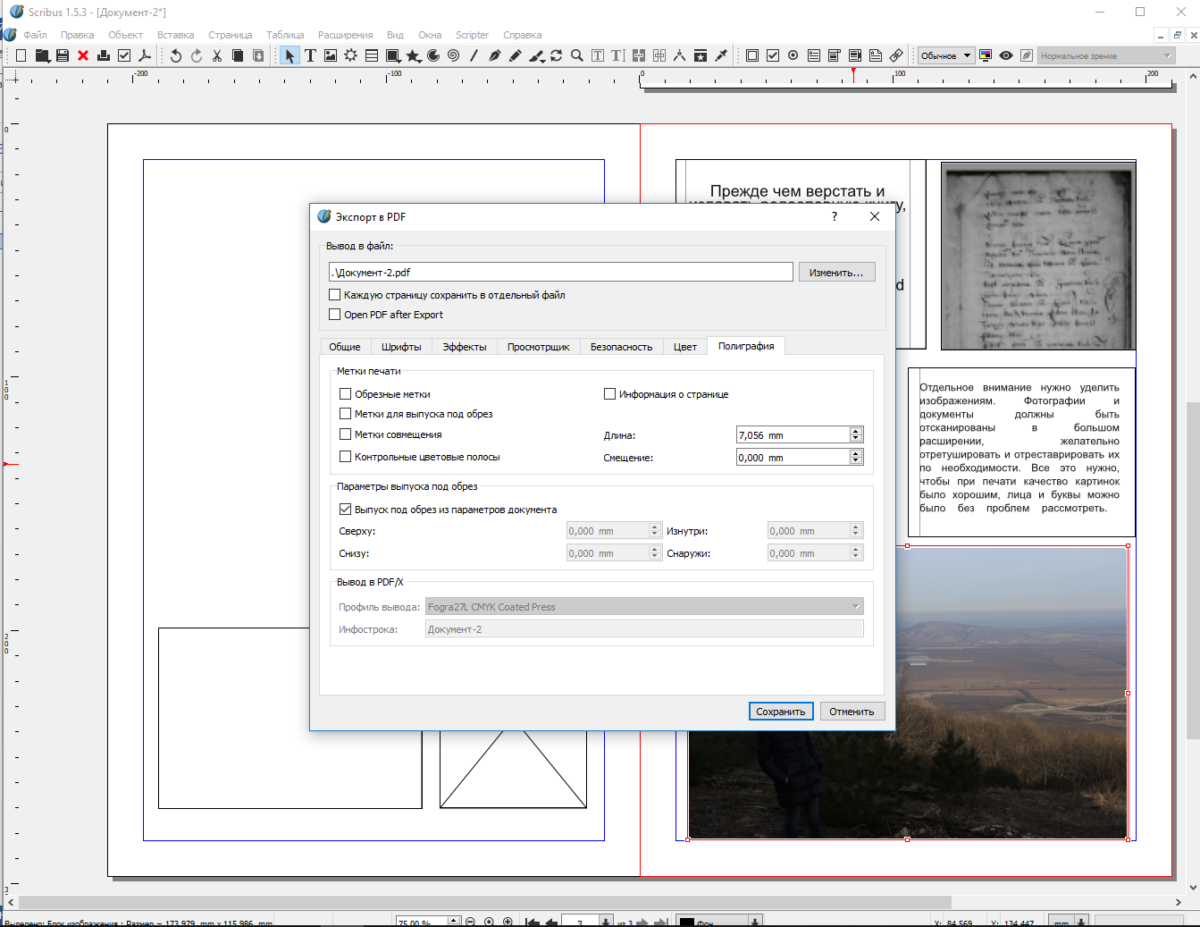 Scribus, параметры сохранения документа
Scribus, параметры сохранения документа
Microsoft Publisher
Microsoft Publisher. Простая и понятная
программа, в которую легко копируются таблицы и текст, рисунки легко
разместить, меню на русском языке. Всё как в Microsoft Word или Microsoft Power
Point — удобно и привычно.
 Microsoft Publisher, программа в которой я верстаю свою родословную книгу
Microsoft Publisher, программа в которой я верстаю свою родословную книгу
 Microsoft Publisher, параметры печати и сохранения документа в PDF-файл
Microsoft Publisher, параметры печати и сохранения документа в PDF-файл
Adobe InDesign
Adobe InDesign. Самая популярная, но
платная программа для верстки книги. Позволяет сделать всё, что необходимо:
добавлять изображения, редактировать и перемещать текст, создавать дизайн. Кстати,
существует предшественник этой программы под названием Adobe PageMaker. Он уже
не поддерживается производителем, поскольку InDesign более новый и совершенный продукт. Хотя некоторые пользователи
продолжаются пользоваться по привычке PageMaker.
 Adobe InDesign, программа для верстки книг, газет, буклетов
Adobe InDesign, программа для верстки книг, газет, буклетов
QuarkXPress. Программа более
сложная, чем выше перечисленные, в ней придется разбираться. В тех, что
приведены выше все интуитивно понятно. Хотя несомненным плюсом программы QuarkXPress
является возможность выставления различных параметров, чтобы максимально строго
выдержать типографские стандарты.
Существует еще ряд других программ, таких как Ventura Publisher или
FrameMaker, но начинающим лучше воспользоваться одной из первых трех программ.
Печать документа
Пора переходить к тому, ради чего мы, собственно, проделали все действия, указанные выше. В разделе «Файл» выберите пункт «Печать». По умолчанию у вас должна стоять односторонняя печать, однако, это нужно изменить, кликнув мышью на это поле и в выпадающем меню выбрав «Двустороннюю печать».

После того как первая часть книги напечатана, не спешите. Вам нужно понять, каким образом в принтере подаётся бумага из лотка на печать и как она выходит. Неправильно положив бумагу, ваш принтер, возможно, примется печатать текст на уже использованной стороне листа, что будет крайне обидно. Этот момент разнится в зависимости от принтера, поэтому рекомендуем вам напечатать одну пробную страницу, переложить её для последующей печати так, как вы считаете нужным, и посмотреть что получится. Если результат вас устроит — продолжайте печатать вашу книгу. Когда первая часть книги будет напечатана, в Word выскочит окно, подсказывающее вам как именно положить листы, для того чтобы продолжить печать на обратной стороне листа. Учтите, что когда вы нажмёте «ОК», печать продолжится, следовательно, внимательно проверьте расположение бумаги в лотке.
4. Выравнивание, абзацы и межстрочный интервал
Далее нам надо выровнять текст по ширине, чтобы он смотрелся ровно и аккуратно, настроить абзацные отступы и межстрочный интервал. Все это можно сделать, нажав в меню Главное на вкладку Абзац.
Вы можете менять междустрочный интервал. Стандартно – это одинарный, но если вы предпочитаете больше воздуха и пространства между строками, то можете увеличить его.
На рисунке слева использован одинарный интервал, справа – полуторный.
Абзацные отступы также можно настраивать на ваше усмотрение. Главное, чтобы они были. Ведь при чтении текста без отступов глаза не отдыхают и сам текст тяжело читать. К тому же, без них нельзя узнать, где кончается первый абзац и начинается второй, если конечная строка первого абзаца имеет полную длину.
Заключение
Фактически многие из этих тем небольшие. Однако держать кучу различных факторов в голове очень сложно. За 15 лет я общался менее чем с десятью верстальщиками (да и вообще программистами), которых отнёс бы к категории Senior (верстальщиков, программистов хороших было сильно больше).
Навскидку – на полноценное изучение и практику только вёрстки с нуля вполне можно затратить год (и более, если уходить в проектирование компонентов).
Надеюсь, тем, кто находится в начале пути, схема подскажет, куда можно ещё двигаться, и что не обязательно сразу (а можно и вообще не двигать в него) бежать в программирование.
Также планирую создать полноценный бесплатный курс с подробным рассмотрением каждой из тем-прямоугольников со схемы. Буду рад предложением, отзывам, пожеланиям и так далее.
Курс, вероятно, будет в формате видеоуроков с полным текстовым и графическим дублированием. Если дело пойдёт, приложу в будущем ссылки в комментарии.
upd
Много сообщений о том, что верстальщик без знания фреймворка не нужен. В основном это пишут разработчики в крупных проектах. И, для них, это вполне так. Но есть ещё много студий делающих лендинги, различные шаблоны для вордпресов и других CMS. Это вполне себе хороший рынок и возможность зарабатывать. Есть довольно много совершенно небольших проектов, с гораздо меньшими требованиями, которые верстальщик способен закрыть на отлично.