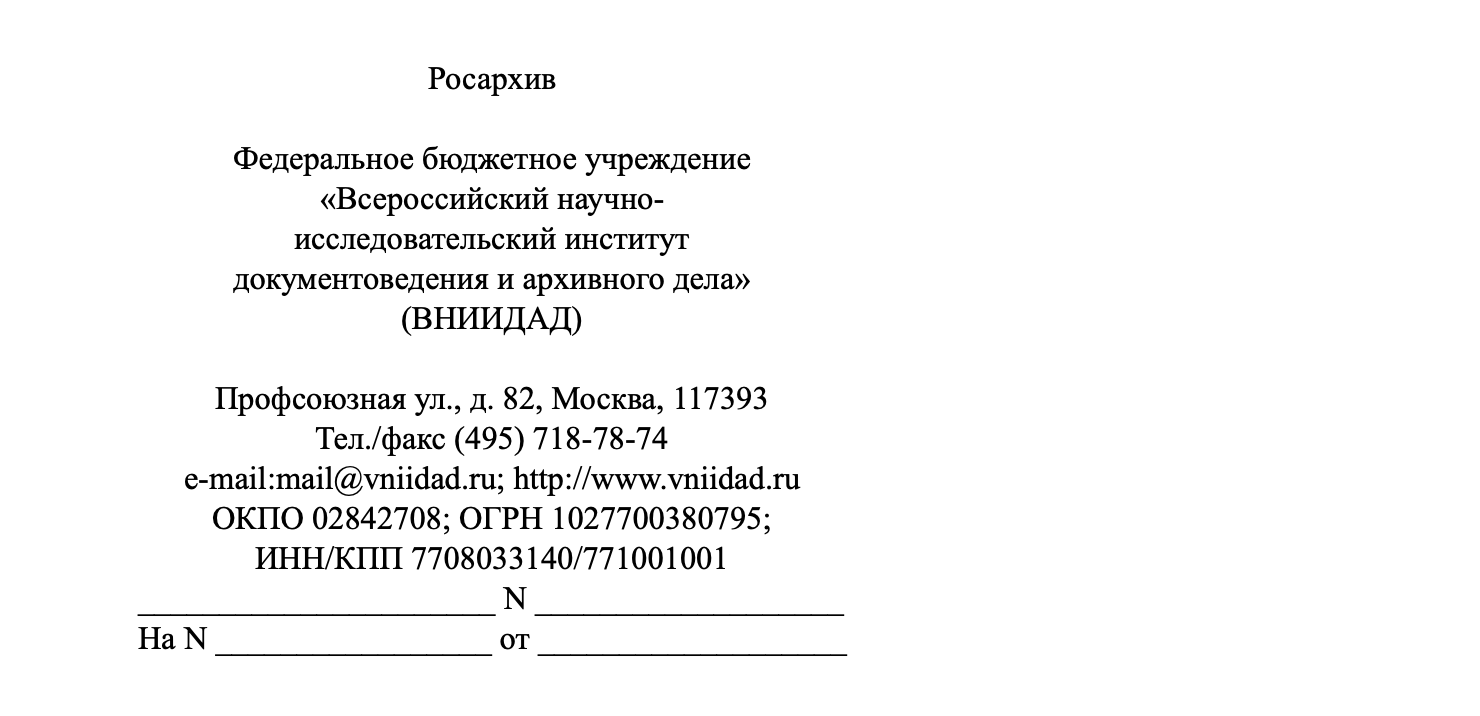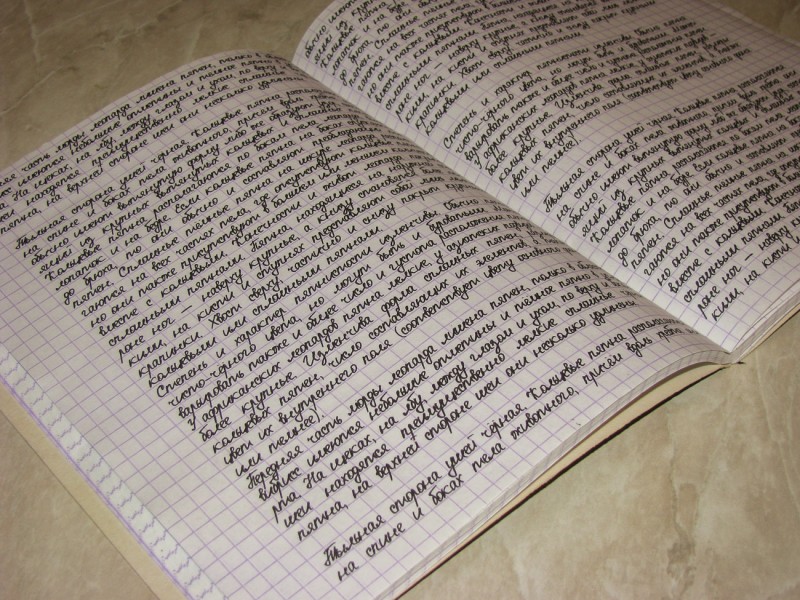Как сделать формат а5 в word?
Содержание:
- Как напечатать постер на принтере
- Таблица стандартных размеров полиграфии
- Как сделать блокнот формата А6 в домашних условиях из бумаги для принтера
- Почему в списке нет А5?
- Как сделать нумерацию страниц в Word
- Делаем формат А5 в настройках ворда
- Сообщений [ 8 ]
- Внесение параметров вручную
- Сообщений [ 8 ]
- Параметры страницы в Word 2003, 2007, 2010: как сделать альбомный лист, изменить размер бумаги и полей
- Изменение формата страниц в Ворде на желаемый
- Создание брошюры или книги в Word
- Шаблоны форматов листа
- Вкладка Главная
- Как поменять формат в Word — Офис Ассист
- Как сделать лист формата А5
- Как распечатать лист A4 в клетку: шаблоны разлинованных листов в клетку и инструкция, как сделать лист в клетку в Word самому
- Как изменить форматирование на нормальное в Microsoft Word после вставки | Small Business
Как напечатать постер на принтере
В большинстве случаев все необходимые настройки можно задать в меню устройства. Алгоритм простой:
- Открыть рисунок и нажать «Печать» или Ctrl+P.
- Выбрать «Свойства», а в открывшемся окне – вкладку «Страница».
- В разделе «Макет страницы» выбрать из списка «Печать постера», нажать «Задать».
- Выбрать оптимальный вариант разбивки: например, 3х3 или 4х4.
Такая настройка позволяет распечатать большой рисунок на нескольких А4 без использования специальных программ. Но, к сожалению, этот вариант подходит не всем: в меню некоторых принтеров не предусмотрена возможность печати постера. В таких случаях без дополнительного программного обеспечения не обойтись.
Печать постера через Paint
Paint входит в состав всех операционных систем Windows и не требует дополнительной установки. С помощью этой программы можно напечатать картинку на нескольких листах А4, не меняя свойства принтера.
Пошаговый алгоритм:
- Откройте картинку в Paint.
- Выберите в меню «Файл», затем «Печать» и «Параметры страницы».
- В открывшемся окне задайте нужную ориентацию – книжную или альбомную. Затем выберите пункт «Уместить» и укажите количество страниц по горизонтали и вертикали. Например, если вам нужен постер из 9 листов А4, выберите значение 3х3.
Чтобы убедиться, что программа правильно разбила картинку на части для печати, используйте предварительный просмотр. Если ошибок нет, можно приступать к изготовлению постера.
С помощью Paint можно напечатать плакат на нескольких листах А4 буквально за 5 минут. Это хорошее решение задачи, если нет времени разбираться в настройках принтера.
Печать через Excel
Распечатать рисунок на нескольких листах А4 можно даже с помощью электронных таблиц.
Откройте чистый документ Excel, перейдите на вкладку «Вставка» и нажмите на кнопку «Рисунок». Затем выберите изображение, которое вы хотите распечатать.
Перейдите на вкладку «Вид» и нажмите «Разметка страницы», а затем растягивайте рисунок, выводя его за маркеры. Изображение при этом можно растягивать по вертикали и горизонтали, меняя пропорции. Чтобы вам удобнее было работать с рисунком, уменьшите масштаб. Это можно сделать, передвигая ползунок в правом нижнем углу программы.
Растяните изображение на нужное количество страниц по горизонтали и вертикали и отправляйте на печать.
Обратите внимание: во вкладке «Файл» – «Печать» можно выбрать книжную или альбомную ориентацию, а также задать размер полей
Таким образом, с помощью Excel можно распечатать изображение на нескольких листах А4, выбрав подходящие настройки. Предварительный просмотр поможет вам убедиться, что все параметры были заданы правильно.
Дополнительные варианты
Существуют также разнообразные онлайн-сервисы и программы для печати больших изображений на А4. В их число входят Poster Printer, Posteriza, Rasterbator.
У каждой программы есть свои преимущества: например, Poster Printer позволяет указывать при печати поля склейки и обрезки, а Posteriza дает возможность добавить фоновое изображение, текст, рамку.
Стоит изучить эти особенности, чтобы выбрать подходящий сервис.
Некоторые программы, с помощью которых можно распечатать большое изображение на листах А4, не имеют бесплатной версии. Именно поэтому их чаще всего используют люди, которым приходится регулярно делать плакаты, крупные чертежи или карты. Для однократного использования лучше предпочесть бесплатный сервис или один из способов, описанных выше.
Таблица стандартных размеров полиграфии
| Вид продукции | Форматы и размеры (мм) |
| Бейджи | 85х55 |
| Бланки | А4 (210х297) |
| Блокноты | А4 (210х297), А5 (148х210), А6 (105х148), А7 (74х105) |
| Брошюры | А4 (210х297), А5 (148х210), А6 (105х148) |
| Буклеты | А4 (210х297), А5 (148х210), А6 (105х148) |
| Визитки | 50х90 |
| Журналы | А4 (210х297) |
| Календари карманные | 70х100 |
| Календари настенные листовые | А1 (594х841), А2 (420х594), А3 (297х420) |
| Конверты | С4 (229х324), С5 (162х229), С6 (114х162) |
| Каталоги | А4 (210х297), А5 (148х210) |
| Листовки | А4 (210х297), А5 (148х210), А6 (105х148), А7 (74х105) |
| Лифлеты | А4 (210х297) |
| Открытки | А6 (105х148) |
| Папки | 220х310 |
| Плакаты / постеры | А0 (841х1189), А1 (594х841), А2 (420х594), А3 (297х420) |
| Проспекты | А4 (210х297) |
| Приглашения | 100х150, 100х200, 150х210 |
| Таблички на дверь | 100х150, 200х300, 200х400 |
| Флаеры | 98х210 |
Как сделать блокнот формата А6 в домашних условиях из бумаги для принтера
Давным-давно, учась ещё в школе, делала из подручных материалов разные блокноты. Тетрадные листы, полосатые громадные журналы учёта, рулонная обёрточная бумага — всё шло в ход. И не занималась блокнотами уже лет эдак 15 как минимум.
А тут делала перестановку, нашла старый рулон то ли бумвинила, то ли ледерина. Говорят, что ностальгия свойственна только русскому человеку, я не знаю, правда это или нет.
Но когда посмотрела на старый фиолетовый «рулон», то вспомнила, что с его помощью у меня были книги, книжки и книжечки. Большие и маленькие. Разные.
А почему всё? Да потому что блокнот с собой не всегда носишь, если носишь и не рисуешь — он истрепается, жалко. А пачка бумаги для принтера есть всегда.
И на момент создания блокнота это пока был единственный доступный вид бумаги, когда идея «загорелась» и надо прямо сейчас и прямо здесь.
Сначала из бумаги для принтера режу листы А4 пополам для А5 (простым канцелярским ножом) и их сгибаю пополам для А6 (размеры блокнота понятны), собираю по 4 листа (чтобы края блокнота относительно ровно выглядели, ибо гильотиной бумагу выравнивать не буду):
Канцелярским ножом прорезаю бороздки под наклоном:
Дальше вырезаю чуть больше размеров листа картон, клею обложку конторским клеем (прозрачный):
После высыхания получается вот такой миленький на первый взгляд блокнот:
Некоторые развороты его очень даже ничего, как магазинные:
А теперь ошибки:
1) Конторский клей. Ну совсем не держится бумага на обложке.
2) я прошивала каждую сторону отдельно, т.е. изначально манера перплёта неверна.
3) Катушечные нитки запутывались нещадно, в корешке переплёта ужасные узлы, что показать стыдно.
4) Ну и главная ошибка (поняла впоследствии, как разобралась уже благодаря интернету) — делала без капталов и лент впринципе.
5) Прорези от ножа где-то наделали громадных дырок, а где-то и вовсе бумагу не прорезали.
6) Клей канцелярский, он же конторский, оставил пятна, словно пирожки на листах ели.
В общем, работа неаккуратная, вдобавок, от излишек клея и несколько листов слиплись.
Почему в списке нет А5?
Вы уже знаете, как в «Ворде» сделать формат А5, однако напоследок хотелось бы объяснить, почему в выпадающем списке порою не бывает этого формата. На сама деле все просто, он устанавливается самостоятельно только в тех случаях, если к компьютеру был когда-то подключен принтер такого формата.
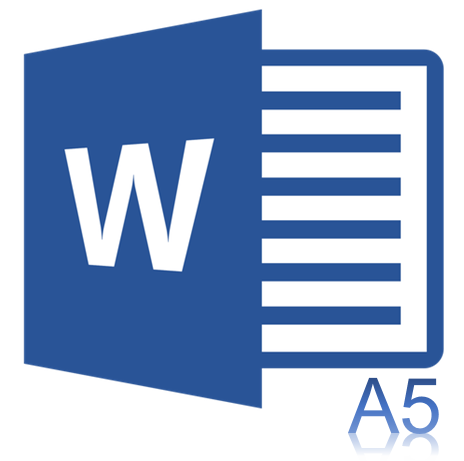
Стандартным форматом страницы, используемым в программе Microsoft Word, является A4. Собственно, стандартным он является практически везде, где только можно столкнуться с документами, как бумажными, так и электронными.
И все же, как бы там ни было, иногда возникает необходимость отойти в сторону от стандартного A4 и изменить его на формат поменьше, коим является A5. На нашем сайте есть статья о том, как изменить формат страницы на больший — A3. В данном случае мы будем действовать практически таким же образом.
1. Откройте документ, в котором необходимо сменить формат страницы.

2. Откройте вкладку “Макет” (если вы используете Word 2007 — 2010, выберите вкладку “Разметка страницы”) и разверните там диалоговое окно группы “Параметры страницы”, нажав на стрелку, расположенную в правой нижней части группы.

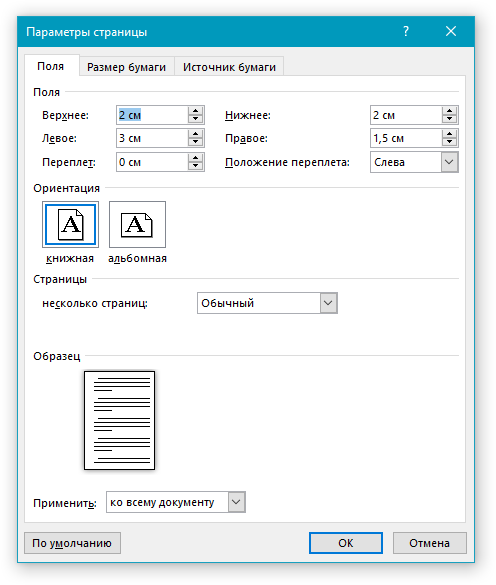
3. Перейдите во вкладку “Размер бумаги”.
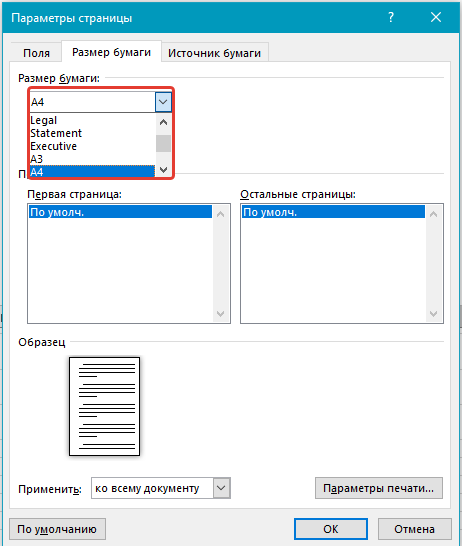
4. Если вы развернете меню раздела “Размер бумаги”, то можете не найти там формата A5, как и других форматов, отличных от А4 (зависит от версии программы). Поэтому значения ширины и высоты для такого формата страницы придется задать вручную, введя их в соответствующие поля.
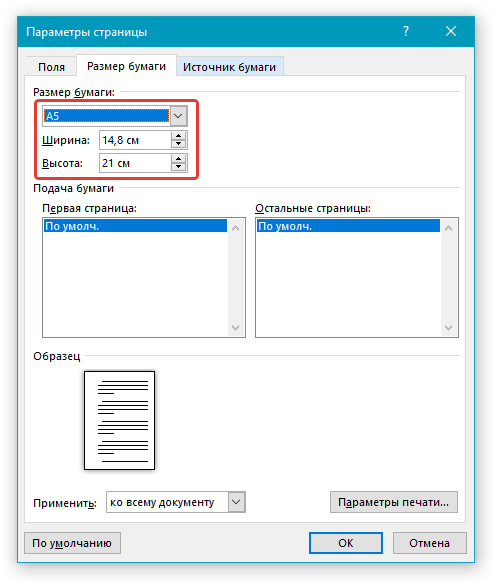
Ширина и высота страницы формата A5 составляет 14,8х21 сантиметра.
5. После того, как вы введете эти значения и нажмите кнопку “ОК” формат страницы в документе MS Word из A4 изменится на A5, став вдвое меньше.

На этом можно закончить, теперь вы знаете, как в Ворде сделать формат страницы A5 вместо стандартного A4. Точно так же, зная правильные параметры ширины и высоты для любых других форматов, вы можете изменять размеры страницы в документе на любой необходимый, а то будет ли он больше или меньше, зависит исключительно от ваших требований и предпочтений.
Как сделать нумерацию страниц в Word
Во время работы в текстовом процессоре Microsoft Word, многие пользователи ищут ответ на вопрос, как пронумеровать страницы в Ворде, для того чтобы присвоить номера страницам документа. При наличии номера, в многостраничном документе легче найти нужную информацию, для этого потребуется перейти на определенную страницу.
Большинство пользователей обходится без нумерации страниц, потому что работают с документами небольшого размера. Если в документе имеется много страниц, нумерация поможет существенно облегчить навигацию и работу с документом.
Нумерация страниц в Word часто используется для следующих типов документов: курсовых, рефератов, дипломных, различных инструкций и руководств. Исходя из этого, у пользователей возникают вопросы, как пронумеровать страницы в разных случаях.
В программе Word имеется несколько способов для вставки номеров в документе. В этом руководстве находятся инструкции о нескольких способах вставки номеров в документе Word: автоматически пронумеровать страницы, пронумеровать страницы в Ворде без титульного листа, пронумеровать страницы начиная с определенного листа.
Информация их этой статьи работает в следующих версиях программы Word: MS Word 2019, MS Word 2016, MS Word 2013, MS Word 2010, MS Word 2007.
Делаем формат А5 в настройках ворда
В ворде версии 2003 года на панели инструментов выбираете меню Файл и далее ищете строку Параметры страницы. В настройках рабочего пространства нажимаете на вторую закладку и из предложенного списка выбираете формат А5.
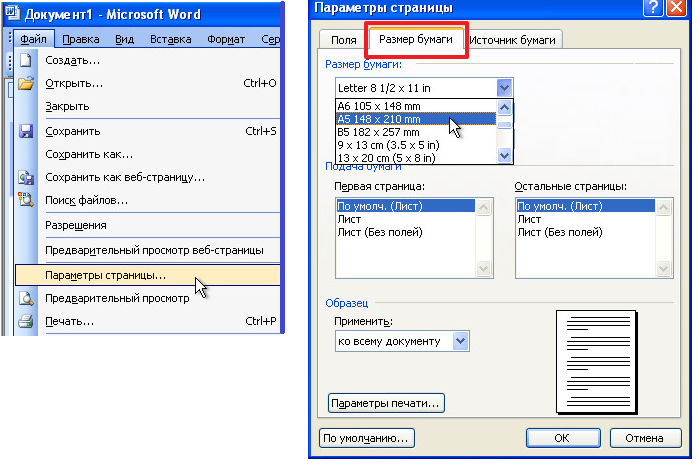
В более новых сериях офисного редактора ворд, таких как 2007, 2010, 2016 нужно перейти во вкладку Разметка страницы, нажать на кнопку Размер и выбрать интересующий формат.
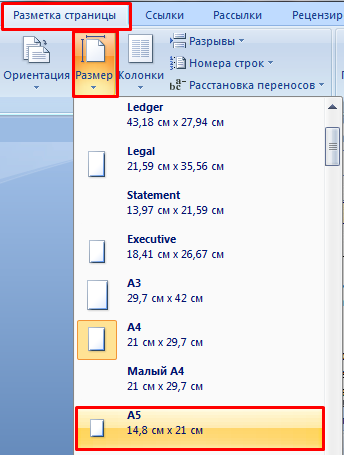
Также можно выбрать размер через настройки страницы. Для этого в той же вкладке ищете значок в правом углу и переходите к параметрам.
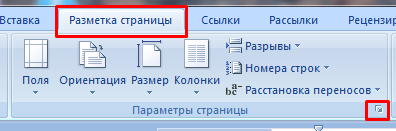
В окне ищете вкладку Размер бумаги и из списка выбираете А5, нажимаете ОК.
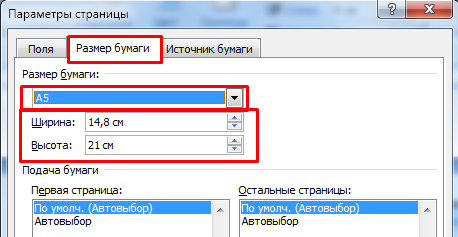
Сообщений [ 8 ]
Страницы 1
Чтобы отправить ответ, вы должны войти или зарегистрироваться
Вы можете помочь в развитии сайта, сделав пожертвование:
Или помочь сайту популярной криптовалютой:
BTC Адрес: 1Pi3a4c6sJPbfF2sSYR2noy61DMBkncSTQ
ETH Адрес: 0x7d046a6eaa1bd712f7a6937b042e9eee4998f634
LTC Адрес: LUyT9HtGjtDyLDyEbLJZ8WZWGYUr537qbZ
DOGE Адрес: DENN2ncxBc6CcgY8SbcHGpAF87siBVq4tU
BAT Адрес: 0x7d046a6eaa1bd712f7a6937b042e9eee4998f634
XRP Адрес: rEb8TK3gBgk5auZkwc6sHnwrGVJH8DuaLh Депозит Tag: 105314946
USDT (ERC-20) Адрес: 0x7d046a6eaa1bd712f7a6937b042e9eee4998f634
Яндекс Деньги: 410013576807538
Вебмани (R ещё работает): R140551758553 или Z216149053852
А тут весь список наших разных крипто адресов, может какой добрый человек пожертвует немного монет или токенов — получит плюсик в карму от нас Благо Дарим, за любую помощь!
Внесение параметров вручную
Если предыдущую инструкцию вы выполнить не смогли, ввиду того что попросту не смогли найти в выпадающем списке пункта «А5», то второй способ, как сделать книжку формата А5 в «Ворде», вам поможет достичь поставленной задачи.
Изначально вам необходимо перейти в уже знакомое окно «Параметры страницы». Для этого:
Перейдите во вкладку «Макет» («Ворд» 2016 года) или «Разметка страницы» («Ворд» 2007-2013 года).
Кликните по стрелочке в группе инструментов «Параметры страницы» («Ворд» 2013-2016 года) или «Дополнительные параметры» («Ворд» 2007-2010 года).
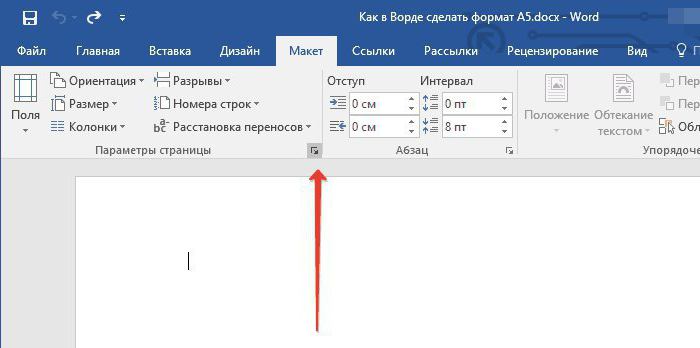
Итак, в появившемся окне надо перейти во вкладку «Размер бумаги». Именно в этой вкладке можно задать формат вручную, вписав в соответствующие поля ширину и высоту листа.
Далее чтобы сделать формат листа А5, вам необходимо в поле «Ширина» вписать значение 14,8 см, а в «Высота» – 21 см. После этого смело нажимайте кнопку «ОК».
Сообщений [ 8 ]
Страницы 1
Чтобы отправить ответ, вы должны войти или зарегистрироваться
Вы можете помочь в развитии сайта, сделав пожертвование:
Или помочь сайту популярной криптовалютой:
BTC Адрес: 1Pi3a4c6sJPbfF2sSYR2noy61DMBkncSTQ
ETH Адрес: 0x7d046a6eaa1bd712f7a6937b042e9eee4998f634
LTC Адрес: LUyT9HtGjtDyLDyEbLJZ8WZWGYUr537qbZ
DOGE Адрес: DENN2ncxBc6CcgY8SbcHGpAF87siBVq4tU
BAT Адрес: 0x7d046a6eaa1bd712f7a6937b042e9eee4998f634
XRP Адрес: rEb8TK3gBgk5auZkwc6sHnwrGVJH8DuaLh Депозит Tag: 105314946
USDT (ERC-20) Адрес: 0x7d046a6eaa1bd712f7a6937b042e9eee4998f634
Яндекс Деньги: 410013576807538
Вебмани (R ещё работает): R140551758553 или Z216149053852
А тут весь список наших разных крипто адресов, может какой добрый человек пожертвует немного монет или токенов — получит плюсик в карму от нас Благо Дарим, за любую помощь!
Параметры страницы в Word 2003, 2007, 2010: как сделать альбомный лист, изменить размер бумаги и полей
Под параметрами страницы следует понимать её ключевые характеристики, определяющие размещение текста и иных объектов на ней. К ним могут относить поля, размеры, ориентацию.
Поля определяют края и границы области текста, которые размещают его внутри себя. Размеры регулируют высоту и ширину. Ориентация означает её расположение по отношению к читателю. В данной статье пойдет речь об особенностях корректировки параметров в версиях Microsoft Office 2003, 2007, 2010. Кроме этого, мы опишем настройку переноса слов.
Параметры страницы
Чтобы установить данные настройки в Word 2003 необходимо зайти в меню Файл и выбрать одноименный пункт. В версии 2007 и более поздних нужно перейти в меню Разметка страницы и нажать на стрелку, расположенную внизу.
Поля страницы
Диалоговое окно, дающее возможность поменять поля в Microsoft Word 2003, появится после нажатия пункта Параметры страницы вышеупомянутым способом. Его примерный вид показан на фотографии.
Таким образом, в этом окне устанавливаются размеры верхнего, левого, нижнего и правого полей, переплета. При желании меняют книжную ориентацию на альбомную и наоборот.
Данные изменения можно применить ко всему документу или к его текущей странице.
В версии 2007 и выше все устанавливается аналогичным способом.
Размер бумаги
Размер устанавливается, если будет необходимо распечатать документ на листе с форматом, отличающимся от листа А4. Последний установлен по умолчанию.
Важно, чтобы формат бумаги поддерживался печатающим устройством. Как видно по скриншоту ниже, пользователь программы пытается установить формат А5, А6 или В5. Для его удобства указаны размеры каждого вида бумаги
Для его удобства указаны размеры каждого вида бумаги.
Также существует возможность установить параметры принтера. Регулируется подача бумаги и подобно параметрам полей, настройки применяются для всего документа или для текущего положения. Для удобства выбора, в окне показан образец распечатываемого листа.
Как использовать автосохранение в Word
В Office 2007 и выше размер настраивается с иной последовательностью шагов:
- Заходите в меню Разметка страницы;
- Выбираете пункт размер;
- Щелкаете на интересующую позицию в появившейся рамке;
Колонки
Как правило, пишутся тексты из одной колонки, но бывают ситуации, скажем в газетах или журналах, когда их пишут в нескольких колонках. Иногда это актуально при наполнении вебсайтов содержимым.
Выбор количества колонок в версии от 2003 года происходит таким образом:
- Выбираете в верхней части окна меню Формат;
- Затем кликаете на пункт Колонки;
- Появится окно;
- Выбираете количество колонок, их ширину и область применения.
Можно применить ко всему документу, либо до конца документа.
Работая с Офис 2007 или 2010 действуем иначе. Нужно зайти в меню Разметка страницы. Затем выбирается пункт Колонки. Здесь настраивается число колонок и их расположение. Их можно сдвинуть влево или вправо.
Перенос слов
В Word 2003 настройка переноса слов делается так;
- выбираете меню Сервис;
- переходите к пункту Язык;
- жмете на команду Расстановка переносов;
- проводите настройки в новом окне.
Если текст уже набран и нужно автоматически сделать переносы, то ставится маркер в соответствующем поле.
Если нужно переносить аббревиатуры или иные слова с прописными буквами, то выбирается подходящая настройка.
При необходимости отрегулировать расстояние от последнего символа до правого края вносят изменения в пункт Широта зоны переноса. При желании можно воспользоваться принудительным методом.
В версии 2007 года, настройка делается иначе. Сначала необходимо зайти в упомянутое меню разметки и выбрать команду Расстановка переносов. Если выбрать Авто, то они расставятся сами.
При ручной опции будут предложены варианты переносов в выделенном слове. Решение принимает человек. Для выбора особых настроек служит команда Параметры расстановки переносов.
Они аналогичны опциям в Word 2003.
Что такое кегль шрифта и ПТ в Word
Ориентация страницы
Работая с пакетом от 2003 года, заходим в уже знакомый нам пункт с полями из меню Параметры страницы. Будет указано два варианта ориентации: книжная и альбомная. Текущая ориентация будет выделена рамкой. Чтобы её поменять, нужно поставить отметку у другого пункта.
Её можно применить как ко всему документу, так и до конца документа. Для первого варианта выбираем соответствующий пункт. При работе с пакетом от 2007 года для смены ориентации нужно зайти в меню Разметка страницы и выбрать пункт Ориентация. Будут предложены те же варианты.
Изменение формата страниц в Ворде на желаемый
Документы бывают разных форм и размеров, как принято говорить более профессиональным языком – форматов. Одни подходят для юридических задач, другие предназначены под брошюры, третьи листы можно использовать для открыток и так далее… Сегодня всю номенклатуру макулатуры создают в Word – это удобно! Но не каждый знает, что все многообразие форматов, подходящих под каждый из типов документов, можно создать в этом мощном виртуальном инструменте.
Но как изменить формат бумаги (рабочего поля, в котором мы печатаем текст) в соответствии с типом документа, над которым вы работаете? Или, скажем, изменить формат бумаги по умолчанию для всех новых документов? Не знаете? А это полезно знать любому пользователю! Мы поможем в этом разобраться, это просто.
Создание брошюры или книги в Word
Если вы хотите создать буклет для события или распечатать проект книги амбициозный, рекомендуется использовать предварительно собранные параметры страницы для буклетов, которые поставляются вместе с Word. Макет «Брошюра» поможет вам автоматически распечатать документ так, как требуется для их сложения и переплета.
Для достижения наилучших результатов измените макет документа перед тем, как приступать к его написанию. Так вам не придется выполнять лишние действия, если окажется, что таблицы или другие объекты в документе расположены неправильно.
Создание книги или брошюры
Перейдите в раздел Макет и щелкните значок запуска диалогового окна Параметры страницы в правом нижнем углу.

На вкладке поля измените параметр для нескольких страниц на книжный сгиб. Ориентация автоматически меняется на альбомную.
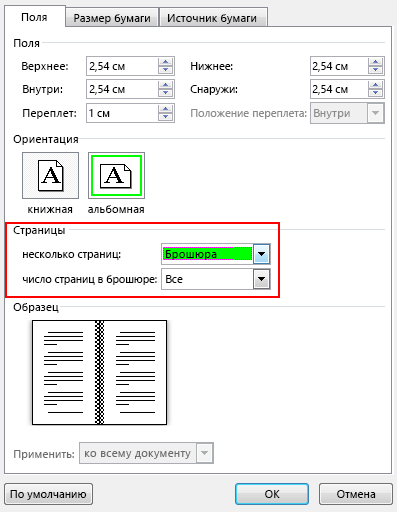
Совет: Если документ длинный, может потребоваться разделить его на несколько брошюр, а затем соединить их в одну книгу. В разделе число страниц в брошюре выберите нужное количество страниц в каждой брошюре.
Чтобы зарезервировать пространство внутри внутреннего сгиба для привязки, выберите и увеличивайте значения внутренних полей .
Перейдите на вкладку » документ » и выберите Размер бумаги. Конечный размер буклета — это одна из половины размера страницы.
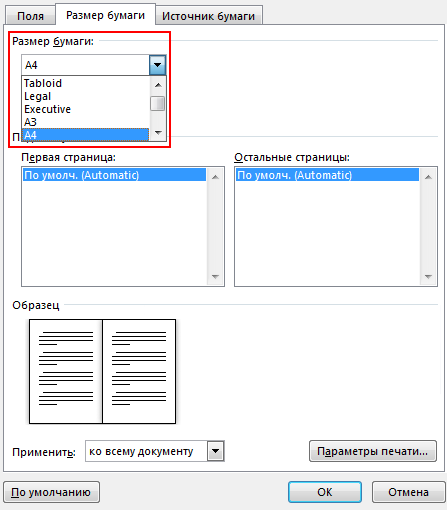
Совет: Вы можете оформить свою брошюру, используя различные средства. Например, чтобы добавить границы к каждой странице, на вкладке Макет окна Параметры страницы нажмите кнопку Границы.
Нажмите кнопку ОК. Если в документе уже есть содержимое, текст будет отформатирован автоматически, но вам может потребоваться вручную настроить такие объекты, как изображения и таблицы.
Параметры печати брошюр
При печати брошюры проверьте параметры печати, чтобы убедиться, что вы печатаете на обеих сторонах листа, а листы переворачиваются, как нужно.
Щелкните Файл > Печать.
Если принтер поддерживает автоматическую печать на обеих сторонах, измените Печать однойстороны для печати на обеих сторонах листа. Выберите параметр Переворачивать страницы относительно короткого края, чтобы текст на обратной стороне не был перевернут.
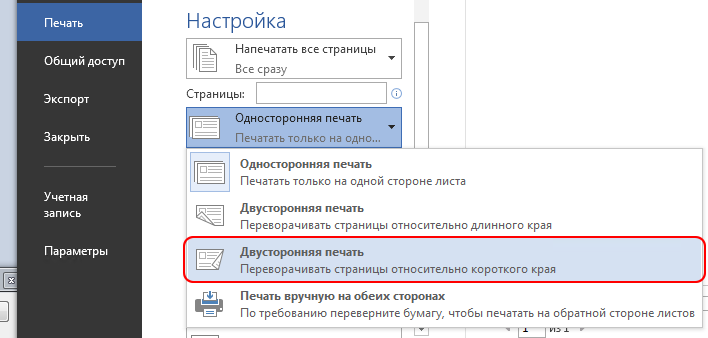
Если ваш принтер не поддерживает автоматическую двустороннюю печать, выберите Печать вручную на обеих сторонах и вставляйте страницы в принтер при появлении соответствующего запроса. Чтобы страницы печатались правильно, переворачивайте их относительно короткого края бумаги согласно инструкциям принтера.
Совет: Чтобы документ выглядел профессионально, вы можете добавить номера страниц в верхний или нижний колонтитул. Дополнительные сведения можно найти в статье Добавление номеров страниц.
Создание книги или брошюры
Перейдите к макету > полей > настраиваемых полей.
Изменение параметра » несколько страниц » на » книжный сгиб«. Ориентация автоматически меняется на альбомную.
Совет: Если документ длинный, может потребоваться разделить его на несколько брошюр, а затем соединить их в одну книгу. В разделе число страниц в брошюре выберите нужное количество страниц в каждой брошюре.
Чтобы оставить место для переплета, увеличьте значение параметра Переплет.
Вы можете оформить свою брошюру, используя различные средства. Например, чтобы добавить границы к каждой странице, на вкладке Макет окна пользовательские поля выберите пункт границы.
Нажмите кнопку ОК.
Если в документе уже есть содержимое, текст будет отформатирован автоматически, но вам может потребоваться вручную настроить такие объекты, как изображения и таблицы.
Перейдите в раздел файл > Параметры страницы и проверьте размер бумаги. Помните, что конечный размер брошюры — половина размера бумаги. Убедитесь в том, что в принтер загружена бумага необходимого размера.
Параметры печати брошюр
При печати брошюры проверьте параметры печати, чтобы убедиться, что вы печатаете на обеих сторонах листа, а листы переворачиваются, как нужно. Если принтер поддерживает автоматическую печать на обеих сторонах, выполните указанные ниже действия.
На вкладке Файл выберите пункт Печать.
В разделе Двусторонняявыберите брошюра.
Совет: Чтобы документ выглядел профессионально, вы можете добавить номера страниц в верхний или нижний колонтитул. Дополнительные сведения можно найти в статье Добавление номеров страниц.
Примечание: Если принтер не поддерживает автоматическую печать на обеих сторонах, вам потребуется напечатать каждую страницу вручную.
Шаблоны форматов листа
В мировой практике применяются два стандарта бумаги:
- Североамериканский стандарт (не применяется на территории Р.Ф.);
- и международный стандарт.
ISO 216 (обозначение мирового стандарта), создан на основе метрической системы измерения.
Изначальный размер бумаги стандарта (А0), равняется 1 кв. метр. Все последующие размеры листа вытекают из него, по схеме, когда большая сторона делится пополам.
Давайте теперь разберем, какие размеры бумаги существуют:
- А0 и А1 — используется для тех, кто занимается плакатами, чертежами и постерами.
- Размер А3, В4 и А2 — для диаграмм, журналов, газет и чертежей.
- Размер А4 — всем известный формат листа в Ворде, который называют офисным. Применятся при создании: документов, писем, анкет, журналов, также используется в принтере, ксероксе и т.п.
- А5 — размер тетрадного листа. Этот формат бумаги используется для следующих видов печати: открытка, блокнот, анкета или бланк, листовка, рекламный буклет.
- Размер А5, В5, А6, В6, — с помощью него создаются: всем нам знакомая книга, брошюра и почтовая открытка.
- C4, C5, C6 — требуется при изготовлении конвертов для почты.
Последние размеры категории «С» были ориентированы специально на почтовые конверты. В каждом из них, должен был поместиться размер категории «А».
Вкладка Главная
Оформление документов требует также соблюдения таких параметров как: междустрочный интервал, абзацный отступ и выравнивание текста на странице. Оказывается, многие до сих пор делают это как на печатной машинке, то есть при помощи клавиши «пробел».
Абзац
Для этих настроек нужно пройти во вкладку «Разметка страницы», открыть диалоговое окно «Абзац», нажав на этот значок. В открывшемся окне установить требуемые параметры: отступы строк, отступы первой строки (абзацный отступ), междустрочные интервалы и интервалы между абзацами.
Так в Word Office можно настроить параметры страницы и другие настройки оформления документов. Здесь описаны способы работы с меню инструментов в версии 2007 года.
Как поменять формат в Word — Офис Ассист
- Работа с текстовым редактором Word, подразумевает применение различных размеров формата листа.
- Часто, у пользователей возникают вопросы: «Как изменить размер листа в Ворде» или «Как поменять формат страницы A4 на A5 в Ворде» и так далее.
- Давайте вникнем в тему и разберем по порядку алгоритм действий.
- Шаблоны форматов листа;
- Предустановленные шаблоны формата страницы в Word;
- Как изменить размер формата листа в Ворде;
- Как сделать лист формата А5.
В мировой практике применяются два стандарта бумаги:
- Североамериканский стандарт (не применяется на территории Р.Ф.);
- и международный стандарт.
ISO 216 (обозначение мирового стандарта), создан на основе метрической системы измерения.
Изначальный размер бумаги стандарта (А0), равняется 1 кв. метр. Все последующие размеры листа вытекают из него, по схеме, когда большая сторона делится пополам.
Давайте теперь разберем, какие размеры бумаги существуют:
- А0 и А1 — используется для тех, кто занимается плакатами, чертежами и постерами.
- Размер А3, В4 и А2 — для диаграмм, журналов, газет и чертежей.
- Размер А4 — всем известный формат листа в Ворде, который называют офисным. Применятся при создании: документов, писем, анкет, журналов, также используется в принтере, ксероксе и т.п.
- А5 — размер тетрадного листа. Этот формат бумаги используется для следующих видов печати: открытка, блокнот, анкета или бланк, листовка, рекламный буклет.
- Размер А5, В5, А6, В6, — с помощью него создаются: всем нам знакомая книга, брошюра и почтовая открытка.
- C4, C5, C6 — требуется при изготовлении конвертов для почты.
Последние размеры категории «С» были ориентированы специально на почтовые конверты. В каждом из них, должен был поместиться размер категории «А».
Предустановленные шаблоны формата страницы в Word
Текстовый редактор Word, имеет набор предустановленных шаблонов формата страницы. Разработчики потрудились, собрали статистику наиболее популярных размеров страниц и добавили в редактор, дабы упростить нам жизнь.
- Letter (8,5×11 дюймов) (21,59 см х 27,94 см);
- A4 (21 см х 29,7 см);
- Legal (8,5×14 дюймов) (21,59 см х 35,56 см);
- A3 (29,7 см х 42 см);
- B4 (25×35,4 см);
- B5 (18,2 см х 25,7 см).
По умолчанию, документы в Ворде, открываются с размером листа A4, но его легко изменить на любой другой, интересующий вас формат.
Давайте рассмотрим, как задать интересующий размер страницы в Ворде.
Как изменить размер формата листа в Ворде
Процедура изменения страницы предназначена для создания публикации в том размере, который вам требуется.
Данная методика позволяет создать одну и ту же публикацию, как на одном листе, большого размера, так и на нескольких, более мелких. С помощью нее можно создать публикации до 36 кв. метров (6×6 метров).
Разберемся пошагово, как выбрать размер страницы в ворде:
- В текстовом редакторе Word, переходим во вкладку «Разметка страницы».
- Нам нужна группа команд «Параметры страницы».
- Выбираем иконку «Размер».
- В открывшемся выпадающем окне, мы можем выбрать нужный нам размер страницы, из уже имеющихся. Например, книжный формат листа (Letter) с размером — 21.59 на 27.94 сантиметров.
Если предустановленные форматы листа в Ворде не подходят, то имеется возможность сделать свой размер формата страницы. Алгоритм действия почти такой же:
- Переходим во вкладку «Разметка страницы».
- В группе «Параметры страницы», выбираем команду с иконкой «Размер».
- В самом низу списка, выбираем команду «Создание нового размера страницы» или «Другие размеры страниц» (название команды отличается в разных версия MS Word).
В открывшемся окне, находим раздел «Страница» или «Размер бумаги» и в нижних строках, выбираем нужный нам формат страницы, а также задаем параметры ширины и высоты страницы, нажимаем «ОК».
В этом окне, пользователь может как уменьшить размер листа, так и увеличить его до самых непредсказуемых размеров. Ограничение только в вашей голове.
Надеюсь, как сделать свой размер страницы в Ворде стало понятно, по большому счету, ничего сложного в этом нет, поэтому перейдем к еще одному важному вопросу.
Как сделать лист формата А5
Часто нам требуется сделать формат страницы в Ворде, отличающийся от А4, например, более меньший — А5 (размер тетрадного листа).
В зависимости от версии MS Word, в разделе «Размер бумаги», вы можете не обнаружить размер листа формата А5. В принципе, как и остальных, кроме А4.
В данной ситуации, придется вводить ширину и высоту бумаги, в ручном режиме.
Размеры страницы в формате А5 должны быть:
- ширина — 14.8 см,
- высота — 21 см.
- Как выставить данные значения мы описали выше.
- Стоит отметить, что иногда другие форматы в разделе «Размер бумаги» не появляются до того момента, пока вы не подключите принтер, который их поддерживает.
Как сделать лист формата А5
Часто нам требуется сделать формат страницы в Ворде, отличающийся от А4, например, более меньший – А5 (размер тетрадного листа).
В зависимости от версии MS Word, в разделе «Размер бумаги», вы можете не обнаружить размер листа формата А5. В принципе, как и остальных, кроме А4.
В данной ситуации, придется вводить ширину и высоту бумаги, в ручном режиме.
Размеры страницы в формате А5 должны быть:
Как выставить данные значения мы описали выше.
Стоит отметить, что иногда другие форматы в разделе «Размер бумаги» не появляются до того момента, пока вы не подключите принтер, который их поддерживает.
Как распечатать лист A4 в клетку: шаблоны разлинованных листов в клетку и инструкция, как сделать лист в клетку в Word самому
Сделать клетки в Word (не путать с клеточками в Word, которые показываются только при создании документа) проще всего с помощью таблиц с заданным размером высоты и ширины ячейки.
Скачать готовые шаблоны листов в клетку
Лист в клетку А4 распечатать без полей — скачать шаблоны крупной и мелкой клетки >>>
(клетки 0,5х0,5 см, 0,7х0,7см, 1х1 см, 1,5х1,5 см).
Шаг 1. Создаем таблицу
На панели сверху Вставка — Таблица — Вставить таблицу…
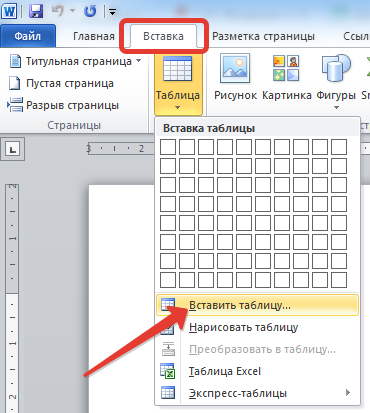
Нужно определить количество строк и столбцов в таблице. Нужно сходить из размера листа A4 29,7 см на 21 см, полей страницы (обычные поля по ширине — 4,5 см, по высоте — 5 см) и нужного размера ячейки.
Выходит, что с обычными полями рабочая область листа А4 составляет в ширину 16,5 см, в высоту — 24,7 см.
При размере клетки 1 см получается таблица 16х24; при размере клетки 0,5 см — 32х49 и т.д.
В окне указываем нужное количество строк и столбцов и нажимаем ОК. Можно сразу указать ширину столбцов — в нашем примере 1 см.
На листе появилась таблица с заданной шириной столбца, однако строки слишком низкие.
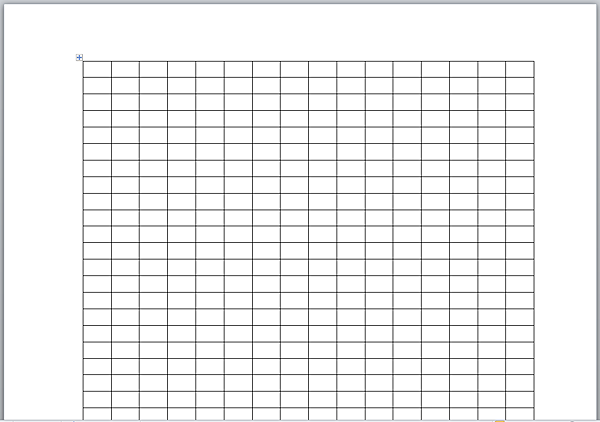
Нужно изменить высоту строк. Для этого выделим всю таблицу, щелкнув по значку в левом верхнем углу правой кнопкой мыши — Свойства таблицы.
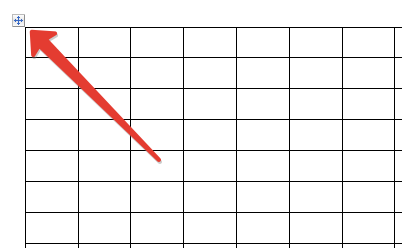
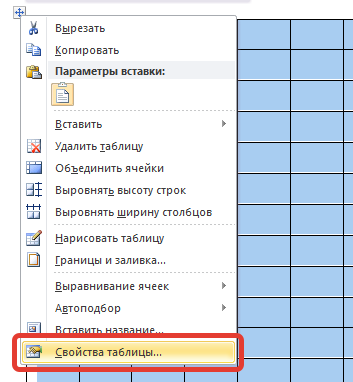
Далее на вкладке Строка ставим галочку Высота, устанавливаем размер — 1 (см), режим Точно и убираем галочку Разрешить перенос строк на следующую страницу. Ок.

Получилась таблица с клеточками 1 см.
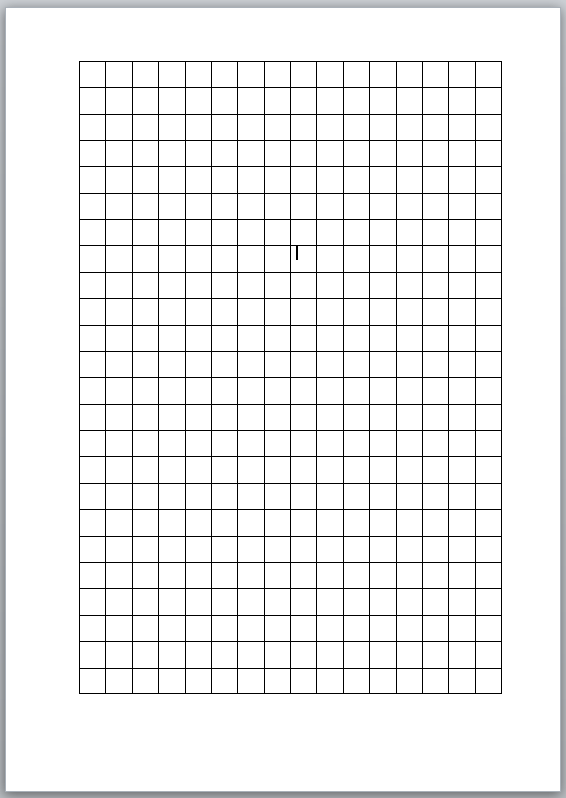
При необходимости можно изменить поля страницы и добавить новые строки и столбцы.
Шаг 2. Настраиваем таблицу
Можно изменить границы ячеек, например, сделать их пунктирными. Для этого выделим таблицу, правая кнопка мыши — Границы и заливка.
В открывшемся окне на вкладке Граница нужно выбрать тип Все (если нужно изменить формат всех ячеек), тип Сплошная, Пунктирная и т.д., Цвет (актуально для распечатки на цветном принтере), ширину (толщину линии) и обратить внимание, что должно стоять Применить к таблице
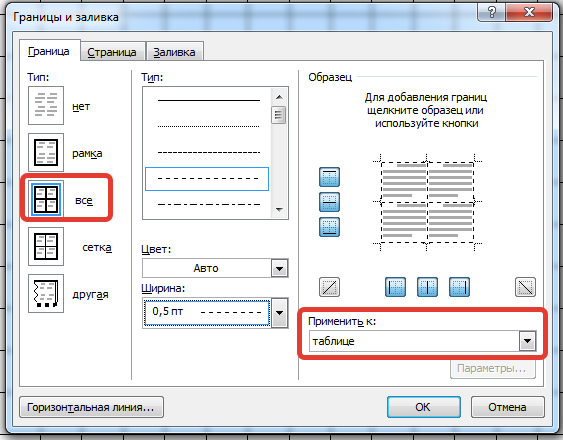
- Пример таблицы с голубыми пунктирными границами ячеек.
- Можно сделать обводку вокруг всей таблицы, в данном случае выбираем не Все (границы), а Другая…, выбираем формат линии и справа в образце указываем мышкой, какие именно линии нужно сделать таким форматом.
Шаг 3. Распечатка листа А4 в клетку
Когда листы в клеточку готовы, то можно их распечатать Файл — Печать — указать нужное количество экземпляров, нужные страницы — Печать.
Спасибо за Вашу оценку. Если хотите, чтобы Ваше имя стало известно автору, войдите на сайт как пользователь
и нажмите Спасибо еще раз. Ваше имя появится на этой стрнице.
Есть мнение? Оставьте свой комментарий:
Порядок вывода комментариев: По умолчанию Сначала новые Сначала старые
Как изменить форматирование на нормальное в Microsoft Word после вставки | Small Business
Поддержание форматирования документа может быть довольно сложной задачей при работе с текстом из нескольких источников. К счастью, Microsoft Word предоставляет вам специальные возможности вставки и форматирования, которые помогут вам стандартизировать внешний вид ваших документов. Вы можете легко отформатировать вставленный текст как «Обычный», используя параметры стиля для форматирования текста, или выбрать автоматическое форматирование текста с помощью параметров вставки в контекстном меню, вызываемом правой кнопкой мыши.
Как вставить в Word и применить нормальное форматирование
Скопируйте текст из исходного источника, который вы хотите вставить в документ Word.
Щелкните текстовую область документа Word, в которую вы хотите вставить текст, а затем нажмите «Ctrl-V» на клавиатуре.
Выделите весь текст, который вы вставили в документ.
Прокрутите доступные «Стили» в группе «Стили» на ленте «Главная» и нажмите «Нормальный», чтобы изменить стиль форматирования для выбранного текста.Теперь ваш текст будет отформатирован в соответствии с текущим стилем форматирования «Нормальный» в Word.
Как вставить в Word и оставить только текст
Скопируйте текст, который вы хотите вставить в документ Word, и откройте документ, который хотите отредактировать, в Word.
Щелкните правой кнопкой мыши в области документа, в которую вы хотите вставить текст. Например, щелкните в той же строке, что и обычный форматированный текст, если вы хотите, чтобы вставленный текст соответствовал этому шрифту.
Щелкните значок «Сохранить только текст» в разделе «Параметры вставки».Теперь ваш текст будет вставлен в ваш документ без какого-либо исходного форматирования. Вставленный текст будет соответствовать окружающим стилям вашего документа.
Как вставить в Word и объединить форматирование
Перейдите к источнику и скопируйте текст, который хотите вставить в документ Word.
Откройте документ в Word.
Щелкните правой кнопкой мыши область документа, куда вы хотите вставить и объединить текст.
Щелкните значок «Объединить форматирование» в разделе «Параметры вставки» контекстного меню.Вставленный текст теперь будет выровнен с текущим стилем для этого раздела вашего документа. Форматирование будет сохранено для текста, выделенного жирным шрифтом, курсивом, подчеркнутым, перечисленным и гиперссылками.