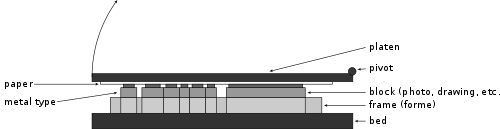Что такое лазерная печать?
Содержание:
- Как распечатать картинку с компьютера?
- Способ 3: Дополнительные программы
- Как увеличить или уменьшить размер
- Печать на принтере со смартфонов
- Зачем нужно делать в Ворд страницу НЕ белого цвета
- Способ 1: Меню «Настройки печати»
- Как настроить принтер для печати
- Откуда берется цветовой профиль
- Что такое пробная печать и зачем нужна
- Предварительная настройка драйвера
- Способ 2: Штатные параметры Windows
- Как обойтись без диска с драйверами?
- Предварительный просмотр
- Какие могут возникнуть трудности
- Другие виды принтеров
- Правильный порядок вывода документов на печать
Как распечатать картинку с компьютера?
Для того, чтобы распечатать на компьютере картинку необходимо проделать следующую процедуру:
- Подключить принтер к электрической сети.
- Проверить, подключено ли печатающее устройство к компьютеру. Если устройство подключено, то удостоверьтесь установлены ли для него драйвера. Без них печать будет невозможна. Драйвера можно установить с диска, который поставляется совместно с аппаратом. Если диск утерян или испорчен, то необходимо посетить сайт производителя принтера и выбрав свою модель аппаратуры скачать необходимое ПО.
После того, как все подготовительные работы будут завершены, можно приступить к распечатке того, что необходимо. В принципе система Windows предоставляет достаточно много возможностей для того, чтобы цифровую картинку сохранить на твёрдом носителе.
Самое простое, это открыть нужную картинку для просмотра в «Средстве просмотра фотографий Windows».
В данной программе, Вы можете не только просмотреть изображение, но и совершений некоторые простейшие с ним действия.
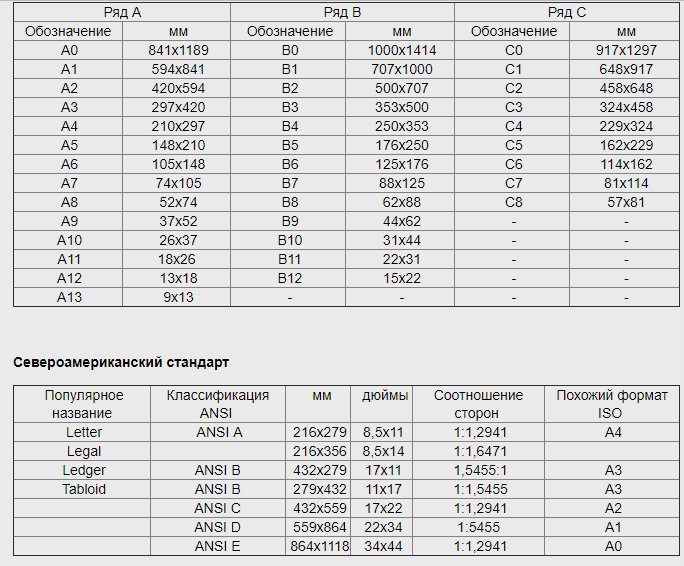
ПечатьПечать
Можно и не открывать данную программу, чтобы напечатать изображение. Вполне достаточно в любой папке выделить нужный файл и правой кнопкой мыши вызвать на нём контекстное меню.
В этом меню, нужно будет найти пункт «Печать«. Нет никакой разницы, как Вы будете поступать, первым способом или вторым. Результатом ваших действий станет вызов диалога печати.
Первым делом нужно выбрать принтер, на который будет производиться печать изображений. Даже если у Вас только одно печатающее устройство, зайдите в выпадающий список и убедитесь в правильности выбора.
Учитывая то, что форматов имеется огромное множество и в Windows они представлены как в системе ГОСТ, так и в североамериканском стандарте, чтобы проще ориентироваться, пользуйтесь таблицей форматов.
Как только с форматом разобрались, необходимо выбрать макет для печати.
Одновременно можно указать количество копий изображения, которые нужно напечатать. И финалом всех операций будет нажатие кнопки «Печать«.
Способ 3: Дополнительные программы
Некоторые пользователи предпочитают работать в специальных программах для обработки фотографий. Они и другие приложения, предназначенные для печати снимков, позволяют настроить параметры непосредственно перед запуском данной операции. Информацию о таких программах и инструкции по взаимодействию с ними вы найдете в других статьях на нашем сайте, перейдя по ссылкам ниже.
Подробнее:Печать фотографии на принтереПечать фото 3×4 на принтереПечать фото 10×15 на принтереЛучшие программы для печати фотографий

Опишите, что у вас не получилось.
Наши специалисты постараются ответить максимально быстро.
Как увеличить или уменьшить размер
Очень часто встаёт вопрос уменьшения или увеличения размера изображения перед печатью. Тут есть несколько вариантов и всё зависит от того как, и в какой программе происходит распечатка картинок. Самый элементарный вариант, если печать производится из программы Word.
Обратите внимание, что по периметру появились специальные маркеры. Они служат для изменения размеров, а также для вращения
Достаточно захватить мышью один из маркеров и перетащить его в сторону уменьшения или увеличения.
Но зачастую печать происходит не из этой программы. Как поступать в таких случаях? Лучшим ПО для работы с графическими изображениями считаете Photochop. Но это ПО не у всех имеется на компьютере и не каждый человек умеет пользоваться ей.
Это весьма удобно, если подготовка к работе ведётся например со смартфона или планшета. По сути даже находясь на природе, Вы можете не только сфотографировать, но имея доступ к сети привести все изображения к одному формату.
Для этого, прежде всего, нужно зайти на сайт. В рабочем поле нужно выбрать требуемую картинку.
Обратите внимание, в сервисе имеется несколько вкладок. Работая с вкладкой «Пропорционально», при помощи ползунка меняются сразу все размеры изображения
На вкладке «Непропорционально», можно менять отдельно ширину и высоту.
Остальные вкладки понятны по своему названию. Сервис даёт возможность загрузить сразу несколько изображений и размеры можно менять пакетно.
Печать на принтере со смартфонов
Для смартфонов с ОС Android
В смартфоне зайдите в Play Market, вбейте в строку поиска «Модули для принтера».
Выберите модуль, который соответствует модели вашего принтера. Скачайте его и установите на смартфон. Выберите в галерее изображений необходимое фото. Нажмите на него, в открывшемся меню выберите кнопку «Печать». Установите нужные параметры и распечатайте фотографию.
Для устройств на Apple iOS
Убедитесь, что ваш принтер поддерживает функцию Apple AirPrint, иначе ничего не выйдет. Список устройств есть на сайте техподдержки Apple.
Откройте на своем гаджете нужное фото, нажмите на иконку «Общий доступ». В появившемся меню найдите слово «Печать». Перед вами появится новое меню, найдите в нем раздел «Выбор принтера». Найдите свою модель печатающего устройства и, если надо, измените настройки. Нажмите «Печать».
Если ваш принтер не поддерживает AirPrint, скачайте и установите на свой гаджет программу FingerPrint. Чтобы распечатать фото, следуйте подсказкам программы.
Зачем нужно делать в Ворд страницу НЕ белого цвета
Обычно цвет страницы в Ворд изменяют для того, чтобы сделать документ более красивым . К сожалению, многие не понимают, что смена фона страницы со стандартного белого на иной может обернуться рядом проблем. Прежде всего стоит подумать, будете ли вы печатать ваш цветной документ? Если да, то на чём? Если вы собираетесь вывести созданный документ Ворд на обычный чёрно-белый офисный принтер, то лучше сразу откажитесь от цветных страниц, поскольку любой цвет, отличный от чёрного, просто автоматически превратиться в градации (оттенки) серого и вместо красивого документа, который вы видите на экране монитора , вы получите чепуху.
Если вы будете печатать на цветном устройстве, то можно, но тонера будет у вас расходоваться очень много , поскольку это обычная заливка страницы. Учитывая цены на расходники для цветных принтеров, стоит задуматься о целесообразности смены цвета страницы прямо в Ворде .
А вот если вы хотите вывести документ Word в PDF, то тут всё в порядке — смело меняйте цвет подложки страницы как хотите.
Тут была важная часть статьи, но без JavaScript её не видно!
Способ 1: Меню «Настройки печати»
Первый вариант подойдет тем пользователям, кто желает на постоянной основе использовать принтер Canon для печати фотографий. Тогда можно выбрать перманентную настройку через меню драйвера, задав подходящие параметры. Учитывайте, что с такой конфигурацией печать обычных документов станет невозможной.
- Перейдите в меню «Параметры», например, нажав по соответствующей кнопке в меню «Пуск».

Откройте раздел «Устройства».

Через левую панель переместитесь к категории «Принтеры и сканеры».

Щелкните по принтеру Canon, который необходимо настроить, для отображения инструментов управления.

Нажмите кнопку «Управление», чтобы перейти на соответствующую страницу.

В списке доступных инструментов вас интересует кликабельная надпись «Настройки печати».

Если настройка печати поддерживает быструю установку, в списке стандартных параметров можно выбрать вариант «Фотопечать».

Далее посмотрите на дополнительные функции и отметьте галочками те, которые хотите активировать. При включении определенные из них потребуется настраивать вручную, например, выбирая яркость и интенсивность цвета.

Типом носителя укажите используемую бумагу, затем ее размер, качество печати и источник, если их несколько.

Установите маркер у пункта «Всегда печатать с текущими параметрами», если хотите сохранить их без повторной настройки в будущем.

Если общеиспользуемые параметры отсутствуют или они вам не подходят, перейдите на вкладку «Главная».

Там задайте тип носителя, выбрав подходящий вариант из категории «Фотобумага». Соответственно, указывать нужно используемый тип бумаги.

Если в принтере есть несколько источников бумаги, обязательно в выпадающем меню укажите его, чтобы не возникло проблем с подачей листов.

Качество печати выбирайте на собственное усмотрение, следя за изменениями в окне предпросмотра.

Что касается цвета и интенсивности, то здесь отметьте маркером пункт «Вручную», после чего кликните по кнопке «Задать» для отображения настроек.

Ознакомьтесь с присутствующими параметрами цветов, перемещайте ползунки и указывайте параметры, отталкиваясь от личных предпочтений.

Изображение слева меняется на основании указанных настроек, поэтому следите за ним, добиваясь необходимого результата.

Если вдруг что-то пошло не так, просто нажмите «По умолч.», сбросив настройки к стандартным.

Обратите внимание на то, что доступные для изменения параметры могут меняться в зависимости от используемой модели принтера, поэтому приведенная выше инструкция не является на 100% точной, однако будет актуальной в большинстве случаев и позволит справиться с основными настройками
Как настроить принтер для печати
Как настроить принтер для печати. Покажем стандартный вариант подключения принтера в Windows. В большинстве случаев, для настройки принтера для печати достаточно использовать стандартные настройки.
- Жмем «Пуск» и выбираем «Панель управления».
- В открывшемся окне следует выбрать «Оборудование и звук».
- Далее открываем «Устройства и принтеры».
- Теперь вы увидите перечень устройств, которые подключены к вашему компьютеру.
- Выберите тот, который нужно настроить.
- После этого выберите пункт меню «настройка параметров печати».
- Тогда увидите окно настройки. В вкладке «расположение» выберите нужную ориентацию.
- Выберите вкладку «страниц на листе» и укажите сколько их нужно расположить на листке одной странице
- Затем следует выбрать порядок печати страниц.
- Также, в диалоговом окне есть возможность выбрать вид бумаги, который применяем для печати.
- Выберите тип печати: цветной или черно-белый.
- Если нужно более точно настроить печать принтера, то выберите вкладку «Дополнительно».
Вот так и настраивают принтер для печати.
Как отменить печать на принтере
Рассмотрим как остановить печать на принтере. Отменить печать на принтере можно двумя способами:
- остановить процесс непосредственно в программе, в которой давали команду печатать,
- прекратить печатание на принтере.
В первом случае, нужно выбрать документ из очереди поставленной на печать. Далее, вызываете контекстное меню, и отменяете задание.
Во втором случае, найдите на передней панели (как правило) принтера кнопку перезагрузки. Нажмите ее, и принтер прекратит свою работу.
Если еще не включали принтер, то не делайте этого до тех пор, пока не остановите выполнение задания в программе на компьютере.
Почему принтер мажет при печати
Если это струйный принтер, то причиной может быть плохое качество бумаги или не настройки устройства соответственно к виду запечатываемого материала.
Еще одной причиной могут быть некачественные, поддельные чернила или картриджи.Возможно ванночка переполнена старой краской. Вот она и мажет. Поэтому почистите приемник.
Для большей надежности попробуйте что-то напечатать с новым картриджем. Так можно узнать, причину в картридже.
Бледная печать лазерного принтера
Бледная печать лазерного принтера может происходить через пустой картридж – отсутствие тонера. Иногда нужно стряхнуть картридж, и еще можно некоторое время пользоваться.Также, в настройках принтера может стоять экономный режим печати.
Здесь очень хорошая статья, в которой можно посмотреть причины бледной печати лазерного принтера http://pelikan18.ru/polezno-pochitat/13-blednayapechat.
Принтер долго думает перед печатью
Если принтер долго думает перед печатью, то можно попробовать действовать так:
- обновить драйверы принтера
- заменить принтер на современный. В старых малый объем памяти. Или докупить память дополнительно.
- в панели управления (пуск-панель управления – устройства – дополнительно — свойства) следует выбрать«начинать печать сразу».
Еще одной причиной медленного старта может быть объемный документ.
Принтер полосить при печати
Причины, почему принтер полосить при печати:
- закончилось чернила,
- засохли чернила или пути его подачи,
Для начала попробуйте сменить картридж. Если не поможет – следует отнести в сервисный центр.
Проверка печати цветного принтера
Проверка печати цветного принтера возможна, если распечатав специальные калибровочные шкалы.Их можно скачать, например здесь http://www.struinik.com/img/page_img/polez/test.jpg.
Дефекты печати лазерного принтера
Дефекты печати лазерного принтера очень хорошо описаны в этой статье http://www.hardw.net/doc/149.htm.Как видите, в настройке принтеров есть много нюансов, которые нужно знать, чтобы устройство служил долго, и выдавал отпечатки хорошего качества.
Теперь вы знаете, как настроить печать принтера. Пользуйтесь!
налаштування принтера оборудование, статьи Close Window
Откуда берется цветовой профиль
Сам по себе цветовой профиль — это всего лишь файл для драйвера принтера, идущий, как правило, с расширением *.icc, и содержащий в себе информацию о том, как необходимо подкорректировать цветопередачу изображения при его печати.
Серьезные производители чернил, как правило, публикуют на своем ресурсе все цветовые профиля под выпускаемую ими продукцию, а также под бумагу различных производителей. При этом некоторые из них могут Вам предложить совершенно бесплатно индивидуальный цветовой профиль, а если это необходимо,то даже к определенным типам бумаги.
Чтобы его получить, Вам всего лишь нужно напечатать специальные изображения на бумаге (что называется, плашки), указать тип используемых чернил, бумаги, а также модель самого принтера. Далее, отправив все эти образцы фирме-производителю чернил,Вы, совсем скоро, получите от них по почте файл с уже готовым цветовым профилем.
Что такое пробная печать и зачем нужна
Пробник представляет собой распечатанный лист в формате А4, на котором расположены разные данные о принтере, например, его имя, модель, порты, IP-адрес, сведения о драйверах и другие.
Распечатать пробную страницу также можно для проверки качества текстовой печати. В случае появления дефектов владелец периферийного устройства сможет заменить или почистить отдельные детали для восстановления функциональности.
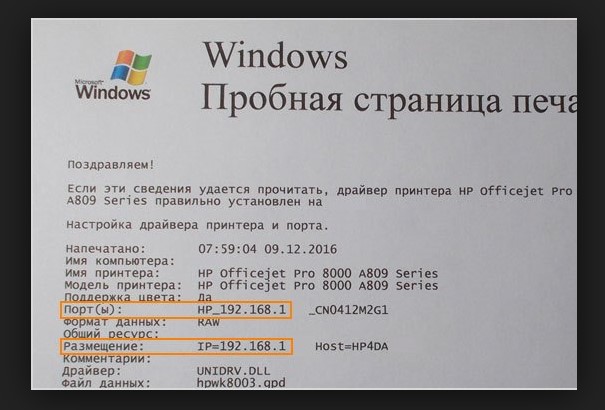 3
3
Для проверки качества и обнаружения дефектов могут использоваться разные тестовые листы.
- TF1. Используется при диагностике цветного принтера. На странице продемонстрированы изображения в разной цветовой гамме, что позволяет оценить точность цветопередачи. Также лист содержит градиентную заливку с интенсивностью от 0 до 100%, поэтому пользователю удаётся объективно проверить печать оттенков.
-
TF2. Предназначается для проверки допустимого разрешения техники. Документ содержит повторяющиеся символы и подходит как для чёрно-белого, так и для цветного принтера.
- TF3. Чёрно-белый файл для оценки читабельности шрифтов и глубины чёрных оттенков.
После распечатки можно определить конкретную неисправность.
- Точки симметричной формы — указывают на повреждение фоточувствительного покрытия барабана.
- Вертикальные полосы — поломка магнитного ролика. Восстановить деталь невозможно, делается полная замена.
- Прерывистые полосы по краям — распространённый признак износа фотобарабана. В зависимости от устройства пробный лист будет содержать тёмные пятна, а не полосы.
- Прорехи по всему листу — появляются при нехватке краски, поэтому для устранения проблемы достаточно заправить картридж.
- Разводы на светлых частях бумаги — указывают на несоблюдение правил эксплуатации картриджей. Если они держались во влажных условиях, возможно, отсырел тонер.
- Ассиметричные точки — возникают при сбоях в работе ракеля.
Предварительная настройка драйвера
- Откройте Панель управления и зайдите в Устройства и принтеры.
- В разделе Принтеры есть несколько установленных в ОС по умолчанию виртуальных устройств и ваш физический, который должен быть помечен галочкой в зеленом кружке. Эта пометка означает, что принтер является устройством по умолчанию и он будет выбираться автоматически.
- Кликните по значку принтера правой кнопкой мыши и выберите Настройка печати. В открывшемся окне вы увидите все функции вашего принтера, значения которых можно изменить. Часть из них настраивается во время печати конкретного документа, но некоторые показатели можно изменить уже сейчас.
- В отдельных программах не предусмотрена настройка предварительного просмотра перед печатью, полезно установить опцию Просмотр в драйвере.
- Струйные принтеры могут иметь режим Высокая скорость (печать при ходе печатающей головки в обе стороны) и Тихий режим (скорость движения каретки чуть замедляется для уменьшения шума). Выберите подходящее решение и нажмите ОК.
- По умолчанию скорее всего будет стоять автоматическая цветокоррекция, но по желанию ее можно настраивать вручную. О цветовых профилях читайте здесь.
- Возможно, ваш драйвер имеет интерфейс на разных языках, выберите нужный.
- У струйных принтеров есть также специальная вкладка Сервис, откуда можно прочистить дюзы или сделать Калибровку печатающей головки.
Способ 2: Штатные параметры Windows
Если печать фотографии нужно выполнить всего один раз или эта операция не запускается так часто, имеет смысл воспользоваться стандартными параметрами Windows непосредственно при подготовке изображения к распечатке. Тогда принцип конфигурирования выглядит так:
- Выберите снимок для печати и щелкните по нему правой кнопкой мыши. В появившемся контекстном меню вам нужен вариант «Печать».
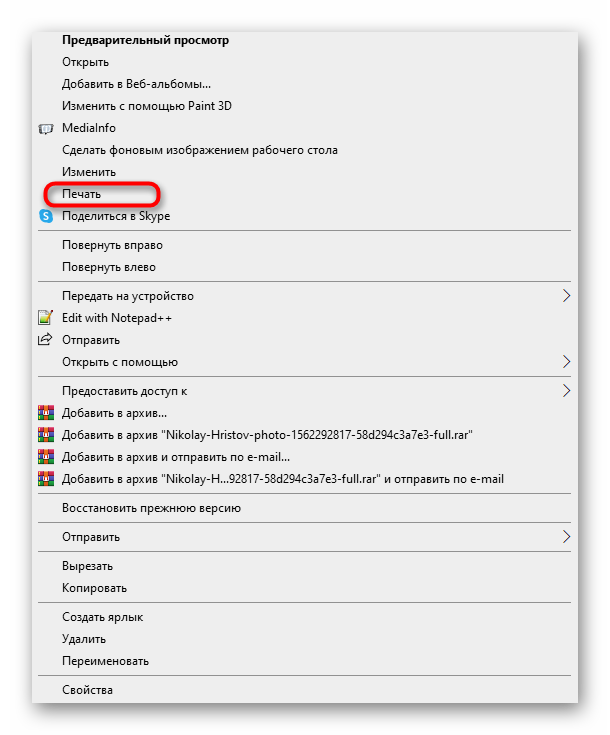
В открывшемся окне «Печать изображений» разверните выпадающее меню «Принтер» и отыщите в списке используемое устройство Canon.
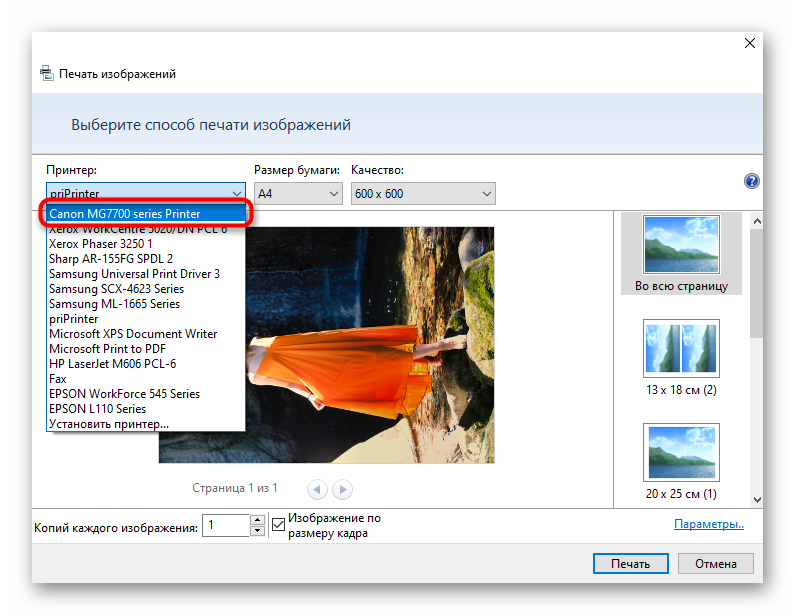
Сразу же определитесь с типом бумаги, поскольку для печати фотографий чаще всего используется не обычный A4.
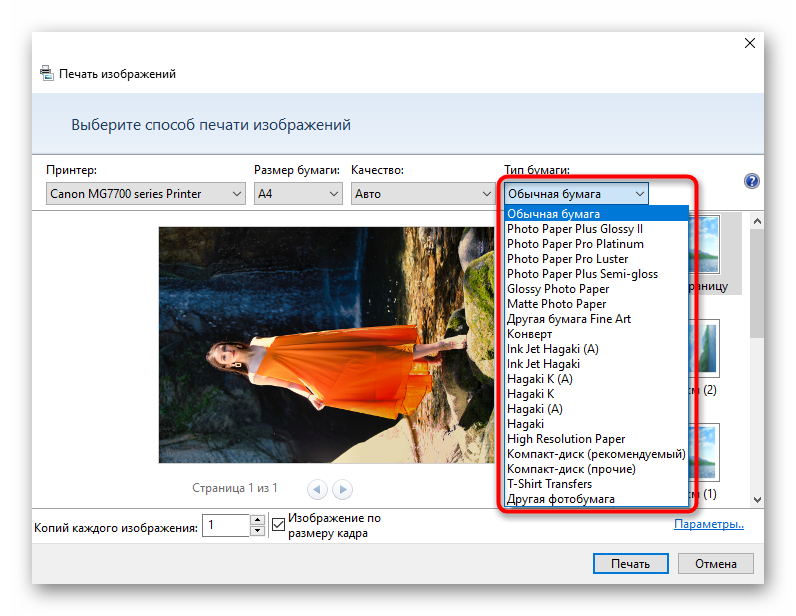
Задайте размер бумаги и качество печати в отдельных выпадающих меню.
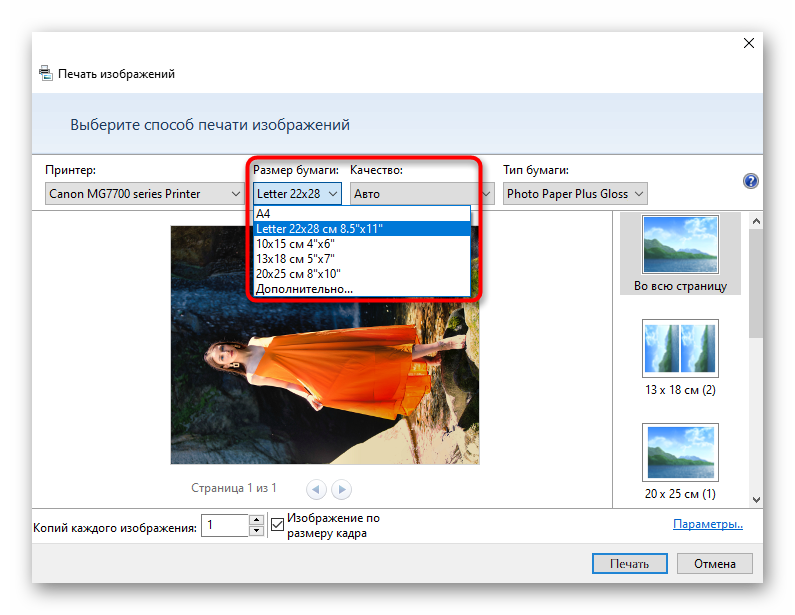
Если картинка не помещается на лист, поставьте галочку возле пункта «Изображение по размеру кадра».
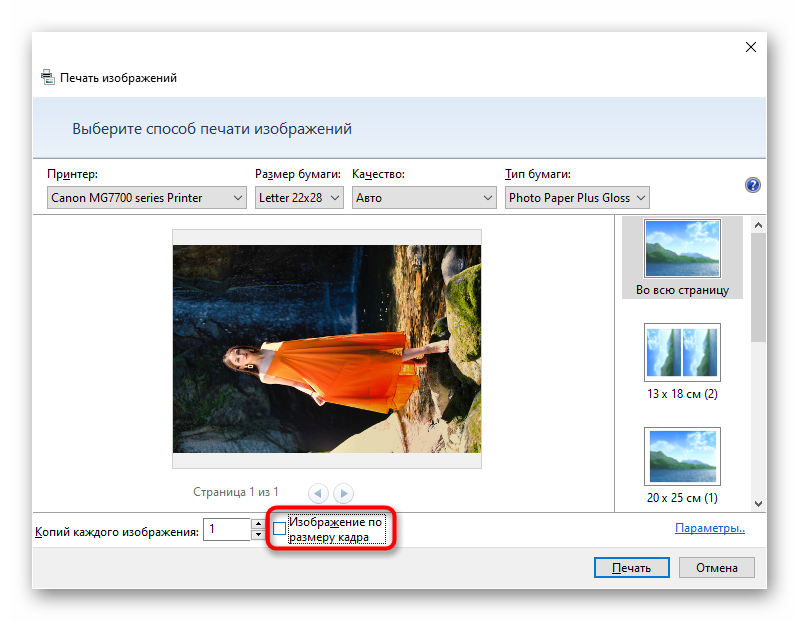
Через панель справа выберите размер фотографии на листе, ориентируясь на доступные форматы.
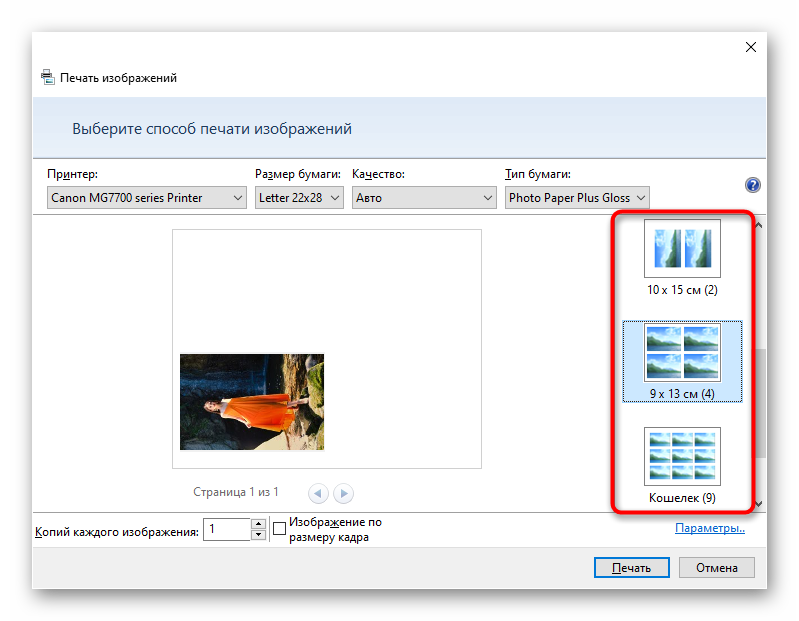
Если на странице должно находиться более одной копии фотографии, обязательно укажите это количество в отведенном поле.
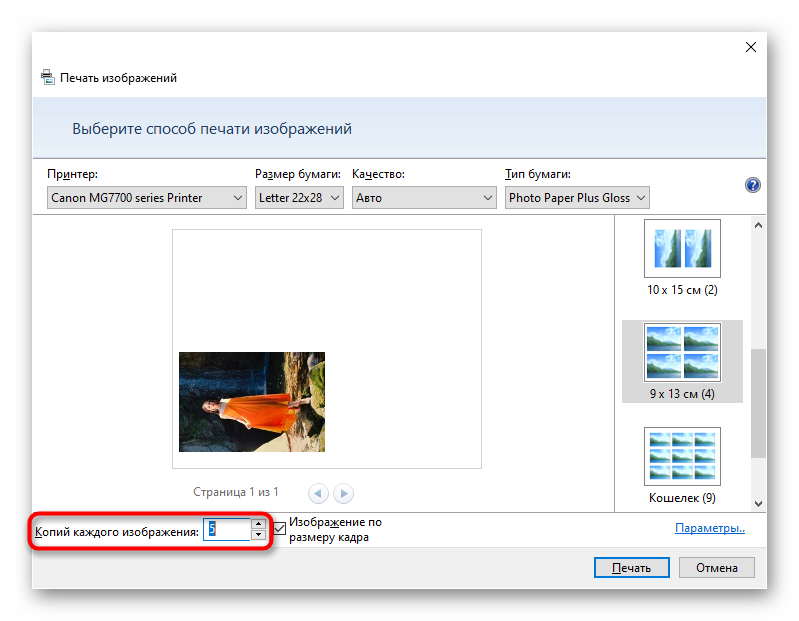
Нажмите «Печать», предварительно проверив установленные настройки.
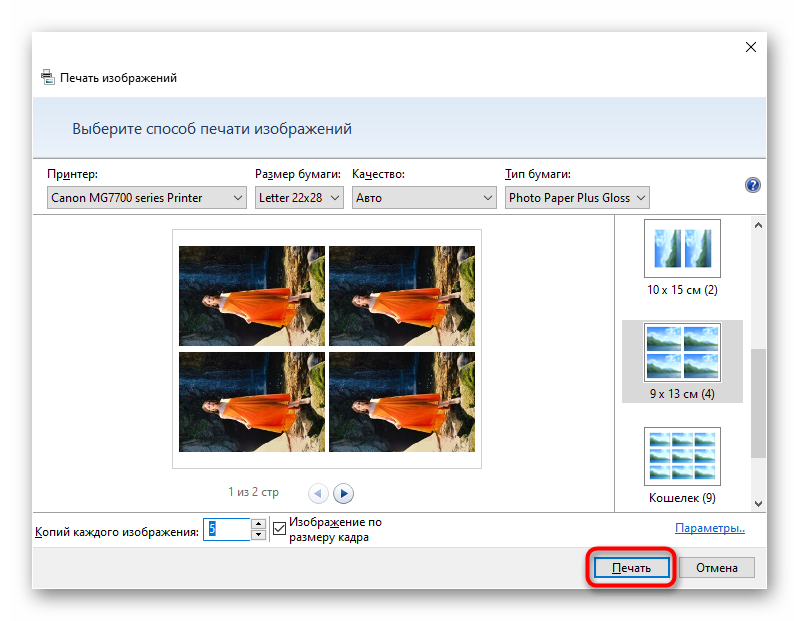
Недостаток этого метода заключается в том, что не получится выставить цветность и некоторые другие параметры, о которых шла речь в Способе 1. Однако чаще всего при одноразовой печати снимков эти настройки и не изменяются.
Как обойтись без диска с драйверами?
Если у вас современная модель принтера и есть USB-кабель, соедините им печатающее устройство и компьютер. Включите оба прибора, подключите их к интернету. Драйвера должны загрузиться автоматически.
Если нет USB-провода или автоматически загрузить драйвер не получилось, воспользуйтесь возможностями операционной системы. Через «Пуск» зайдите в «Настройки». Выберите «Устройства», а потом — строчку «Принтеры и сканеры». Перейдите на строку «Добавить принтер или сканер». Кликните на строку с типом вашего устройства и, следуя подсказкам, поставьте драйвера.
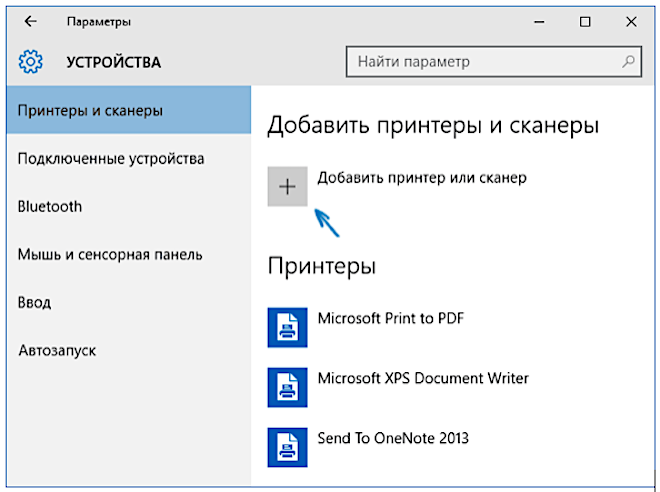
Программа позволяет пользоваться только базовыми функциями принтера. Чтобы применить все его возможности, установите драйвера для конкретной модели и марки печатающего устройства.
Чтобы скачать драйвера к конкретному принтеру и установить их вручную, надо узнать номер модели. Ищите эту информацию на передней панели устройства.

Вбейте в поисковой строке браузера название вашего прибора и словосочетание «скачать драйвера». Лучше всего скачивать с официального сайта компании-производителя. Запустите драйвера, установите их, следуя подсказкам программы.
Предварительный просмотр
Функция Preview (Предварительный просмотр) позволяет увидеть, как будет выглядеть документ до его печати. Выполните следующие действия для предварительного просмотра документа.
| Выполните необходимые установки драйвера принтера. |
| Нажмите на кнопку со значком Preview (Предварительный просмотр) в диалоговом окне Print (Печать). Кнопка с надписью Print (Печать) превратится в кнопку с надписью Preview (Предварительный просмотр). |
| Примечание: |
|
| Нажмите на кнопку Preview (Предварительный просмотр). Появится диалоговое окно Preview (Предварительный просмотр) с изображением документа. |
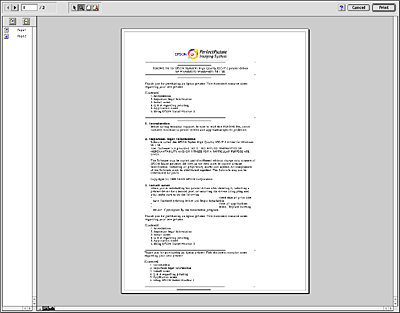
|
Значок |
Имя кнопки |
Функция |
|
Edit Watermark (Правка водяного знака) |
Нажмите эту кнопку для выбора, перемещения и изменения размера водяного знака |
|
|
Zoom (Масштабирование) |
Нажмите на эту кнопку для увеличения или уменьшения экранного размера просматриваемой страницы |
|
|
Show/Hide Printable Area (Показать/скрыть область печати) |
Нажмите на эту кнопку для вывода или не вывода на экран рамки, показывающей область печати. Принтер не может печатать часть изображения, выходящую за эту рамку |
|
|
Show/Hide Watermark Settings (Показать/скрыть параметры водяного знака) |
Нажмите эту кнопку, чтобы открыть диалоговое окно Watermark Edit (Правка водяного знака), при помощи которого можно добавить к документу водяной знак и изменить его текущие параметры |
|
|
Add page (Добавить страницу) |
Нажмите на эту кнопку для добавления выбранных страниц в список распечатываемых страниц или удаления их из него |
|
|
Remove page (Удалить страницу) |
| Если вы удовлетворены предварительным видом изображения, то нажмите на кнопку Print (Печать). |
Какие могут возникнуть трудности
Очень часто устройство не распечатывает изображение, хотя оно работает. В большинстве случаев проблема связана с тем, что отсутствуют драйвера, или их необходимо переустановить.
Если в работе устройства возникли некоторые ошибки, и не получается их определить, попробуйте зайти в «Устройства и принтеры», чтобы проверит ошибки в работе устройства. Для этого находим наш принтер, нажимаем правой клавишей мыши, и ищем пункт «Устранение неполадок». На проверку работоспособности уйдет несколько минут. Если Windows найдет некоторые ошибки, будут предложены варианты их устранения, например, скачать или обновить драйвера через сайт разработчиков.
Если переустановка драйверов не помогла, проверяем следующее:
- При использовании фотобумаги, проверьте, возможно, принтер, не может ее обнаружить. Сначала попробуйте осуществить перенос на простой бумаге, и если получилось, проблема именно в фотобумаге.
- Возможно, необходимо очистить сопла. Попробуйте осуществить очистку самостоятельно, но если не получается, попросите мастера.
- Возможно, в картридже осталось мало краски, и он не способен перенести качественное изображение. Заправьте его.
- Если это не помогло, есть вероятность поломки кабеля (как блока питания, так и USB) или разъема. Начала проверьте разъем, вставив в него флешку. Кабеля и разъем же осмотрите на предмет внешних повреждений. Определить их работоспособность самостоятельно достаточно трудно, лучше попросить эксперта.
Другие виды принтеров
Существует множество других технологий, по каким-либо причинам не прижившихся, или тех, которые используются только в определенных сферах. Так, сублимационные принтеры как альтернатива струйным все-таки не получили распространения в офисной печати, но успешно применяются, например, в полиграфии. Они имеют очень высокий уровень цветопередачи и качества картинки.
Барабанные принтеры тоже уже вышли из употребления, хотя скорость их работы была и остается самой высокой среди всех существующих печатающих устройств.
Название свое он получил благодаря главному элементу – барабану, равному ширине листа, с рельефным изображением букв и цифр.
Барабан вращался, и в момент прохождения над листом нужного символа специальный молоточек ударял по бумаге, отпечатывая букву или цифру через красящую ленту. Распечатки такого принтера узнаваемы: их шрифт похож на шрифт пишущей машинки, со «скачущими» буквами.
Лепестковые (или ромашковые) принтеры по принципу работы схожи с барабанными, только набор букв располагался на гибких лепестках диска, который вращался.
Нужный лепесток прижимался к красящей ленте и бумаге, оставляя отпечаток. Получить цветной отпечаток можно было, поставив ленту другого цвета.
За историю своего развития принтеры были не только барабанными и ромашковыми, но и шаровыми, гусеничными, цепными. Отличались они принципом действия, но, как видно, ни один из них не стал широко распространен. Свои первые места в рейтинге популярности на сегодняшний день занимают более «умные» устройства: струйные и лазерные.
Правильный порядок вывода документов на печать
- Включите компьютер и дождитесь загрузки W
- Включите принтер HP и убедитесь, что он подключен к компьютеру и электросети.
- Загрузите бумагу в лоток подачи HP.
- На компьютере откройте текст или фото, которые необходимо распечатать.
- Если в открытом файле необходимо распечатать только часть текста или определенные картинки, то выделите именно их.
- Зайдите в меню «Файл» и нажмите «Печать» либо используйте сочетание клавиш Ctrl + P на клавиатуре.
- В зависимости от рабочей программы и используемой версии Windows должно открыться определенное диалоговое окно печати.
- Из выпадающего списка принтеров необходимо выбрать нужный принтер HP если он не задан по умолчанию.
- В меню «Свойства» или «Параметры страницы» задайте необходимые настройки: размер полей, ориентацию страницы, количество копий. Далее жмите «ОК» и «Печать».
Подробнее обо всех настройках печати HP расскажет следующее видео:
Если необходимо распечатать цветные картинки или фото, то следует задать настройки их размера и количества в меню «Выбор макета». Затем нажмите «Далее» чтобы принтер HP начал печать.
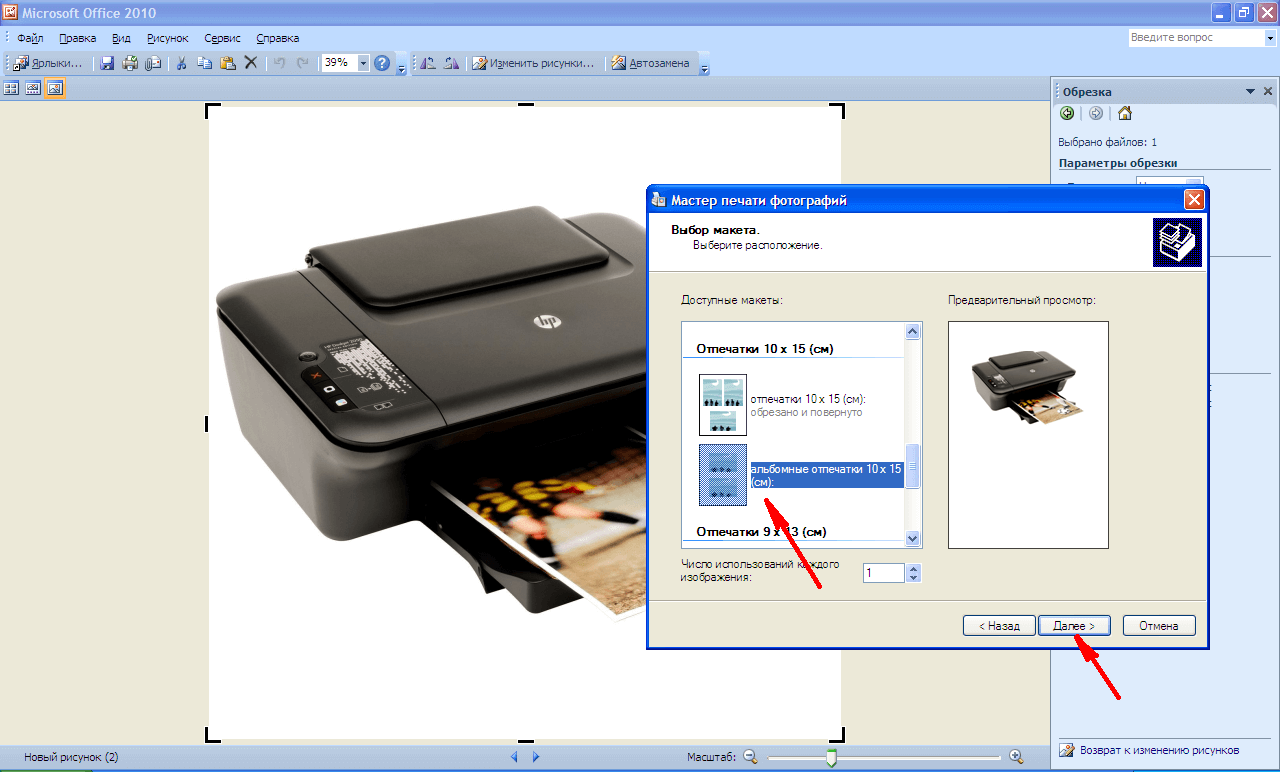
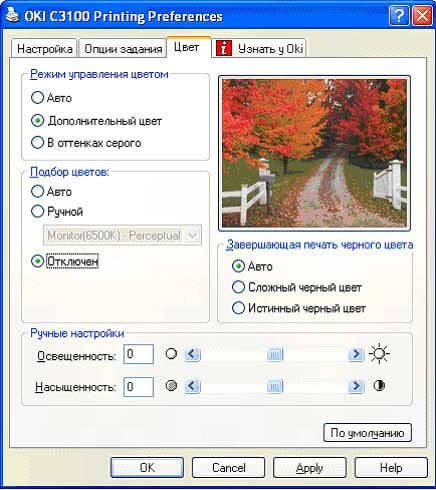
Если же печатающее устройство ранее не было подключено к компьютеру и вы не знаете, как самостоятельно настроить принтер на печать, то используйте следующие подсказки.