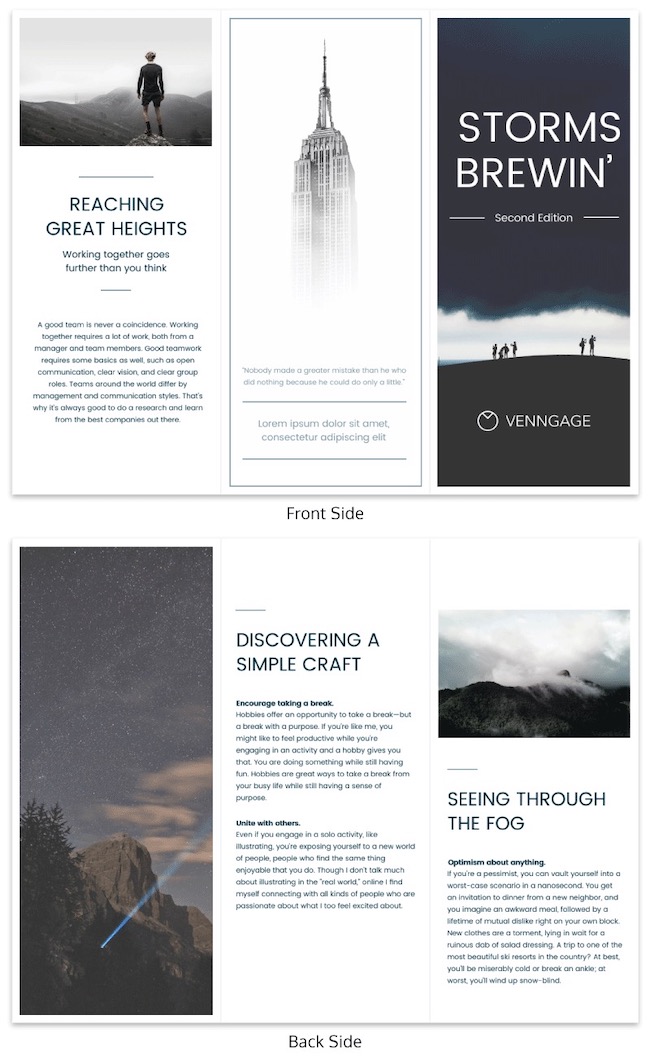Publisher: что такое, основная задача, форматы. как найти или создать шаблоны в паблишер
Содержание:
- Улучшенные возможности Microsoft Publisher 2010
- Возможности Microsoft Publisher
- The Various Uses of Microsoft Publisher
- Используйте блоки контента при макетировании буклета с двумя фальцами
- Описание Microsoft Publisher 2019
- Новые возможности
- Альтернативные программы для создания буклета
- Полное описание
- Убедитесь, что в буклете с двумя фальцами достаточно незаполненного пространства
- Как правильно делать буклеты, брошюру для проекта
- Affinity Publisher Flyer Templates
- 23. Brand Guidelines Poster Flyer
- 24. Fashion Flyer Template Design
- 25. Furniture Flyer Template Design
- 26. Flyer Design Template
- 27. Properties Flyer Design Template
- 28. Cleaning Service Template Flyer
- 29. Flyer Design Template
- 30. Resort Flyer Design Template
- 31. Flyer Template Design
- 32. Spa Flyer Design Template
- 33. Property Flyer Design Template
- 34. Yoga Classes Poster/Flyer Template Design
- Новые способности и эксклюзивные фишки, присущие набору ПО Microsoft Publisher
- Наполнение
- Создание брошюры или книги в Word
Улучшенные возможности Microsoft Publisher 2010
Вставка и форматирование рисунков в публикации
В Microsoft Publisher 2010 стали проще и понятнее приемы работы с рисунками (рис. 6). Для получения требуемых результатов можно использовать сдвиг, обрезку и масштабирование, настраивать цвет и яркость или изменять их форму. Перед их применением можно просмотреть изменения и даже добавить заголовки рисунков из библиотеки макетов заголовков.
Рисунок 6. Редактирование рисунков
Распространение документов
Теперь публикациями можно легко обмениваться. Сохраните публикацию в формате Word, JPEG, PDF или XPS, чтобы быстро распечатать ее и распространить. Никакие дополнительные надстройки для этого не требуются. Связь с клиентами осуществляется с помощью персонифицированных публикаций. Для печати или распространения по электронной почте применяется инструменты: слияние документов, формирование составных документов электронной почты и расширенного объединения в каталог.
Рисунок 7. Слияния публикаций с адресами электронной почты для рассылки буклетов
Кроме того, в Publisher 2010 можно создать и использовать один список клиентов, объединив и отредактировав списки клиентов из нескольких источников, включая Excel, Outlook (рис. 7), Word и т.д. После этого можно персонализировать свои публикации и маркетинговые материалы, чтобы сделать их еще более убедительными.
Возможности Microsoft Publisher
- Ручное проектирование разметки листа;
- Автоматическое сохранение документов;
- Широкий выбор шаблонов для создания макетов;
- Встроенное средство выявления ошибок в тексте;
- Настраиваемые панели инструментов редактирования;
- Позволяет настроить яркость и контрастность картинки;
- Большое количество разных стилей и цветов для шрифта;
- Отправка маркетинговых материалов по электронной почте;
- Интеграция с приложениями Microsoft Word, PowerPoint, Excel;
- Наличие базы данных для хранения открыток и остального контента.
Преимущества
- Опция проверки макета;
- Невысокие системные требования;
- Множество новых функций и инструментов;
- Наличие интуитивно понятных элементов управления;
- Даёт возможность хранить печатные издания в облаке;
- Есть русский, украинский и английский язык интерфейса;
- Регулировка цветового оформления страницы с помощью мыши;
- Регулярные обновления софта от официального сайта разработчика;
- Быстрая вставка изображений в информационные бюллетени и поздравительные открытки;
- Совместимость последней версии программы Microsoft Publisher с Windows XP и выше (32 bit, 64 bit).
Недостатки
The Various Uses of Microsoft Publisher
For those who don’t have much of a clue what Microsoft Publisher is, let’s simplify it for you: it is a specialized program or application by Microsoft which appears to be a twin of MS Word, but it isn’t. Microsoft Publisher is more concerned about the artistic elements in a document. If you need to jazz up the look and appearance of a Word document, you open it in Microsoft Publisher, it allows you to edit freely and be creative too!
If you have a creative side to you and haven’t been able to express it as much as you’d like to, then you could try Microsoft Publisher. It allows you to be as creative and innovative as you want. You can write, do 3D artwork, carry out animation or even publication work. You can make posters, booklets, brochures, and other such materials. What more could you ask for? You can very well use Word for all this, but Publisher makes it all seem like a piece of cake, which we all know is not the case with Word.
Whether it is designing the cover of a book, magazine or video game, you can count of Microsoft Publisher to give you all the assistance that you’re going to need for making it happen. The best part is, the program has got its stack of templates that you can easily download and put to good use for the cause.
Templates have made our lives much easier; since all, we have to do is click on the download button and leave the rest to the template itself.
Используйте блоки контента при макетировании буклета с двумя фальцами
Создание буклета с большим количеством информации может оказаться сложной задачей. Слишком мало места, слишком много контента.
Если вам надо включить много изображений и текста в буклет с двумя фальцами, обратите внимание на вышеприведенный пример. В данном случае дизайнеру удалось гармонично включить в буклет множество изображений
Обратите внимание на чередование изображений и текста, напоминающее поле для игры в крестики-нолики. Благодаря такому макету возле каждого изображения остается достаточно незаполненного пространства, а значит, буклет не будет перегружен информацией
В данном случае дизайнеру удалось гармонично включить в буклет множество изображений
Обратите внимание на чередование изображений и текста, напоминающее поле для игры в крестики-нолики. Благодаря такому макету возле каждого изображения остается достаточно незаполненного пространства, а значит, буклет не будет перегружен информацией
Подобный подход облегчает восприятие представленной в буклете информации. А направляющие стрелки вовлекают читателя, приглашая его подробнее ознакомиться с контентом.
Описание Microsoft Publisher 2019
Publisher 2019 — настольная издательская система, разработанная компанией Microsoft и распространяемая на коммерческой основе. Основное отличие программы Publisher 2019 от текстового редактора Word заключается в том, что акцент в приложении делается не на проверку и оформление текста, как в Microsoft Word, а на проектирование разметки страницы, на формирование макета и верстки документа. Microsoft Publisher 2019 использует библиотеку из сотен незаполненных публикаций и настраиваемых визуальных шаблонов оформления для форматов почтовых сообщений, веб-узлов, открыток, рекламных листовок, брошюр, информационных бюллетеней и многого другого. В дополнение к перечисленным ранее библиотекам, приложение Publisher 2019 содержит расширенные и улучшенные инструменты для печати документов с сохранением структуры и применением выбранного макета.
Новые возможности
Быстрое начало работы
С помощью нового интерфейса пользователя, который включает ленту, режим Backstage и рабочую область очистки, можно интуитивно находить больше команд, чем при работе с меню, и быстрее выполнять работу.
На ленте, которая теперь доступна в приложении Publisher, можно отобразить наиболее важные команды для настройки интерфейса в соответствии с привычным стилем работы (рис. 1).
Рисунок 1. Создание вкладки «Буклет» при помощи новой возможности «Настройка ленты»
Представление Microsoft Office Backstage позволяет создавать (рис. 2), сохранять, печатать, публиковать и распространять документы с помощью нескольких щелчков мыши.
Рисунок 2. Выбор готовых шаблонов и назначение цветовых схем
В Microsoft Publisher 2010 реализован упрощенный доступ к сетевым шаблонам, созданным как в организациях, так и другими пользователями Publisher и размещенным на веб-сайте Microsoft Office. Высококачественные шаблоны (рис. 2) можно просматривать и загружать, не выходя из приложения.
Благодаря оптимизированной рабочей области документа без лишних деталей можно сосредоточиться на текущей задаче в среде Publisher 2010 (рис. 3).
Рисунок 3. Подбор оптимального фона для нового буклета
Быстрое создание публикаций с помощью стандартных блоков
Профессионально разработанная вкладка «Макет страницы», включающая библиотеки стилей, шрифтов и цветовых схем, помогает достичь результатов профессионального качества (рис. 3). В документах можно использовать более 90 цветовых схем и 50 схем шрифтов.
Появились новые возможности управления макетом (рис. 3), связанные с новой технологией выравнивания объектов, которая обеспечивает визуальное управление макетом, оставляя при этом за пользователем право контроля над окончательным размещением рисунков, текстовых полей и других элементов на странице. Благодаря этому в Publisher 2010 упрощено центрирование и выравнивание новых объектов, изображений и надписей по отношению к существующим объектам в публикации или шаблоне. Место для расположения нового объекта предлагают визуальные направляющие макета, которые и позволяют выполнить привязку к другим объектам.
Более высокий уровень совершенствования публикаций
В Microsoft Publisher 2010 с помощью таких типографических средств, как лигатуры, малые прописные, изменяющиеся стили и изменяющиеся числовые формы, достигается новый уровень совершенствования надписей публикаций (рис. 4).
Рисунок 4. Совершенствования публикаций с помощью типографических средств
Новые средства визуальной навигации (рис. 3 и 4) обеспечивают возможность просмотра эскизов каждой страницы публикации, позволяя быстро переходить от страницы к странице.
Более эффективные и удобные средства печати
Возможность предварительного просмотра в Publisher 2010 (рис. 5) упрощает печать простых и сложных документов
Одновременный просмотр обеих сторон страницы, нескольких страниц, границ страниц и другой важной для печати информации помогает получить ожидаемые результаты печати с первого раза. Можно настраивать параметры печати «на лету», увеличивать и уменьшать масштаб страницы
Кроме того, можно использовать новую функцию подсветки, чтобы просмотреть «сквозь» документ другую сторону публикации.
Рисунок 5. Предварительный просмотр перед печатью
Альтернативные программы для создания буклета
Как я уже говорил ранее – это MS Word. В нем вам обязательно нужно будет сменить ориентацию с книжной на альбомную, а также настроить количество колонок. Все это делается в меню «Разметка страницы». После этого вам останется заполнить пустые поля требуемой информацией, оформить картинками и настроить прочие параметры (шрифт, его величина, отступы полей и т.д.).
Буклет, созданный в Ворде, практически ничем не будет отличаться от того, что вы бы сделали в Microsoft Publisher. Единственная разница заключается в том, что в текстовом редакторе нет предустановленных шаблонов именно для этого вида печатной продукции, вам нужно будет самостоятельно оформить лист.
Еще одна альтернатива – утилита Scribus. Это небольшая и бесплатная программа, в которой присутствует масса настроек. В ней предусмотрена специальная сетка, по которой можно выравнивать все элементы буклета относительно друг друга и границ листа.
Внешний вид программы Scribus
Gimp – еще одна программа, своеобразный графический редактор. Она обладает широким функционалом, но ее интерфейс способен повергнуть в уныние неподготовленного пользователя. Освоить ее будет нелегко, если вы впервые ее увидите, но если у вас получится, то вы запросто сможете создавать не только буклеты, но даже заниматься и более продвинутым дизайном.
Программа для профессионалов – Adobe InDesign. Пользоваться ею не рекомендую, так как огромное количество кнопок для создания и редактирования графических файлов запутает вас. Лезь в дебри утилиты можно лишь в том случае, если вы уже умеете в ней работать, в ином случае советую обойтись любой из описанных выше программ.
В каких программах вы делали буклет?
-
Никогда не делал буклет 50%, 116 голосов
116 голосов 50%
116 голосов — 50% из всех голосов
-
MicrosoftOffice Publisher 37%, 86 голосов
86 голосов 37%
86 голосов — 37% из всех голосов
-
Другая 4%, 10 голосов
10 голосов 4%
10 голосов — 4% из всех голосов
-
Офисный пакет LibreOffice (OpenOffce) 3%, 6 голосов
6 голосов 3%
6 голосов — 3% из всех голосов
-
Scribus 3%, 6 голосов
6 голосов 3%
6 голосов — 3% из всех голосов
-
Photoshop 3%, 6 голосов
6 голосов 3%
6 голосов — 3% из всех голосов
-
Adobe In Design 1%, 3 голоса
3 голоса 1%
3 голоса — 1% из всех голосов
Всего ответов: 233
2017-05-21
×
Вы или с вашего IP уже голосовали.
Кстати, буклет, который я создавал в видеоуроке выше, можно скачать для ознакомления.
Рекомендовано Вам:
В разделе Другие языки и технологии на вопрос как создать буклет в Microsoft PowerPoint? заданный автором Катя Пашкова лучший ответ это Не стоит возьми corel draw там очень просто сделать качественные буклеты
Ответ от
22 ответа
Привет! Вот подборка тем с ответами на Ваш вопрос: как создать буклет в Microsoft PowerPoint?
как сделать буклет в adobe illustrator? по простому если можно) я новичек Как сделать буклет?
метки:
Как сделать Сделать как сделать зажигалку в menecraft
метки:
Другое Зажигалки народ, кто знает как сделать кальян в стакане? видела видео, тоже захотелось)
метки:
Кальян Как сделать лук в майнкрафте
Ответ от НеврологPowerPoint не для буклетов, а для презентаций. Буклет можно сделать в программах верстки (подойдет Publisher из Office), или, в крайнем случае, в Word.
Ответ от
2 ответа
Привет! Вот еще темы с нужными ответами:
как сделать динамит в майнкрафт не тнт спасибо за ответ зарание
метки:
Тнт Как сделать Как сделать такое в Excel? как сделать сайт в интернете? помогите*
метки:
Интернет заказы Интернет Как сделать заземление в частном доме?
метки:
Молниезащита Как сделать пластилин в домашних условиях? 1… 2… 3… …
Полное описание
Microsoft Office Publisher — простое в использовании программное обеспечение, позволяющее создавать различные брошюры, листовки, открытки, плакаты и визитки. Содержит большой набор готовых шаблонов с текстом и изображениями для материалов разного типа. Поддерживаются форматы PUB, TXT, GIF, JPG, BMP, DOC, DOCX, WMF, PS, XPS, HTML, MHT, RTF, DOX, WPD и многие другие.
Присутствуют различные цветовые схемы и прочие элементы оформления для макетов. Имеется возможность быстрой отправки файлов в популярные социальные сети Twitter, Facebook, Flickr и так далее. Ваши работы можно сохранять на жестком диске компьютера или размещать в облачном хранилище. Доступна тонкая настройка печати. Есть функция поиска по часто используемым материалам и опция предварительного просмотра.
Стоит отметить продвинутое средство создания фирменной символики для любых видов печатной продукции. Софт получил понятный интерфейс и удобное управление. Новички смогут начать работу с помощью пошагового мастера. Можно импортировать файлы из Word, Excel и PowerPoint. Программа входит в состав офисного пакета Microsoft Office, если вас интересует отдельная установка Паблишер, снимите галочки с остальных компонентов в стартовом окне инсталлятора.
Убедитесь, что в буклете с двумя фальцами достаточно незаполненного пространства
Никогда не перегружайте буклет. Необходимо оставлять незаполненное пространство, которое облегчает восприятие информации в буклете.
Незаполненное пространство — это пространство вокруг текста, между колонками и изображениями в буклете. Если свободного пространства в буклете оставлено достаточно, то он смотрится лучше и текст в нем читается легче.
Если оставить слишком мало свободного пространства, то буклет будет напоминать выдержку из научной работы. Или просто превратится в мешанину из текста и изображений.
Никто не станет читать такой буклет.
В буклете ниже я обозначил зоны незаполненного пространства:
Используйте незаполненное пространство, чтобы привлечь внимание людей к тексту подобно тому, как это сделано в вышеприведенном примере. Таким образом можно выделять прайс-лист или положительные отзывы клиентов
Таким образом можно выделять прайс-лист или положительные отзывы клиентов.
Как правильно делать буклеты, брошюру для проекта
В какой программе делать буклеты, как сделать брошюру для проекта – все это очень важно знать, чтобы рекламная продукция нашла свою аудиторию и начала работать так, как это необходимо заказчику. В первую очень важно помнить, что знать, в какой программе делают буклеты и брошюры – это не самое главное
Более важно – понимать, как произвести правильное впечатление, укрепить доверие и персонализировать отношения между компанией и клиентом. Все это можно сделать при помощи грамотной постановки целей и выбранного дизайна.
С помощью дизайна брошюры действительно можно увеличить продажи и повысить узнаваемость компании. Для этого есть несколько простых советов:
- стремиться к простоте,
- думать с позиции покупателя или клиента,
- обеспечить удобную навигацию,
- заменить сложные объемы несколькими простыми слоями
- подобрать оригинальную форму.
Незначительных деталей в таких моментах, как сделать брошюру своими руками, не бывает. Это материал, который способен усилить подаваемый образ, геометрические фигуры вместо сложных изображений и фото, добавление позитивных эмоций в общей картинке и многое другое. Но справиться с такой работой самостоятельно сложно, поэтому лучше доверять ее профессионалам.
В том случае, если Вы готовите макет к печати в типографии, рекомендуем также учесть следующие советы:
- Узнайте требования типографии.В любом случае, при верстке макета следует запрашивать технические требования к макету у типографии. Также специалисты типографии могут подсказать о многих подводных камнях. Например, если качество печатного оборудования не самое высокое, то старайтесь не делать мелкие детали из большого количества цветов.
- Отступы и поля — эти требования также следует узнать у типографии.
- Цветовая модель как правило используется CMYK, но иногда можно применять и EPS.
- Не ставьте элементы нумерации страниц слишком близко к краю. Это связано с толщиной журнала.
- Договоритесь с типографией, кто будет делать спуск полос на формат печатной машины со всеми шкалами и метками. Как правило, эту работу выполняют специалисты типографии, но все же стоит уточнить.
1+
Affinity Publisher Flyer Templates
23. Brand Guidelines Poster Flyer
This poster has a sleek, modern style—and it comes with native files for both Affinity Publisher and Affinity Designer. Whether you’re looking to show off your brand guidelines or to adapt this work for a different focus, this one is a great addition to your collection of assets.
24. Fashion Flyer Template Design
Need a flyer for your upcoming sale? Or perhaps you’re looking for just the right design to adapt into a poster. This flyer design has a lot of emphasis on photography; give it a try!
25. Furniture Flyer Template Design
This design is separated into equal blocks, and there’s plenty of space to show off your content. Whether you’re looking to show off products or showcase services, this flyer is easy to customize to fit a wide variety of needs.
26. Flyer Design Template
There’s so much classy, clean space in this design. This is also a really versatile design; import it into Affinity Publisher and try it out with a variety of different images.
27. Properties Flyer Design Template
This real estate flyer is a classy choice—but not necessarily exclusively for real estate. Remember, these templates can be mixed, matched, and remixed to your heart’s desire! Why not add this one to your collection?
28. Cleaning Service Template Flyer
This template comes bundled with both Adobe Photoshop files and INDD/IDML files—so, now, with the latest update, you can import this right into Affinity Publisher.
29. Flyer Design Template
This flyer is double-sided—perfect for projects where you have extra content to share with your target audience. It’s easy to import and customize this layout to meet your project’s goals. Give it a try today.
30. Resort Flyer Design Template
Isn’t this a welcoming design? It’s so easy to get lost in the beautiful imagery! Imagine this template with your content instead—what photos would you add to this template?
31. Flyer Template Design
Simplicity can be really elegant. Check out the use of type in this flyer design template. It’s very versatile and could be used in so many design situations.
32. Spa Flyer Design Template
The gray and gold here make for a soft and classy aesthetic, don’t they? This was designed for spas in mind, but remember—this template is fully customizable! Take it into Affinity Publisher and make it your own.
33. Property Flyer Design Template
It’s easy to add your own content to flyer design templates like this one. Want to test out other colors? Maybe you’re not sure which of your photos would work best? Download it today and give it a try—the included IDML file can be imported into Affinity Publisher.
34. Yoga Classes Poster/Flyer Template Design
Advertising a class or event? How about a flyer design to help get the word out? This one has a lot of emphasis on imagery—perfect for showing off your studio, teacher, or other imagery that evokes just the right response in your target audience.
Новые способности и эксклюзивные фишки, присущие набору ПО Microsoft Publisher
Предлагаем ознакомиться с описанием наиболее занятных и вызывающих неподдельный интерес особенностей продукта, присущих большинству редакций Publisher начиная с 2003 года и более поздних:
- огромное разнообразие доступных для добавления к документу объектов. Так, на представленный по умолчанию лист можно добавить двухмерные фигуры, таблицы, клипарты из вложенной библиотеки Office, рисунки, файлы в виде вложений, гиперссылки, а также анимированные надписи и простой текст
- многогранный расширенный набор средств для форматирования при подготовке готового документа Publisher к печати. В частности, пользователь может использовать в конечном проекте конфигурацию интервалов между абзацами и междустрочных интервалов; выравнивание указанной области по ширине, по центру или по краю; увеличение или уменьшение отступов; добавление списков с нумерацией, немаркированных и маркированных списков и другие возможности
- опциональное объединение нескольких проектов Publisher в единую, общую публикацию, предназначенную для печати в издательстве, копицентре, или рассылки по электронной почте. Благодаря интеграции с почтовым клиентом Outlook, доступен выбор конечных получателей рассылки из адресной книги менеджера. Также инструментарий утилиты предлагает пользователю дополнить содержимое рассылки эффектной строкой приветствия, прикрепить к письму блок адреса, гиперссылку на свой продукт или веб-магазин, а также поле слияния, выступающее основой при добавлении элемента из перечня получателей в публикацию
- кастомизация конечного представления макета страницы в соответствии с личными требованиями или спецификациями проекта Publisher.
На нашем веб-ресурсе вы можете с легкостью найти и бесплатно скачать полную русскую версию Publisher для Windows, после чего без промедления установить дистрибутив ПО-набора на компьютер или ноутбук.
Наполнение
Теперь буклет в Паблишер необходимо наполнить нужной информацией следуя нашей пошаговой инструкции. Так как документ имеет двустороннюю структуру, в левой части экрана отображены обе страницы, под номерами 1 и 2. В центральном рабочем поле отображается та страница, которая выбрана кликом мышки по одной из них. При необходимости между страницами можно переключаться.
Обе страницы вертикально разделены на три блока. Центральная часть первой обычно содержит контактные данные и название организации или лица, создавшего буклет. Крайний правый блок — лицевая страница или обложка. Там обычно располагается название, основная тема, девиз, соответствующая картинка, контактный телефон.
В крайнем левом блоке помещают обобщенную информацию о товаре, услуге, мероприятии или акции, подробная информация о которых содержится внутри (лист 2), возможно размещение небольшого рисунка или фотографии в нижней части листа.
На внутренних панелях (лист 2) располагается основная информация. Для более легкого чтения текста рекомендуется использовать дополнительные заголовки.
Наполнение проекта лучше начинать со 2 страницы, так как там содержится основная информация. Вверху крайнего левого блока вместо шаблонной надписи вписывается главный заголовок проекта. Для этого его нужно выделить левой кнопкой мыши. Форматирование текста осуществляется точно так же, как в документах Word (размер, цвет и стиль шрифта выбираются по собственному усмотрению).
Аналогично меняется текст буклета, и вставляются нужные картинки. Чтобы удалить картинку шаблона, ее необходимо выделить и нажать клавишу ENTER. Или, выделив изображение, нажать правую кнопку мыши, откроется окно, в котором нужно выбрать команду “вырезать” или “удалить”.
Нужную картинку вставляем по аналогии с документами Word, используя вкладку “Вставка” на верхней панели инструментов. При необходимости можно добавить несколько изображений.
Остальные блоки заполняются точно так же.
Первая страница буклета представляет собой обложку. Информация в нее вносится аналогичным образом, заменой шаблонного текста и картинок на свои.
Создание брошюры или книги в Word
Создание книги или брошюры
-
Перейдите в раздел Макет и щелкните значок запуска диалогового окна Параметры страницы в правом нижнем углу.
-
На вкладке поля измените параметр для нескольких страниц на книжный сгиб. Ориентация автоматически меняется на альбомную.
Совет: Если документ длинный, может потребоваться разделить его на несколько брошюр, а затем соединить их в одну книгу. В разделе число страниц в брошюре выберите нужное количество страниц в каждой брошюре.
-
Чтобы зарезервировать пространство внутри внутреннего сгиба для привязки, выберите и увеличивайте значения внутренних полей .
-
Перейдите на вкладку » документ » и выберите Размер бумаги. Конечный размер буклета — это одна из половины размера страницы.
Совет: Вы можете оформить свою брошюру, используя различные средства. Например, чтобы добавить границы к каждой странице, на вкладке Макет окна Параметры страницы нажмите кнопку Границы.
-
Нажмите кнопку ОК. Если в документе уже есть содержимое, текст будет отформатирован автоматически, но вам может потребоваться вручную настроить такие объекты, как изображения и таблицы.
Параметры печати брошюр
При печати брошюры проверьте параметры печати, чтобы убедиться, что вы печатаете на обеих сторонах листа, а листы переворачиваются, как нужно.
-
Щелкните Файл > Печать.
-
Если принтер поддерживает автоматическую печать на обеих сторонах, измените Печать однойстороны для печати на обеих сторонах листа. Выберите параметр Переворачивать страницы относительно короткого края, чтобы текст на обратной стороне не был перевернут.
-
Если ваш принтер не поддерживает автоматическую двустороннюю печать, выберите Печать вручную на обеих сторонах и вставляйте страницы в принтер при появлении соответствующего запроса. Чтобы страницы печатались правильно, переворачивайте их относительно короткого края бумаги согласно инструкциям принтера.
Совет: Чтобы документ выглядел профессионально, вы можете добавить номера страниц в верхний или нижний колонтитул. Дополнительные сведения можно найти в статье Добавление номеров страниц.
См. также
Создание буклета с помощью шаблона Word
Буклет: советы по нумерации страниц.
Создание разных колонтитулов для четных и нечетных страниц
Создание книги или брошюры
-
Перейдите к макету > полей > настраиваемых полей.
-
Изменение параметра » несколько страниц » на » книжный сгиб«. Ориентация автоматически меняется на альбомную.
Совет: Если документ длинный, может потребоваться разделить его на несколько брошюр, а затем соединить их в одну книгу. В разделе число страниц в брошюре выберите нужное количество страниц в каждой брошюре.
-
Чтобы оставить место для переплета, увеличьте значение параметра Переплет.
-
Вы можете оформить свою брошюру, используя различные средства. Например, чтобы добавить границы к каждой странице, на вкладке Макет окна пользовательские поля выберите пункт границы.
-
Нажмите кнопку ОК.
Если в документе уже есть содержимое, текст будет отформатирован автоматически, но вам может потребоваться вручную настроить такие объекты, как изображения и таблицы.
-
Перейдите в раздел файл > Параметры страницы и проверьте размер бумаги. Помните, что конечный размер брошюры — половина размера бумаги. Убедитесь в том, что в принтер загружена бумага необходимого размера.
Параметры печати брошюр
При печати брошюры проверьте параметры печати, чтобы убедиться, что вы печатаете на обеих сторонах листа, а листы переворачиваются, как нужно. Если принтер поддерживает автоматическую печать на обеих сторонах, выполните указанные ниже действия.
-
На вкладке Файл выберите пункт Печать.
-
В разделе Двусторонняявыберите брошюра.
Совет: Чтобы документ выглядел профессионально, вы можете добавить номера страниц в верхний или нижний колонтитул. Дополнительные сведения можно найти в статье Добавление номеров страниц.
Примечание: Если принтер не поддерживает автоматическую печать на обеих сторонах, вам потребуется напечатать каждую страницу вручную.
См. также
Создание буклета с помощью шаблона Word
Буклет: советы по нумерации страниц.
Создание разных колонтитулов для четных и нечетных страниц