Стили изображения canon. описание
Содержание:
- Работа с Canon MG5340
- Как установить цветовой профиль
- Canon Обозначение профиля ICC
- ⇡#Печать на поверхности CD/DVD-дисков
- ⇡#Внешний вид
- Нужен ли цветовой профиль для фотоаппаратов в 2019 году?
- ⇡#Комплект поставки и драйверы
- ⇡#Сканер
- ⇡#Устройство работы с флеш-носителями
- Шаг 3: Настройка программной части принтера
- ⇡#Скоростные показатели
- Общая информация о стилях
Работа с Canon MG5340
Вы успешно справились с подключением периферии, а это значит, что можно переходить к его полноценному использованию. Если это первый принтер, который предстоит освоить, советуем воспользоваться руководствами ниже, где вы найдете всю необходимую информацию.
Обслуживание принтера уже упоминалось, и чаще всего оно происходит через программные инструменты. Однако иногда от пользователя требуются самостоятельные действия в виде физической чистки устройства или замены картриджа. Наверняка с обслуживанием придется столкнуться через несколько месяцев, поэтому далее мы оставили ссылки на вспомогательные материалы по этой теме.
Подробнее:Правильная чистка принтерного картриджаРазборка принтеров от компании CanonПравильная чистка принтеров CanonЗамена картриджей в принтерах компании Canon
Опишите, что у вас не получилось.
Наши специалисты постараются ответить максимально быстро.
Как установить цветовой профиль
Окно настроек цвета Adobe Photoshop
Чтобы добавить icc-профиль в систему, необходимо произвести следующие действия:
Скачайте файл профиля и сохраните его в любом месте на вашем компьютере.
В программе Adobe Photoshop выберите пункт меню Edit — Color Settings (Shift+Ctrl+T).
В появившемся окне нажмите на раскрывающийся список «Working Spaces — CMYK» и выберите в нем пункт «Load CMYK»
В открывшемся диалоге выбора файлов найдите скачанный icc-файл, выделите его и нажмите «Open». Теперь в окне настроек цвета в строке «CMYK» должно отображаться «Типография ХХХ»
Для RGB-цвета используйте профиль вашего монитора
В группе «Color Managment Polices» все переключатели должны стоять в положении «Convert to working …» – для того, чтобы открывающиеся растровые рисунки сразу же преобразовывались в рабочее цветовое пространство.
В окне настроек цвета нажмите кнопку «Save» для того, чтобы сохранить полученные настройки. Откроется окно сохранения файлов, назовите свой файл настроек, как вам нравится (например, «Мой») и сохраните его. Общесистемный путь для таких файлов в Windows — C:\Documents and Settings\\Application Data\Adobe\Color\Settings, если вы сохраните свой файл сразу по этому пути, система его увидит и вам не придется его дублировать. Получившийся csf-файл используется для указания настроек цвета при экспорте PDF-файлов из программ верстки.
Загрузка профайла
Вы можете не конвертировать цвета в момент открытия файлов (то есть поставить переключатели в «Preserve numbers»), но в этом случае не забывайте использовать команду «Convert to profile» при обработке файла, иначе все усилия не дадут никакого результата.
Canon Обозначение профиля ICC
Если необходимо указать профиль ICC, укажите профиль ICC для бумаги, на которой будет производиться печать. Профили ICC, установленные компанией Canon, выглядят следующим образом.
(1) Название модели принтера
(2) Качество печати
Данное значение соответствует положению ползунка Другое (Custom) в диалоговом окне Качество печати (Print Quality) драйвера принтера и приложения. Чем меньше число, тем выше качество.
(3) Тип носителя
Названия типов бумаги отображаются следующим образом.Ниже приведен пример. Поддерживаемые типы носителей различаются в зависимости от принтера.
| Название бумаги | Обозначение профиля ICC |
|---|---|
| Photo Paper Pro Platinum | Photo Paper Pro Platinum |
| Фотобумага для печати Plus Glossy II | Photo Paper Plus Glossy&Gold |
| Фотобумага для печати Plus Glossy II N | Photo Paper Plus Glossy II N |
| Photo Paper Pro Luster | Photo Paper Pro Luster |
| Photo Paper Plus Semi-gloss | Photo Paper Plus Semi-Gloss |
| Matte Photo Paper | Matte Photo Paper |
| Бумага Fine Art «Museum Etching» | Fine Art Museum Etching |
| Canvas | Other Fine Art Paper 2 |
| Другая бумага Glossy | Other Glossy Paper |
| Другая бум. Glossy (шир. поля) | Other Glossy Paper |
| Другая бумага Fine Art 1 | Other Fine Art Paper 1 |
| Другая бумага Fine Art 2 | Other Fine Art Paper 2 |
Совет
Преимущество создания собственных профилей ICC
Создавая собственные профили ICC, можно сократить различия, связанные с переменами в условиях эксплуатации или другими факторами, между одним принтером и другим. Компания Canon предоставляет приложение Color Management Tool Pro, позволяющее создавать профили ICC. Для получения информации о приложении Color Management Tool Pro см. раздел «Управление цветами принтера».
⇡#Печать на поверхности CD/DVD-дисков
Тестируемое МФУ сравнительно недорогое, но всё же оборудовано такими бонусами, как модуль печати на поверхности CD/DVD-дисков. К сожалению, для печати на поверхности диска необходимо устанавливать держатель, входящий в комплект поставки, тогда как в дорогих МФУ держатель встроен и автоматически выдвигается при необходимости печати. Держатель позволяет устанавливать как стандартные диски диаметром 120 мм, так и при помощи дополнительной насадки уменьшенный вариант диаметром 80 мм, а также диск-визитку. Стоит отметить одну немаловажную особенность — если вставить держатель с диском в соответствующий отсек до начала печати, то после подачи задания на печать МФУ сообщит об ошибке и потребует закрыть отсек, подождать подготовки принтера, после чего открыть отсек и вставить держатель с диском. Зачем все эти сложности — непонятно. Скорее всего, это своеобразный механизм защиты от случайной печати на диске, ведь его стоимость больше, чем листка бумаги, да и лист можно распечатать заново, а на диске уже может быть информация.
Для печати на поверхности дисков можно использовать комплектное ПО Easy-PhotoPrint EX, в котором доступны несколько вариантов шаблонов, возможно добавление изображений и редактирование текста. Функций немного, но зато процесс невероятно прост — достаточно просто отправить файл на печать. Конечно, можно подготовить изображение в другом пакете и отправить в Easy-PhotoPrint EX, но можно пойти и другим путём.
Подготовка макета печати на поверхности диска в Easy-PhotoPrint EX
В принципе, печать на поверхности дисков возможна из любого ПО, поддерживающего функцию печати, но тут не всё так просто. Для начала необходимо выбрать тип носителя, указать качество печати. После чего начинаются сложности. Если, например, создать круглое изображение, вписанное в квадрат со стороной 120 мм, то на печати изображение будет смещено. Ниже приведено окно предварительного просмотра печати на диске. Как видно на иллюстрации, изображение немного сдвинуто. Печать в таком случае возможна, но принтер будет наносить чернила не только на диск, но и на держатель! Интересно, почему производитель тут не предусмотрел никакого механизма защиты?
Предварительный просмотр печати на поверхности диска без смещения
Для корректной печати из пакетов работы с графикой необходимо создавать заготовку размером 165х120 мм (то есть увеличить по ширине на 45 мм), а непосредственно рисунок сместить к правому краю. После проведения данных действий изображение наносится точно на поверхность диска.
Предварительный просмотр печати на поверхности диска со смещением
Кроме того, возможно копирование поверхности дисков без помощи ПК
Для этого необходимо лишь установить на планшет оригинал диска, причём неважно, в какой части планшета, и нажать клавишу копирования, предварительно выбрав тип диска. Типов дисков два — рекомендуемый (читай оригинальный), а также другой (то бишь неоригинальный)
От выбранного типа диска зависит качество печати, а также скорость печати, хотя, как показала практика, МФУ замечательно наносит изображения на любой диск безымянного производителя в максимальном качестве. После нажатия клавиши копирования печать начинается ровно через минуту (за это время происходит сканирование и загрузка диска), а непосредственно на печать в зависимости от выбранного режима качества требуется 35 или 60 секунд.
Экранное меню
|
Выбор режима печати на поверхности дисков |
Указание размеров области печати |
Выбор качества печати
⇡#Внешний вид
Вид спереди
В связи с тем, что про свежие МФУ редко появляются сообщения о том, что они «быстрее, выше, сильнее», чем конкуренты, производителям остаётся либо как-то расширять функционал, либо играться с дизайном устройства. В целом новинка похожа на своих предшественников, но корпус теперь практически полностью (за исключением тыльной панели) глянцевый. Да, смотрится устройство здорово, но быстро покрывается отпечатками пальцев даже при очень аккуратном обращении. Более того, глянец оказался довольно нежным, поэтому быстро царапается, особенно при транспортировке. К качеству сборки замечаний нет — корпусные панели точно подогнаны, а зазоры на стыках минимальны.
Слот установки карт памяти
Панель управления и поворотный экран
Спереди находится приёмный лоток с откидным ограничителем хода бумаги, крышка, скрывающая пару разъёмов установки карт памяти, USB-порт, предназначенный для подключения флешек и камер в режиме прямой печати. В нижней части находится кассета установки бумаги для повседневной печати, хотя использовать её можно и для установки фотоносителей.
Кассета установки бумаги для повседневной печати
Тыльная сторона не особо загружена: в правом нижнем углу находится разъём подключения кабеля питания, а в левом — порт USB (тип B-F). Боковые поверхности вовсе пустуют, а все органы управления сосредоточились на крышке сканера.
Вид сзади
Тут находятся индикаторы активности и состояния, панель управления, а также подъемный экран. В задней части расположен лоток установки фотоносителей, но, как и в случае кассеты, сюда можно установить обычную бумагу.
Экранное меню
|
Главное окно |
|
|
Печать шаблонов |
Печать веб-шаблонов |
|
Настройки параметров энергопотребления |
Активирование тихого режима |
|
Настройка системных параметров |
Просмотр уровня чернил |
|
Просмотр номеров чернил |
Меню обслуживания |
|
Настройка системных параметров |
Настройка параметров печати |
Нужен ли цветовой профиль для фотоаппаратов в 2019 году?
Статья возникла совершенно спонтанно. Понадобилось далёкому клиенту распечатать изображения на тиснённой бумаге. Я в своем время печатал на бумаге для рисования акварельными красками. Ему этот вариант не подошел и он попросил сфотографировать примеры распечатанных изображений на обычной бумаге и бумаге с покрытием (на матовой бумаге — она близка к спец бумаге серии Art от Lomond).
В общем потребовалось сфотографировать одну и ту же картинку, распечатанную на офисной бумаге 80 гр/м2 и на Ломонд Матовая (в моем случае это 120 гр/м2). Фото ниже. Фотографировал при дневном свете, но меня напрягли не столько цвета (более менее похожи), сколько неравномерность освещения
Обратите внимание на стол справа от фото и слева
Фото №1.
Как построить цветовой профиль для фотокамер в 2019 году
Окно расположено слева, поэтому левая часть картинки хоть и не много, но светлее. Получилось не очень хорошо — левая часть картинки ближе к окну, да и сама картинка на обычной бумаге печатается бледно. Вроде бы неправильно (хотя по цветам не так далеко от оригинала), но самая большая проблема в том, что дневного света, когда он нужен — обычно нет.
Имея светодиодное освещение, решил им воспользоваться и перефотографировать снимок. Вот отсюда и начинается эпопея по попыткам построить цветовой профиль для цифрового фотоаппарата в 2019 году.
Итак, при попытке заснять вечером при хорошем (но искусственном) освещении начались проблемы — фотоаппарат не даёт полностью контролировать настройки. Из четырёх параметров (чувствительность пленки/ISO; диафрагма; выдержка; экспозиция/EV ) могу контролировать только 3. При этом, практически всегда фото получаются темными (в 99,5% случаев). Режим полный авто даже не привёл, так как выдаёт полный ужас.
В итоге, вечером при верхнем дополнительном освещении, при РУЧНОЙ настройке «ISO + диафрагма + выдержка», но автоматическом балансе белого и автоматической экспозицией получилось как на фото №2 ниже.
Фото №2.
РУЧНАЯ настройка «ISO + диафрагма + выдержка» и автоматический баланс белого.
Все то же самое, но баланс белого задан вручную получилось уже лучше (фото №3 ниже ).
Фото №3.
РУЧНАЯ настройка «ISO + диафрагма + выдержка» и ручной баланс белого.
Но в обоих случаях, по цветам оба снимка (фото №2 и №3) далеки от снимка, сделанного при солнечном освещении (фото №1). Особенно это заметно на чёрно-белых участках изображений. Так же рекомендую посмотреть на девушку с красным шарфом на матовой бумаге (насыщенные цвета).
Понял, что пора построить профиль. Году этак в 2011-2012 уже строил профиль для фотоаппарата и никаких тогда проблем не было вообще. Но фотоаппарат был еще хуже и все настройки были полностью автоматические, поэтому особого смысла тогда плотно работать с цветовым профилем для фотоаппарата не было вообще .
Итак, не ожидая никаких подвохов приступил к построению цветового профиля для искусственного освещения. Вот тут и началась настоящая баталия.
Страницы: 1
⇡#Комплект поставки и драйверы
На тестирование был предоставлен демонстрационный образец для прессы. Чем он отличается от обычного коммерческого образца? Да, собственно, ничем, только от комплекта поставки остались лишь кабель питания и пять картриджей. Ни брошюр, ни диска с драйверами и дополнительным ПО предоставлено не было.
Обычно отсутствие драйверов проблемой не является, ведь сайт поддержки позволяет загрузить всё необходимое ПО, но, к сожалению, только не в случае новых устройств. На российском сайте компании на момент тестирования драйверов не было вовсе, на глобальном удалось найти только драйвера для Mac OS и ОС семейства Linux (что весьма странно, ведь в перечне поддерживаемых ОС заявлены только Mac OS и Windows). На помощь пришёл сайт компании в США, где драйвера для продукции Canon почему-то появляются гораздо раньше, чем на остальных локальных версиях сайта. Но и тут без сложностей не обошлось. Дело в том, что на рынок США тестируемая модель MG5340 не поставляется, но есть MG5320, драйверы которой и были использованы. Драйверы данных моделей полностью совместимы, ведь создавались для всего семейства MG5300. Загрузить можно не только отдельные программные пакеты с драйверами и ПО, но и все это единым файлом (171 Мбайт).
⇡#Сканер
В МФУ встроен сканер c CIS-датчиком и оптическим разрешением 2400х4800 точек, что является весьма неплохим показателем по меркам такой ценовой категории. Крышка сканера довольно тяжёлая, но может быть заблокирована за счёт жёсткого хода соединительных петель уже при угле раскрытия в 35-40 градусов. В принципе, без самостоятельной блокировки обойтись было нельзя именно из-за тяжести крышки — в ней встроены дисплей и панель управления. Кроме того, петли можно приподнять на 20 мм, что позволяет сканировать развороты книг и журналов с зарытой крышкой.
Сканирование возможно без помощи ПК, но с сохранением на ПК, причём передача отсканированного изображения может осуществляться как напрямую по USB, так и по сети (предварительно необходимо выбрать доступный ПК в сети). В автономном режиме работы сканер позволяет записывать изображения на карту памяти либо на флеш-носитель. В настройках сканирования доступен выбор типа изображения (документ или фото), формата сохранения (JPG, PDF и TIFF), разрешения (75, 150, 300 или 600 dpi). Также возможен выбор размера сканируемого изображения (LTR, A4, 10×15 см, 13х18 см), но при изменении данной настройки необходимо совмещать изображение с нанесёнными на корпусе сканера направляющими метками. Кроме того, предусмотрен и автоматический режим выбора формата носителя, но определяется лишь дальний угол, то есть функция работает корректно, только если совместить угол сканируемого документа и планшета. Если же установить изображение где-то посередине, то белые поля будут обрезаны только за дальним углом. Примечательно, что даже при автономной работе предусмотрен режим предпросмотра, что существенно облегчает работу со сканером и минимизирует количество ошибочно отсканированных изображений.
Программа сканирования ScanGear вполне узнаваема, каких-либо существенных отличий от предшествующих версий ПО нет. Предусмотрено три режима настроек — полностью автоматический режим, основной режим с возможностью выбора источника и места назначения, а также расширенный режим, который позволяет изменять массу параметров, начиная от разрешения и заканчивая настройками тона и цветового баланса. Кроме того, в расширенном режиме возможно создание профилей настроек, причём количество создаваемых профилей неограниченно.
Для просмотра изображения нажать на миниатюру
|
ScanGear. Расширенный режим |
ScanGear. Основной режим |
ScanGear. Автоматический режим |
⇡#Устройство работы с флеш-носителями
МФУ оборудовано портом USB и двумя слотами карт памяти, которые позволяют установить практически любой современный флеш-носитель за исключением CompactFlash и xD — эти, в принципе, уже отжили своё. Впрочем, в старших моделях МФУ Canon есть поддержка всех типов карт памяти. С любого носителя можно распечатать изображение и, наоборот, на любой носитель можно сохранить отсканированную картинку. При прямом подключении МФУ по USB карты памяти доступны для чтения и записи на ПК, и МФУ можно использовать как устройство чтения карт памяти, а вот USB-флешки подобным образом недоступны, а зря, ведь нередко в системных блоках стационарных ПК разъёмы USB есть только с тыльной стороны, и МФУ для таких устройств могло бы служить ещё и USB-удлинителем, что, к слову, реализовано в устройствах Epson.
Шаг 3: Настройка программной части принтера
В драйвер любого принтера входит инструменты, позволяющие настроить печать так, как это нужно юзеру. Если вы собираетесь печатать обычные документы в формате A4, этот этап можно пропустить, поскольку ничего полезного для себя вы не найдете кроме последнего шага с обслуживанием, который пригодится после нескольких месяцев активного использования устройства. Всем тем, кто желает распечатывать открытки, фотографии или письма, иногда требуется менять параметры печать под себя, что и осуществляется при помощи этих настроек.
- В том же меню «Принтеры и сканеры», через которое производилась инсталляция драйверов, нажмите по строке с Canon MG5340.

Появятся дополнительные кнопки, кликнуть же нужно на «Управление».

Перейдите к меню «Настройка печати».

На вкладке «Быстрая установка» есть список «Общеиспользуемые параметры». В нем находятся заготовки, подходящие под выполнение стандартных задач. Выберите одну из них, если нужно работать с конкретным типом документов. Тип носителя, размер бумаги и качество автоматически меняются при определении одного из параметров, поэтому следите за значениями и редактируйте их под себя.
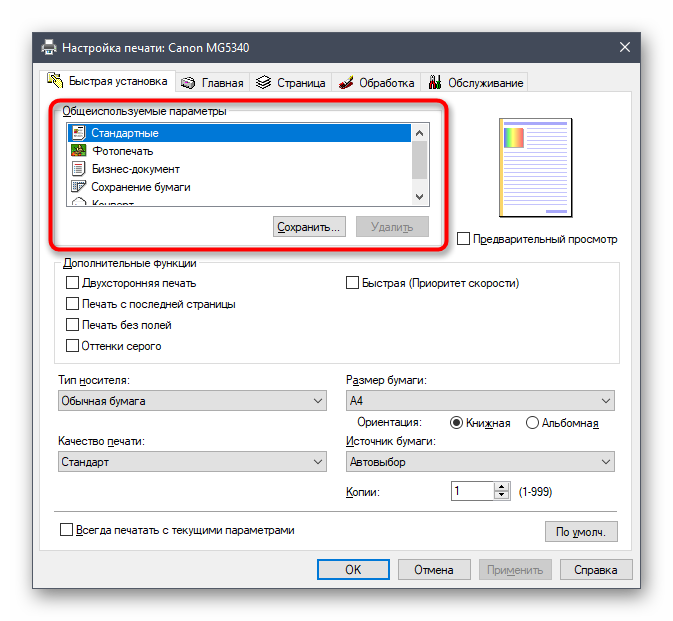
Далее идет вкладка «Главная», где те же самые настройки изменяются уже без применения шаблона. Если вы используете нестандартный тип бумаги, обязательно укажите это в отдельном выпадающем меню. При желании сэкономить краску или повысить скорость печати уменьшите качество, отметив маркером пункт «Быстрая».
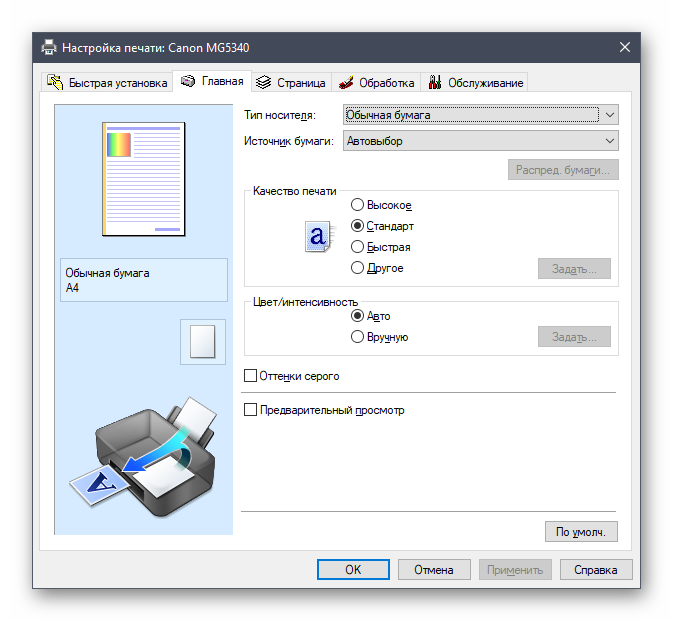
Настройки страницы позволяют изменить параметры для всех документов, чтобы не проверять каждый в текстовом редакторе. Вы можете убрать поля, настроить размер документа по бумаге или выбрать масштабирование.
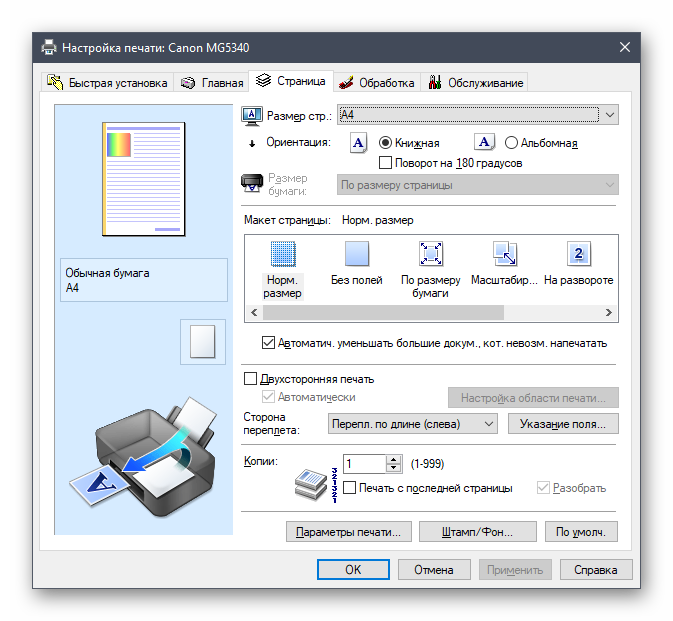
Последняя вкладка конфигурирования — «Обработка». В ней есть возможность изменить коррекцию цвета для печати фотографий или других изображений. Используйте окно предпросмотра, чтобы определиться с подходящими параметрами.
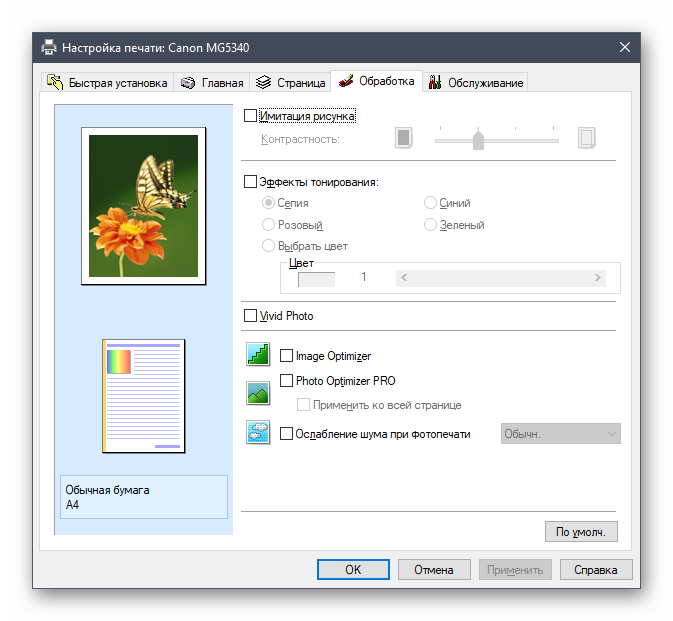
В «Обслуживании» вы найдете все то, что пригодится при проблемах с печатью, например, когда появляются полосы или разводы. Детальная информация об этом есть в наших отдельных статьях, ссылки на которые находятся в конце этой инструкции.
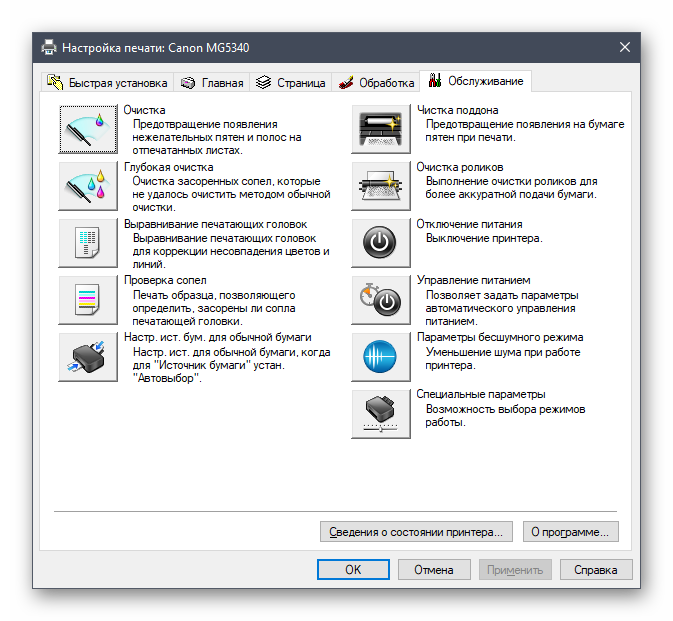
⇡#Скоростные показатели
Скорость печати текста была измерена только при использовании нижнего лотка для бумаги (кассеты), ведь офисная бумага обычно устанавливается именно в этот лоток, что позволяет впоследствии работать со специальными носителями, не вынимая ее. Для проверки было распечатано 10 листов текстового шаблона, полностью заполненного словом «Тест» (шрифт — Times New Roman, кегль — 12, межстрочный интервал — стандартный). В быстром режиме печати при полном заполнении страницы словом «Тест» среднее время печати страницы без учёта времени подготовки составило 5,2 секунды. При частичном заполнении в 20, 15 и 10 строчек среднее время печати одной страницы составило 3,1, 2,7 и 1,8 секунды соответственно. При печати в стандартном режиме для полностью заполненной страницы в среднем потребовалось 6,8 секунды, а при частичном — 4,2, 3,1 и 2,1 секунды соответственно. Качество печати текста в нормальном и быстром режимах мало различается, разве что в первом режиме изображение чуть светлее. Поэтому быстрый режим можно смело использовать для печати курсовых и дипломных работ, и лишь особо важные документы могут потребовать повышения качества. Ниже приведены кроп-фрагменты печати в режимах «быстро» и «стандарт» на обычной офисной бумаге плотностью 80 г/м2.
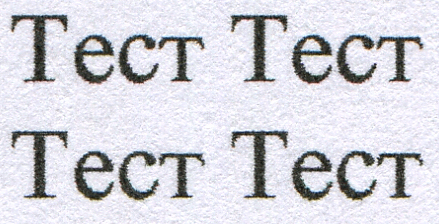
Фрагмент страницы, отпечатано в режиме качества «быстро»
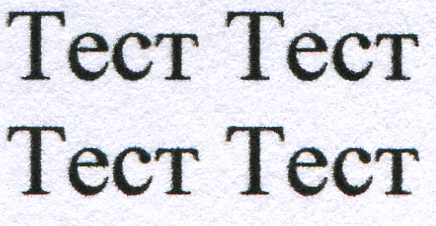
Фрагмент страницы, отпечатано в режиме качества «стандарт»
Фотопечать оказалась довольно шустрой, и, например, для печати изображения без рамок с максимальным качеством на носителе размером 10х15 см без учёта времени подготовки к печати требуется 45 секунд, а для печати на носителе формата A4 при тех же настройках потребовалось 109 секунд.
Общая информация о стилях
Я не буду здесь подробно описывать предустановленные в камере стили изображения, так как их описание можно найти в инструкции к фотоаппарату, а также на официальном сайте Canon. Скажу только, что этих стилей шесть или семь, в зависимости от модели камеры: Авто А (в ранних моделях отсутствует), Стандартный S, Портрет P, Пейзаж L, Нейтральный N, Точный F, Монохромное M. Также есть возможность настроить в камере или загрузить с компьютера три пользовательских стиля изображения (1, 2, 3).

В фотокамере есть возможность настройки четырех параметров для каждого стиля. Это Резкость, Контрастность, Насыщенность и Цветовой тон.

Настройки имеют не очень широкие пределы регулирования, поэтому получить какие-то невероятные цвета вам не удастся. Видимо, это сделано для того, чтобы неопытные пользователи не накрутили регуляторов и не жаловались потом в СЦ, что у них неправильно работает камера
Для стиля Монохромный вместо регуляторов Насыщенность и Цветовой тон можно задать эффект цветного фильтра и различного тонирования изображения.


Кроме стандартных, с последними обновлениями программы DPP поставляются еще несколько стилей изображения: Studio Portrait, Snapshot Portrait, Nostalgia, Clear, Twilight, Emerald, Autumn Hues.
- Nostalgia. Янтарные тона с обесцвеченными синим и зелёным.
- Clear. Подчёркнутый контраст для обеспечения глубины и прозрачности.
- Twilight. Придаёт небу закатный оттенок.
- Emerald. Яркая голубизна воды и неба.
- Autumn Hues. Подчёркивает тёплые осенние цвета.
- Studio Portrait. Подчёркивает изысканные черты объекта съёмки и тона кожи.
- Snapshot Portrait. Подчёркивает тона кожи, придавая контраст вне зависимости от того, сделан снимок в помещении или вне его.
Эти стили можно загрузить с сайта компании Canon. Почему-то на российском сайте найти эти стили не получилось. Мы опять «впереди планеты всей».
Загрузить стили в фотокамеру можно с помощью утилиты EOS Utility, которая поставляется на компакт-диске в комплекте с камерой. Желательно установить последнюю версию этой утилиты, скачав ее с официального сайта Canon. Также рекомендуется обновить до последней версии программу Digital Photo Professional.







