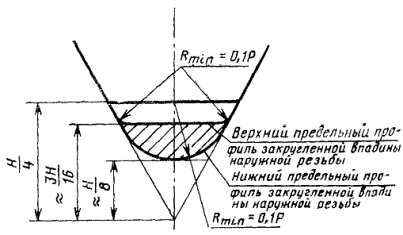Основные настройки цвета
Содержание:
- Причины выбора Adobe RGB
- Установка в Photoshop Adobe RGB
- Причины выбора sRGB
- Цветовое пространство sRGB
- Глаз человека против Adobe RGB
- Рабочее пространство RGB
- Диалоговое окно «Настройка цветов»
- Сохранение новых настроек цвета
- Флажки «Несовпадение профилей» и «Отсутствие профилей»
- Также уроки которые могут вас заинтересовать
- Рабочие пространства в Photoshop
- Глаз человека против sRGB
- Конвертация из одного цветового пространства в другое
- Нужно ли переключаться с sRGB на Adobe RGB?
- Цветовое пространство Adobe RGB
- Adobe Creative Suite
- Стратегии управления цветом
- Где берут файлы профиля
Причины выбора Adobe RGB
Однако, если вы фотограф, и хотите, чтобы ваши фотографии выглядели абсолютно безупречно, особенно при печати, в этом случае Adobe RGB – лучший выбор. Если вы снимаете в формате raw, как Camera Raw, так и Lighhroom используют Adobe RGB в качестве цветового пространства по умолчанию. Поэтому имеет смысл установить в Photoshop цветовое пространство Adobe RGB. Даже, если вы выкладываете свои снимки в интернет, вы смело можете редактировать их в Adobe RGB. Они будут обработаны в цветовом пространстве Adobe RGB. В процессе сохранения, используя диалоговое окно Save for Web (Сохранить для веб), Photoshop автоматически преобразует ваши изображения в sRGB. Другими словами, если вы хотите перестраховаться, выбирайте sRGB. В любом другом случае Adobe RGB – более подходящий вариант.
Установка в Photoshop Adobe RGB
Чтобы начать использовать расширенный цветовой диапазон Adobe RGB, необходимо просто изменить рабочее пространство RGB в Photoshop. Кликните по вкладке sRGB IEC61966-2.1.
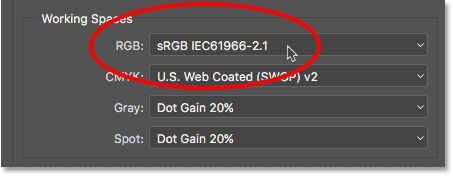
Из раскрывающегося списка выберите Adobe RGB (1998).
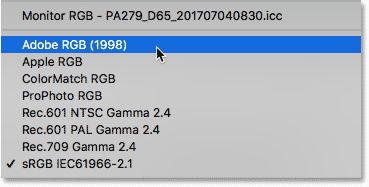
C помощью этих простых изменений Photoshop теперь будет использовать цветовой диапазон Adobe RGB для отображения и редактирования изображений. Для получения наилучших результатов проверьте свою цифровую камеру и струйный принтер, чтобы узнать, поддерживают ли они цветовое пространство Adobe RGB. Если они поддерживают, установите его в настройках.
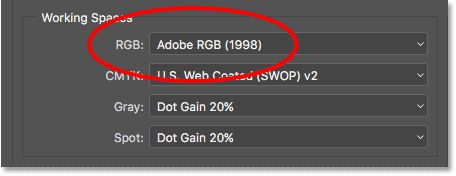
Причины выбора sRGB
Имеется несколько причин, почему необходимо остановить свой выбор именно на sRGB. Чуть ранее я уже говорил, что sRGB – самый безопасный выбор. На компьютерных мониторах, камерах и струйных принтерах в настройках по умолчанию установлено sRGB. Кроме того, sRGB – это цветовое пространство, предназначенное для изображений и графики в интернете. Если вы часто выкладываете свои фотографии в интернет, то вам нужно придерживаться цветового пространства sRGB. Если вы веб-дизайнер, то sRGB будет для вас лучшим выбором. И, если вы новичок в Photoshop, то, возможно, вся эта информация о цветовых пространствах для вас не совсем понятна, поэтому нет никакого вреда, если в Photoshop вы будете использовать sRGB. Возможно, sRGB не имеет яркие и насыщенные цвета, как Adobe RGB, но все же он по-прежнему содержит достаточно широкий диапазон цветов для создания потрясающих и удивительных фотографий.
Цветовое пространство sRGB
Цветовое пространство sRGB было создано ещё в 1996 году компаниями Hewlett-Packard и Microsoft. Оно было разработано как стандарт, основанный на диапазоне цветов, доступных на обычном компьютерном мониторе. Даже в наше время большинство мониторов могут отображать только диапазон цветов sRGB. В связи с этим sRGB по умолчанию является цветовым пространством для интернета. Цифровые камеры так же по умолчанию обычно имеют цветовое пространство sRGB. На самом деле многие фотографы не знают, что имеется опция Color Space, заложенная в меню камеры. Ваш домашний струйный принтер по умолчанию настроен на получение изображений с цветовым пространством sRGB. И даже коммерческие лаборатории, где производят печать фотографий ожидают, что вы сохраните свои фотографии в цветовом пространстве sRGB.
По всем этим причинам Adobe решила, что лучше всего для рабочего пространства RGB по умолчанию установить sRGB. В конце концов sRGB – это самый безопасный выбор. Помните, безопасный выбор – не всегда лучший выбор. Когда дело доходит до редактирования изображений в Photoshop, «безопасные» и «лучшие», безусловно, не совпадают. Причина в том, что из всех цветовых пространств RGB, которые мы можем выбрать, sRGB содержит наименьший диапазон цветов.
Глаз человека против Adobe RGB
Давайте рассмотрим другой график, на этот раз он показывает диапазон цветов, доступных в Adobe RGB. Опять же внешняя изогнутая область представляет все цвета, которые видит глаз человека. Треугольник внутри формы представляет собой диапазон цветов, которые может воспроизводить Adobe RGB
Обратите внимание, насколько в этом случае больше фигура треугольника, нежели в sRGB. Если sRGB охватывает примерно треть видимого диапазона, то Adobe RGB содержит примерно половину всех цветов, которые может видеть глаз человека
Большая разница в зелёных и голубых оттенках, так как треугольник простирается намного дальше в этих областях, чем в sRGB. Если цветовое пространство sRGB ограничено более приглушенными тонами, то Adobe RGB может производить более разнообразные, богатые и яркие цвета.
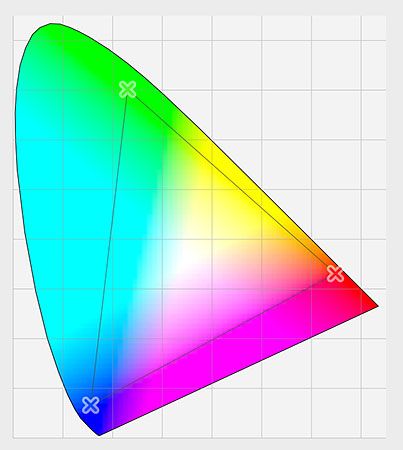
Рабочее пространство RGB
Давайте более подробно рассмотрим рабочее пространство RGB. RGB означает красный, зелёный и синий. Это рабочее пространство Photoshop использует для отображения и редактирования изображений. Красный, зелёный и синий – это базовые цвета. Монитор компьютера, смартфон, телевизор и другой тип экрана – всё это устройство RGB. RGB-устройства смешивают разные пропорции красного, зелёного и синего цветов, чтобы отображать различные цвета, которые мы видим на экране.
Программа Photoshop так же использует RGB. Она использует цветные каналы, чтобы смешивать различные пропорции красного, зелёного и синего и отображать различные цвета, которые мы видим на изображениях. Конкретный диапазон цветов, который будет воспроизводиться в Photoshop, определяется цветовым пространством, которое вы выбрали в качестве рабочего пространства RGB. По умолчанию Photoshop устанавливает рабочее пространство RGB – sRGB.
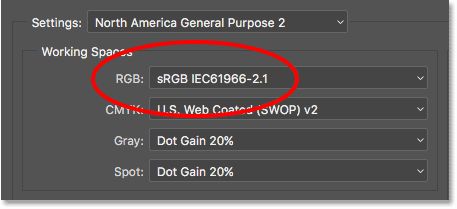
Диалоговое окно «Настройка цветов»
Если вы никогда раньше не сталкивались с диалоговым окном Color Settings (Настройка цветов), то поначалу оно может показаться запугивающим и непонятным. Не стоит переживать, так как большинство настроек, выставленных по умолчанию, справляются со своей работой прекрасно. Нас интересует только один параметр, который мы изменим.
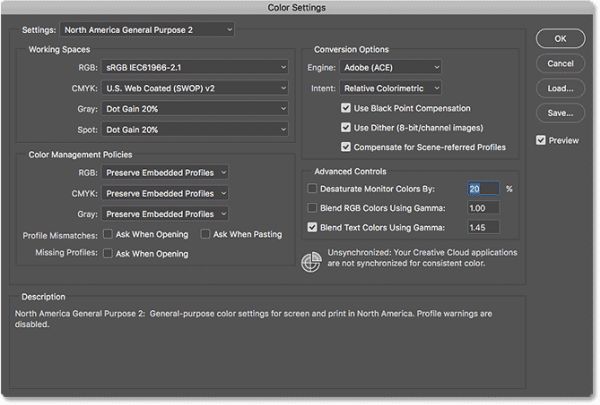
Диалоговое окно «Настройка цветов» может немного отличаться в зависимости от того, какую версию Photoshop вы используете. В самых последних версиях Photoshop CC диалоговые окна темнее, а с версии CS6 и раннее они более светлые. Конкретный оттенок серого не имеет значения, настройки все одинаковые.
Кроме того, в Photoshop CS6 и более ранних версиях некоторые настройки по умолчанию скрыты. Получить доступ к ним можно нажатием кнопки More Options (Дополнительные настройки). Однако нам не нужно менять какие-либо дополнительные параметры, поэтому вы можете оставить их скрытыми.
Сохранение новых настроек цвета
Как только вы переключитесь с sRGB на Adobe RGB, рекомендуется сохранить новые настройки. Таким образом, вы можете вернуться к ним снова, если будет необходимо. Для сохранения в диалоговом окне «Настройка цветов» нажмите кнопку Save (Сохранить).
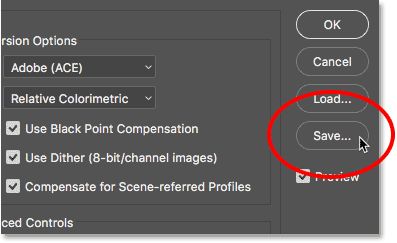
Введите название для ваших новых настроек. Я назову «My Color Settings», затем снова нажмите кнопку Save (Сохранить).
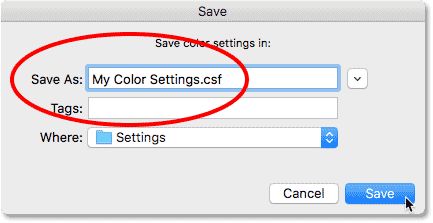
После этого откроется окно Color Settings Comment (Комментарий к цветовым установкам), где вы можете ввести описание к своим настройкам, чтобы помнить, для чего предназначены эти параметры. Я введу «Это лучшие настройки для моих изображений». Нажмите OK, чтобы закрыть диалоговое окно.
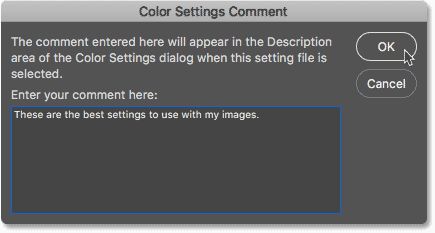
Ваши пользовательские настройки цвета в Photoshop теперь сохранены. Вы можете выбрать их снова в любое время в раскрывающейся вкладке Settings (Настройки) в верхней части диалогового окна Color Settings (Настройка цветов).
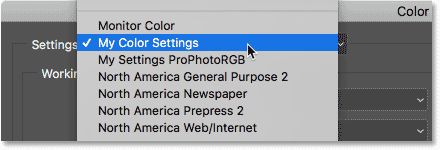
Флажки «Несовпадение профилей» и «Отсутствие профилей»
Ниже раздела Color Management Policies (Стратегия управления цветом) расположены три флажка. Первые два предназначены для параметра Profile Mismatches (Несовпадение профилей), где изображение, которое вы открываете, использует цветовой профиль, отличный от вашего рабочего пространства. Третий – относится к параметру Missing Profiles (Отсутствие профилей), где изображение вообще не имеет цветового профиля. Изображения, загруженные из интернета, зачастую не имеют связанного с ними цветового профиля. Если вы отметите галочками все эти параметры, то каждый раз, когда вы будете открывать изображение с другим цветовым профилем или без профиля, Photoshop вас будет спрашивать, как вы хотите его обработать. Чтобы программа каждый раз не задавала такой вопрос, оставьте эти параметры не выбранными, чтобы позволить Photoshop открывать изображения, как обычно.
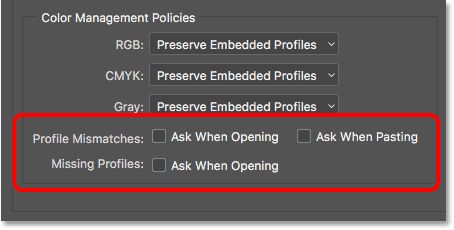
Также уроки которые могут вас заинтересовать
CORELDRAW. Как использовать инструмент ластик
Инструмент Ластик (Eraser) является ярким представителем инструментов растровой графики.
CorelDRAW: «Шашечки» для рекламного модуля службы такси
В этом уроке покажем как быстро и просто нарисовать «шашечки» для такси.
Рисуем снежинку в Корел Дро
Чуть больше месяца остается до Нового года и это значит, что пора создавать новогодние иллюстрации. В этом уроке пробуем нарисовать снежинку в CorelDRAW.
Рисуем спираль в Кореле
Для создания нескольких логотипов мы будем использовать инструмент «Спираль» и пару интерактивных эффектов – контур и тень.
Пять способов нарисовать трапецию в CorelDRAW
В этом уроке вы узнаете пять различных способов, как быстро нарисовать трапецию, используя инструменты «Основные фигуры», «Форма», «Прямоугольник».
Рисуем дискобол в Кореле
С помощью простых инструментов рисуем дискобол в Кореле.
Создание светящихся цветов в CorelDRAW
Создадим эффект свечения цвета.
Как нарисовать логотип в Кореле
Основой для нашего логотипа будет служить инструмент Перетекание.
Создаем логотип в CorelDRAW
Основой для нашего логотипа будет служить инструмент Перетекание.
Объекты вдоль пути в Кореле
Объекты вдоль пути – интересная функция программы CorelDRAW, которая позволяет расположить объект (или набор объектов) вдоль пути (траектории).
Как создать многоугольник в CorelDRAW
Инструмент Многоугольник на первый взгляд не создает впечатление инструмента с широкими возможностями. Но этот урок убедит вас в обратном.
Фонтанная заливка в CorelDRAW
В этом уроке демонстрируем процесс создания прозрачного 3D контейнера с помощью фонтанной заливки и заливки сетки в CorelDRAW X7.
Рисуем тыкву в Кореле
От прямоугольника до тыквы: изучаем основы работы со стандартными формами в CorelDRAW.
Как создать интересный плакат в CorelDRAW
В этом уроке остановимся на создании плаката
В процессе, помимо работы с эффектом полутона, научимся использовать тень, градиент, PowerClip и др.
Работа с инструментом «Перетекание»
Инструмент «Перетекание» является одним из основополагающих и самых практичных инструментов в CorelDRAW.
Делаем визитку с помощью Корела
Делаем самые простые визитки с помощью CorelDraw.
Как создать узор в CorelDRAW
В этом уроке для создания узора используются инструменты Свободная форма и Фигура, а также различные элементы управления.
Как создать эффект объема в Кореле
Перетекание — один из самых универсальных инструментов в CorelDRAW, поэтому важно понять принцип его работы. Давайте создадим простой 3D-эффект.
Работа с контурами в CorelDRAW
В этом уроке мы рассмотрим настройки, с помощью которых можно создавать различные типы контуров, также поговорим о способах применения этих контуров.
Как создать абстрактные линейные формы в CorelDRAW
Мощные интерактивные инструменты CorelDRAW составляют одну из сильных сторон этой программы для разработки дизайна и создания векторных иллюстраций.
Рабочие пространства в Photoshop
Чуть ниже в диалоговом окне находится раздел Working Space (Рабочие пространства). Рабочее пространство говорит Photoshop какое цветовое пространство использовать в той или иной ситуации. Например, для отображения фотографий на экране Photoshop использует одно цветовое пространство, а для печати другое. Цветовое пространство определяет диапазон доступных цветов. Некоторые цветовые пространства предлагают более широкий диапазон цветов, чем другие. Конкретный диапазон цветов, предлагаемых цветовым пространством, называется цветовой гаммой.
Существует четыре варианта (4 разных ситуации), указанные в разделе Working Space (Рабочие пространства). Это RGB, CMYK, Gray (Градации серого) и Spot (Плашка). Из всех вариантов нас интересует первый вариант RGB. Потому что RGB Photoshop использует для отображения изображений на экране. Остальные три параметра (CMYK, Gray и Spot) относятся к коммерческой печати. Если вы не работаете с коммерческим принтером, вы можете оставить все эти три параметра без изменения.
Глаз человека против sRGB
Чтобы наглядно проиллюстрировать проблему, давайте посмотрим на график. Он показывает диапазон цветов, доступный нам при работе в цветовом пространстве sRGB. Внешняя изогнутая область представляет все цвета, которые может видеть глаз человека. Это наглядное представление, потому что оно не отображает значение яркости. Но этого достаточно, чтобы дать нам общее представление о том, что происходит. Внутри основной формы – небольшой треугольник. Область внутри треугольника представляет собой диапазон цветов sRGB. Ни один из цветов, расположенных вне треугольника, не доступен в sRGB. Это означает, что многие насыщенные и яркие цвета, особенно зелёные и голубые оттенки, отсутствуют в цветовом диапазоне sRGB.

Конвертация из одного цветового пространства в другое
В случае обработки изображения в цветовом пространстве, отличном от того, в котором оно будет в дальнейшем использоваться, его необходимо перевести (конвертировать) в конечное цветовое пространство.
В случае использования изображения в сети Интернет или, если не известно, как в дальнейшем оно будет использоваться, его необходимо конвертировать в пространство sRGB.
. При этом при работе в 16-битном режиме рекомендуется сначала произвести процедуру конвертации, а уже затем перевод изображения в 8-битный режим.
Для конвертации изображения из одного цветового пространства в другое в Adobe Photoshop используется команда Edit → Convert to Profile (Редактирование → Конвертировать в профиль).
При этом рекомендуется использовать движок (Engine) Adobe (ACE) и следить (при работе с фотографиями) за тем, чтобы были проставлены «галки» во всех активных опциях.
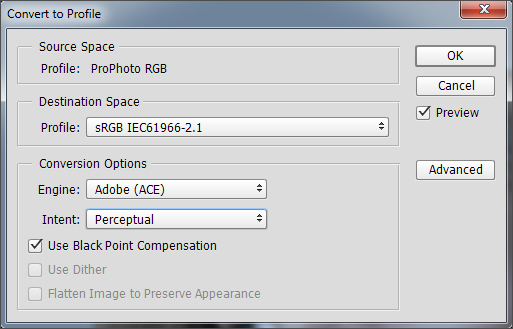
В качестве алгоритма пересчета цветов (Intent) необходимо (кроме как в крайне специфических случаях) выбирать Perceptual (для максимально возможного сохранения визуального соотношения между наиболее и наименее насыщенными цветами) или Relative Colorimetric (для того, чтобы сохранить цвета, умещающиеся в конечное цветовое пространство, без какого-либо визуального изменения и отказаться от цветов, не входящих в конечное цветовое пространство).
Режим Perceptual производит компрессию/сжатие цветов, для того, чтобы избежать постеризации «внеохватных» цветов и по возможности сохранить визуальное соотношение между сильнонасыщенными и малонасыщенными цветами.
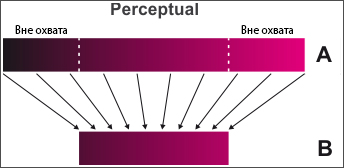
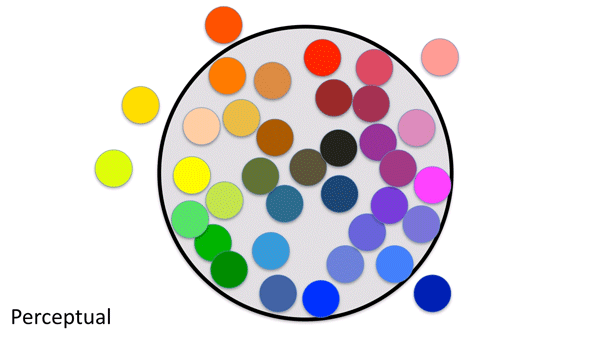
Режим Relative Colorimetric конвертирует изображение в другое цветовое пространство без визуального изменения цветов, входящих в конечное цветовое пространство и «отрезает» «внеохватные» цвета.
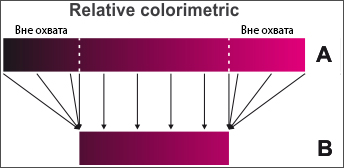
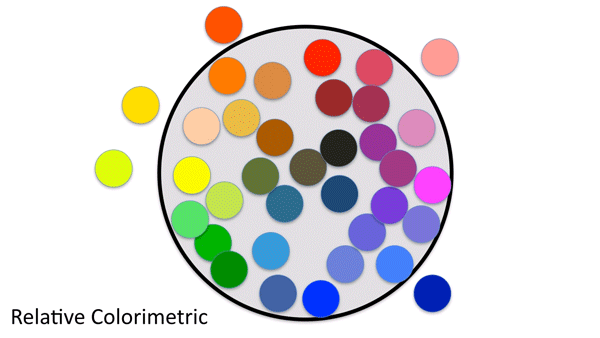
Выбор между опциями Perceptual и Relative Colorimetric обычно осуществляется пользователем визуально, по превью. Необходимо отметить, что если разница между результатами сильно видна, значит в каком-то участке изображения цвета выходят за пределы конечного цветового пространства. В этом случае при выборе опции Relative Colorimetric в данном участке произойдет постеризация изображения).
Если участок изображения с «внеохватными» цветами невелик, можно 1) локально его подкорректировать (уменьшить насыщенность в этом месте), либо согласиться на постеризацию изображения в этом участке и выбрать Relative Colorimetric для получения в целом наиболее визуально приятной картинки, 2) выбрать Perceptual, чтобы по возможности исключить постеризацию (однако общая насыщенность изображения при этом уменьшится).
Если же участки с «внеохватными» цветами занимают большую часть изображения, и при выборе опции Perceptual насыщенность сильно падает, необходимо задуматься об общей ручной коррекции изображения.
В случае, если вы не уверены, какой вариант выбрать и что делать дальше, рекомендуется выбирать опцию Perceptual, чтобы избежать постеризации изображения.
Пожалуй, это все, что фотографу нужно знать о цветовых пространствах RGB, чтобы избежать проблем с передачей цвета на своих фотоработах (в частности, портретных снимках). Надеюсь, чтение оказалось полезным 🙂
(с) Стив Ласмин
Если Вам понравился этот материал, то мы будем рады, если Вы поделитесь им со своими друзьями в социальной сети:
Фотожурнал / Уроки ретуши и постобработки / Настройка и выбор цветового профиля. Практические вопросы
Тэги к статье: Стив Ласмин, постобработка, урок, Adobe Photoshop, цветокоррекция, начинающим,
Дата: 2015-03-20 | Просмотров: 51706
 |
|
|
Тематические уроки по фотографии:
- Снимаем видеообзор на продукт заказчика. Бесплатный урок
- Портрет частного заказчика. Тонкости обработки
- Бэкстейдж. Видеосъемка и монтаж для начинающих
- Делай сам: 3 суперспособности фотографа
- Приручи музу: как вырваться из шаблонных съемок
Нужно ли переключаться с sRGB на Adobe RGB?
Многие цифровые камеры могут снимать изображения в Adobe RGB. Многие струйные принтеры могут воспроизводить цвета, доступные только в Adobe RGB. В наши дни есть даже современные компьютерные мониторы, которые могут отображать почти весь цветовой диапазон Adobe RGB. Итак, следует ли переключать рабочее пространство с sRGB на Adobe RGB? В большинстве случаев ответ «Да». Adobe RGB предлагает гораздо более широкий диапазон цветов, чем sRGB. Поэтому, если ваша камера способна их воспроизвести и ваш принтер сможет их распечатать, зачем ограничиваться меньшим с приглушенным цветовым пространством sRGB?
Цветовое пространство Adobe RGB
Хотя sRGB на сегодняшний день является наиболее широко используемым цветовым пространством RGB, он не единственный из всех вариантов. Так как он предлагает самый маленький диапазон цветов – это не самый лучший вариант. Лучший выбор – Adobe RGB (1998). Adobe RGB, созданная в 1998 году, предлагает более широкий диапазон цветов, чем sRGB. Первоначальная цель заключалась в том, чтобы помочь нашим фотографиям выглядеть лучше в напечатанном формате. Несмотря на то, что принтеры могут печатать гораздо меньше цветов, чем количество цветов, доступных в sRGB, они могут воспроизводить более глубокие насыщенные цвета, которые способны видеть наши глаза. Многие струйные принтеры высшего класса имеют возможность переключаться с sRGB на цветовое пространство Adobe RGB, чтобы использовать расширенный цветовой диапазон.
Цифровые камеры так же способны использовать гораздо больше цветов, чем доступно в sRGB. На сегодняшний день многие камеры, особенно высококачественные DSLR, имеют возможность изменить цветовой диапазон от sRGB до Adobe RGB. Если вы снимаете в формате JPEG, то Adobe RGB позволит вашим фотографиям сохранить больше оригинальных цветов снимаемого объекта. Если ваша камера поддерживает формат RAW и снимает фотографии в формате RAW, то в опциях цветовое пространство не имеет никакого значения. Формат RAW запечатлевает цвета, которые «видит» камера. Тем не менее Adobe Lightroom и Camera RAW – это инструменты, которые мы используем для обработки изображений формата RAW, используя Adobe RGB в качестве рабочего пространства RGB по умолчанию.
Adobe Creative Suite
Окно выбора настроек цвета Adobe Bridge
В случае, если у вас установлен пакет Adobe Creative Suite, начиная с 3-й версии, дальнейшие ваши действия должны быть следующими:
Закройте все программы Adobe
Откройте Adobe Bridge
В меню «Edit» найдите пункт «Creative Suite Color Settings», нажмите на него
В открывшемся окне найдите пункт, который называется так же, как файл, который вы сохранили из Photoshop. Если вы сохранили файл не по системному пути, нажмите кнопку «Show Saved Color Settings Files» и в открывшееся окно скопируйте ваш файл настроек.
Завершите выбор, нажав кнопку «Apply»
Если программы Adobe установлены не в составе пакета, а по отдельности, то необходимо в каждой программе (InDesign, Illustrator) зайти в пункт меню «Color Settings» и, нажав на кнопку «Load», подгрузить в программу сохраненный из Photoshop файл настроек. В Adobe Acrobat настройки цвета находятся в меню Preferences – Color Managment.
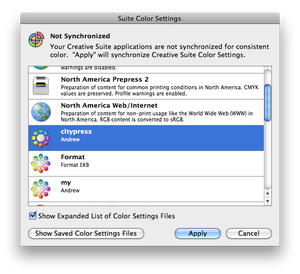
Установка настоек цвета в Adobe Bridge
Стратегии управления цветом
Теперь, когда мы для рабочего пространства RGB установили Adobe RGB, стоит взглянуть ещё на один набор параметров – Color Management Policies (Стратегия управления цветом). Несмотря на то, что вы установили в Photoshop цветовое пространство Adobe RGB, вы всё равно можете открыть изображения, сохранённые в sRGB. На первый взгляд это звучит, как-то запутанно и устрашающе, но на самом деле всё не так страшно. Photoshop способен обрабатывать изображения, которые используют цветовое пространство, отличное от нашего. По умолчанию Photoshop просто сохранит исходный цветовой профиль фотографии. Это именно то, что нам нужно. Цвета на изображении будут выглядеть корректно, и вы сможете редактировать его, как обычно, без каких-либо проблем.
Мы сообщаем программе, как обращаться с этими несоответствиями цветового профиля в разделе Color Management Policies (Стратегия управления цветом). Рабочие пространства RGB, CMYK и Gray имеют свои собственные настройки. Опять же, единственный параметр, который в действительности нас интересует – RGB. Однако, не мешает убедиться, что для всех рабочих пространств задано значение Preserve Embedded Profiles (Сохранять встроенные профили), которое должно стоять по умолчанию.
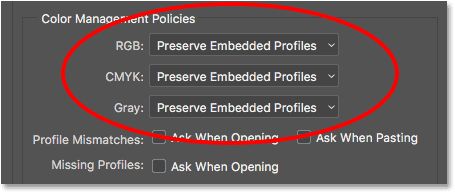
Где берут файлы профиля
Профили монитора и вводного устройства (сканера или фотоаппарата) поставляются с устройствами, то есть в комплекте с вашим монитором вы обязательно найдете и icc-файл, содержащий его профиль. Нас же интересуют печатные машины — вы можете запросить цветовой профиль в типографии или скачать стандартный или использовать предустановленный. Теперь подробнее о каждом.Цветовой профиль типографии — файл описывающий преобразование текущего цветового пространства (Euroscale Coated или RGB) в цветовое пространство конкретной печатной машины. В теории это так, но далеко не все типографии высылающие вам icc-файл вышлют действительно актуальный icc-файл, чаще всего это Euroscale Coated. Или icc-файл много лет назад, поступивший с печатной машиной и давным давно не актуальный, ибо создание icc-профайла дорогой и не простой процесс, требующий специального оборудования. Поэтому я с большой долей скепсиса отношусь с icc-профилям типографий. Более того, если в типографии не откалиброван весь процесс от ctp до печатной машины, то смысл в icc-файле нет. И надо понимать все для кого вы делаете продукцию или это листовка в почтовый ящик, или каталог картин из Эрмитажа. Если листовка, то она одинаково хорошо напечатается и со стандартными профилем. Профиль это скорее нюансы цвета, чем файл принципиально определяющий цвет. Стандартный можно скачать здесь. Предустановленные есть и в indesign, и photoshop, и coreldraw. Рекомендую Euroscale Coated для мелованной и Euroscale Uncoated для немелованной (т.е. офсетной) бумаги. Тут лучше посоветуйтесь с типографией.