Можно ли на принтере печатать на картоне
Содержание:
- Эксплуатация
- Выбор
- Особенности
- Устройства листопроводки
- Печать на картоне: возможна ли
- Офсетная печать
- Что можно распечатать на принтере?
- Как правильно вставить бумагу
- Рекомендации
- Печать на картоне: возможна ли
- Как сделать и распечатать визитки самостоятельно в программе Мастер Визиток
- Устройства подачи и приемки листов
- Принтеры для печати в домашних условиях
- Как увеличить или уменьшить размер
- Виды
- Какая максимальная плотность бумаги для печати
- Устройства листопроводки
- Вспомогательные устройства и системы
- Как распечатать картинку с компьютера?
- На чем печатать?
- Настройки драйвера в Mac OS X 10.5
- Выбор
- Широкоформатные изделия
- Как вставлять в струйный принтер?
- Настройки принтера в Windows
Эксплуатация
Прежде чем использовать принтер для печати на носителе, убедитесь, что его вообще можно вставлять в это устройство. Для этого нужно сравнить максимальную плотность и толщину бумаги, указанную в инструкции, с плотностью и толщиной носителя.

В настройках устройства нужно обязательно указать режим «печать на картоне». Если вы попробуете использовать режим, предназначенный для обычной бумаги, то вместо изображения на картоне могут быть напечатаны черные полосы. Картон всегда нужно загружать в верхний лоток принтера. Вставляя лист картона в лоток, максимально выровняйте его и зажмите с помощью масштабирующих рамок, чтобы исключить искривление. Если протяжному валику не удается захватить лист, попробуйте помочь ему руками. Следите за силой нажатия, оно не должно быть слишком сильным.
В следующем видео описываются правила печати на толстой бумаге.
Выбор
При выборе принтера стоит ориентироваться на максимальную плотность и толщину бумаги, указанную в его техническом описании. При этом стоит заранее определиться с кругом задач, которые вы собираетесь решать с помощью принтера. В этом поможет соотношение между плотностью картона и его назначением.
До 200 г/м2 – такой картон представляет собой утолщенную бумагу, поэтому может применяться для широкого круга дизайнерских и полиграфических задач, например, печати брошюр, визиток, буклетов, флайеров
С печатью на таком носителе хорошо справляются почти все виды офисных лазерных принтеров с фронтальной подачей, так что особое внимание нужно уделить только отсутствию перегибания листов при протяжке бумаги.
От 200 до 400 г/м2 – сравнительно тонкий картон, используемый как в полиграфии и дизайне, так и для упаковки. Печать на таком носителе потребует тщательного подхода к выбору принтера, так как далеко не все струйные и даже лазерные модели с фронтальной подачей хорошо справляются с печатью на таком носителе
Если круг задач предполагает печать на таком картоне, стоит уделить особое внимание заявленной производителем принтера максимальной плотности бумаги, которую можно использовать для печати.
От 400 до 1200 г/м2 – такую плотность имеет упаковочный картон, для печати на котором применяется специализированное оборудование. Ни один принтер офисной категории просто не способен обеспечить протягивание листов такой плотности и приемлемое качество получаемых на них изображений.
Особенности
Из-за высокой плотности материала процесс печати на нем достаточно сложен. Для предотвращения расслаивания и деформаций должен быть исключен существенный изгиб.

Печать визиток на картоне большим тиражом редко обходится без смены стапеля, так как мощности принимающего и записывающего элементов устройства недостаточно для толщины картона. Из-за частоты замен становится рациональным обеспечение непрерывного рабочего процесса при помощи автоматических механизмов.
Также требуется оснащение приборами для удаления пыли из-за ее большого количества, что характерно для картона.
Устройства листопроводки
Система листопроводки должна обеспечить надежную, без значительных деформационных нагрузок и отмарывания краски проводку листов картона через печатные секции машины.
Для минимизации нагрузок картона на изгиб при его проводке следует выбирать модели с печатными и передаточными цилиндрами двойного диаметра. Предпочтителен выбор машин, в которых отсутствует контакт листа с поверхностью передаточного цилиндра (в большинстве современных машин цилиндрами эти устройства называются достаточно условно).
Для осуществления двусторонней печати за один листопрогон листовая офсетная печатная машина может оснащаться устройством переворота листов. Однако надежная работа этого устройства возможна, как правило, только при печати на картоне с невысокой жесткостью. При работе с жесткими картонами двустороннюю печать рекомендуется выполнять в два прогона.

Печать на картоне: возможна ли
По предназначению картон можно разделить на типографский, обувной, упаковочный, технический, строительный
Так же немаловажно, какая плотность картонной бумаги и насколько на ней «растекаются» чернила
Можно ли производить печатать на картоне:
- можно, если подаватель устройства сможет «заглотить» картон (в определенных ситуациях потребуется небольшое нажатие руками, чтобы лист нормально прошел в принтер) и затем, не перегибаясь, картон обязан выйти из устройства. Как правило, при печати простая бумага проходит через устройство сгибаясь, в таком случае используется только бумага, которая имеет плотность наподобие грамот;
- если устройство протягивает бумагу не перегибая ее, то можно вставлять плотную бумагу и запускать процесс.
Офсетная печать
Основной областью применения является печать на картоне, картонажных и бумажных элементах. При этом наибольшей популярностью пользуются листовые многокрасочные устройства, они обеспечивают отображение текста и картинки с двух сторон при неизменной приводке краски.
В области упаковочной индустрии наилучшее качество обеспечивается именно использованием печати офсетного формата. Возможна работа с коробками для парфюмерии, косметических средств, продуктов питания и алкоголя, а также осуществление дополнительных операций, к примеру, тиснения. Они позволяют создать декоративную упаковку, грамоты и подарочную бумагу, упаковки для лекарственных препаратов, табака, продовольственных товаров, визитки на дизайнерском картоне.

Печать на жестких материалах высокой плотности требует от листовых машин соответствия определенным условиям. К примеру, должен отсутствовать большой изгиб материала, что обеспечивается подходящим подведением листов и цилиндром большего размера.
Что можно распечатать на принтере?
Если первые модели принтеров могли распознавать один-два формата документа, то теперь редкий файл непригоден для отправки на печать. Тем не менее удобней всего распечатывать следующие основные форматы:
- pdf (особенно практичен при передаче с одного ПК на другой, так как независимо от версий ПО документ такого формата не изменится);
- docx (файлы, созданные Microsoft Word);
- jpeg, bmp, png и другие графические форматы (для печати фотографий);
- html (веб-страницы).
На самом деле форматов, пригодных для печати куда больше, но редко когда обычный пользователь выходит за рамки этого списка.
Однако принтер можно использовать не только для привычной печати книг, документов, статей, фотографий и т.п. – на нем можно «создать» огромное количество уникальных вещей. Пользователи всего мира создают и выкладывают в сеть подобные идеи, причем иногда вместе уже с готовыми файлами. Эти распечатки затрагивают различные сферы жизни и, как правило, они направлены на их улучшения.
Наиболее популярные идеи:
Листы для ежедневника. В связи с популяризацией многочисленных систем планирования пошла мода на определенные для них блокноты. К сожалению, такие ежедневники производятся за рубежом (как и отдельные страницы для них), поэтому их стоимость достаточно велика. И выходит намного дешевле распечатать их с готовых шаблонов самостоятельно. Одной из таких популярных систем планирования считается bullet journal
Марафоны и челленджи. Давно не можете заставить себя заняться спортом или читать больше книг, тогда этот вариант для вас. Среди готовых идей встречаются литы, в которых расписано, сколько необходимо держать планку в конкретный день (или любое другое упражнение), какое задание следует выполнить сегодня, чтобы стать немного лучше и т.п.
Постер на несколько листов. Воплощение этой идеи станет прекрасным украшением дома. Но стоит подбирать изображения или фотографии хорошего качества, чтобы избежать размытости. Тогда подобный постер может полноправно заменить фотообои.
Фирменный стиль бланков для документов. Хотите, чтобы бумага вашей фирмы отличалась от других? Украсьте ее логотипом или характерной цветовой полосой. Тогда ваши клиенты/коллеги/поставщики сразу будут видеть, от кого пришла бумага, даже не читая сам документ.
Объемные вещи. Для декорирования комнаты или в качестве оригинального подарка можно распечатать шаблоны некоторых вещей, а после собрать из них объемную конструкцию, например, фотоаппарат.
Как правильно вставить бумагу

- Для начала откройте переднюю крышку. В большинстве случаев она легко откидывается.
- Выдвиньте направляющую ширины как можно дальше.
- Раздвиньте лоток для бумаги, если она превышает его длину.
- Далее следует задать настройки лотка под конкретные габариты материала.
- Листы или стопка в данном случает загружается коротким краем вперед.
- Регулируем фиксирующее устройство: оно должно быть установлено максимально плотно. Есть две фиксирующие детали по краям, а одна используется для крепления начала стопки.
- Если взят формат А5, то его запускают в одиночную подачу, а затем осуществляют регулировку по ширине.
- Если будет осуществляться распечатка нескольких листов А5, то их нужно положить в нижний лоток.
- Затем фиксаторы сдвигаются до упора, что позволяет избежать перекосов и застревания листов.
- Задвиньте входной лоток назад в принтер.
Следует знать, что использование принтера на неровной и неустойчивой поверхности приводит к перекосу носителя и вызывает различные проблемы с настройкой
Также обратите внимание на следующие нюансы в работе:
- В верхний лоток бумагу загружают коротким краем вниз.
- Листочки следует немного встряхнуть или пролистать, чтобы они не слипались друг с другом.
- Собранные в стопку листы подравнивают, ударив ею по поверхности стола.
- В настройках компьютера необходимо выбрать сорт используемого материал. Например, это может быть фотобумага.
Аккуратно используйте полочку для бумаги, так как ее можно быстро и незаметно сместить, нарушив тем самым ход работы.
Чтобы изучить правильную загрузку бумаги в принтер потребуется совсем немного времени. В дальнейшем это поможет избежать проблем с порчей изделия или сбоев в работе. Надеемся, что эта статья окажется полезной и поможет избежать досадных ошибок.
Рекомендации
Перед началом печати нужно убедиться, что все требования соблюдены, и устройство готово к работе. А также следует проверить, чтобы оборудование стояло на ровной поверхности, без перекосов. Это поможет избежать различных неприятностей с настройкой.
Важно знать технические характеристики принтера. О них можно прочесть на официальном сайте производителя вашего устройства.
Чтобы бумажные листы не слиплись между собой во время печати, их следует немного разрыхлить, а потом выровнять
Необходимо также проверить, все ли листы ровные, во избежание замятия.
Для более корректного отображения напечатанного текста в настройках компьютера нужно выбрать соответствующий сорт используемой бумаги для печати.
Если требуется копия печатного документа, то также в настройках можно задать нужное количество отпечатков.

Выполнив все требования, распечатайте пробный лист, чтобы заранее скорректировать работу принтера перед основной печатью.
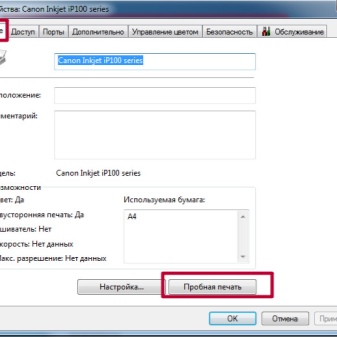

Лишь после этого принтер готов к работе.
Если есть вопросы или сомнения, видео ниже поможет разобраться во всех нюансах подготовки струйного и лазерного принтеров к печати.
Печать на картоне: возможна ли
По предназначению картон можно разделить на типографский, обувной, упаковочный, технический, строительный
Так же немаловажно, какая плотность картонной бумаги и насколько на ней «растекаются» чернила
Можно ли производить печатать на картоне:
- можно, если подаватель устройства сможет «заглотить» картон (в определенных ситуациях потребуется небольшое нажатие руками, чтобы лист нормально прошел в принтер) и затем, не перегибаясь, картон обязан выйти из устройства. Как правило, при печати простая бумага проходит через устройство сгибаясь, в таком случае используется только бумага, которая имеет плотность наподобие грамот;
- если устройство протягивает бумагу не перегибая ее, то можно вставлять плотную бумагу и запускать процесс.

Как сделать и распечатать визитки самостоятельно в программе Мастер Визиток
Создать визитку и распечатать ее бесплатно можно в Мастере Визиток: этот софт для печати визиток на принтере справится с данной задачей буквально за минуту. Просто следуйте представленной ниже пошаговой инструкции.
Шаг 2. Создайте визитку
В стартовом меню щелкните по кнопке «Новая визитка». Сначала программа предложит выбрать тип карты: отметьте пункт «Визитка». Кликните «Далее».
Выбор типа карты
Программа предложит указать размер карты. Лучше остановиться на универсальном варианте — 90х50 мм.
Выбор размера карты
Дальше Мастер Визиток предложит заполнить карточку контактными данными. Вы можете сделать это сразу или после выбора дизайна.
Внесение данных
Шаг 3. Оформите дизайн
В следующей вкладке вам будет предложено настроить оформление карты. Вы можете взять в качестве основы готовый шаблон или же создать дизайн своими руками полностью.
Оформление карточки
В каталоге программы доступно 400+ шаблонов горизонтальных и вертикальных карт на разные темы. Для удобства они разделены на группы: универсальные, транспорт, детские, красота, одежда, компьютеры и т.д. Вы можете воспользоваться встроенным поиском: вбейте нужный запрос и выберите подходящий вариант в списке.
Выбор шаблона карты
Если решите сделать визитку с нуля, программа предложит только выбрать примерное расположение контактных данных. Далее вы окажетесь в редакторе и сможете детально проработать дизайн. Подробно об этом — в следующем шаге.
Визитка с нуля
Шаг 4. Отредактируйте макет
На панели справа вы сможете выбрать фон для визитной карточки: конкретный цвет, градиент, текстуру из каталога или картинку с компьютера. Также карту можно дополнить цветным контуром: толщину и оттенок вы сможете установить самостоятельно.
Выбор фона
При необходимости настройте дизайн текста. Просто щелкните по нужной надписи, и справа появится список всех параметров. Вы можете поменять шрифт, цвет, прозрачность надписи, настроить ее размер и даже добавить поворот.
Настройка дизайна текста
Если какие-либо данные не требуются, то отключите их: просто снимите галочки рядом с ненужными пунктами внизу под окном просмотра. Также визитку можно дополнить новыми элементами: картинками из каталога или с ПК, фигурами, новыми надписями, QR-кодом, картой и т.д.
Шаг 5. Распечатайте на принтере
Щелкните по кнопке с принтером. Откроется новое окно, в котором вы сможете настроить процесс печати. Начать стоит с выбора формата бумаги: это может быть лист A2, A3, A4 и т.д. Дальше выберите ориентацию страницы (книжная или альбомная), настройте поля и отступы. Для удобства добавьте специальные маркеры — они помогут вам ровно обрезать карты в дальнейшем. В конце определитесь, сколько визиток вам нужно. Далее нажмите кнопку «Печать». Визитки будут тут же распечатаны.
Настройка печати
Просмотрите видео о том, как напечатать визитки в домашних условиях:
Устройства подачи и приемки листов
Устройства подачи должны обеспечить надежное отделение листа картона от стопы, его точное выравнивание и передачу механизмам листопроводящей системы. Листовыводные и приемные устройства должны обеспечивать вывод оттисков из последней печатной секции и их укладку в стапель. Важным требованием к этим устройствам является отсутствие деформаций и других повреждений листа механизмами захватов.
При работе современной машины на максимальной скорости (12-15 тыс. оттисков в час) время выработки стапеля картона составляет считаные минуты. Увеличить это время и, следовательно, предоставить печатнику возможность больше внимания уделять контролю качества печати позволит оснащение машины высокостапельными устройствами подачи и приемки листов.
Для того чтобы избежать потерь времени на загрузку стапеля самонаклада и разгрузку стапеля приемного устройства, машину следует укомплектовать устройствами замены стапелей самонаклада и приемки без остановки машины.
Принтеры для печати в домашних условиях
Какой же принтер выбрать скраперу для печати фотографий, страничек, бебибуков, ежедневников и картинок?
Сначала нужно решить, для чего вы хотите купить принтер: для печати картинок и фонов, для фотографий, часто ли будете печатать, посмотреть отзывы о принтерах, посмотреть сколько стоят чернила для выбранного принтера, сколько стоит бумага и фотобумага в вашем городе. И уже исходя из всего этого, сделать выводы и выбрать принтер, который подходит именно вам.
На сегодня для качественной печати фотографий и изображений в домашних условиях существуют две лидирующих марки — Canon и Epson, все остальные печатают хуже.
Чернила бывают пигментные и водорастворимые. При попадании воды водорастворимые чернила растекаются, а пигментные нет.
Я печатаю на Canon PIXMA iP4700 — этот принтер с 5-ти цветной системой струйной печати. В наборе 1 картридж черный пигментный для печати текста и 4 цветных картриджа на водной основе для печати картинок и фотографий. Модель старая и уже снята с производства.
После покупки принтера лет 7-8 назад, родные картриджи мы переделали на перезаправляемые (ПЗК) и заправляем их через шприц. Если долго не печатаем, приходится несколько раз чистить печатающую головку промывочным средством и все приходит в норму.
При правильных настройках цветопередачи и правильном подборе фотобумаги и чернил, фотографии получаются четкие. Странички и картинки печатает также прекрасно. Еще радует автоматическая двусторонняя печать, не нужно переворачивать листы, принтер сделает все сам. Минус — при каждом выключении сливает много чернил, поэтому лучше сразу печатать много. Сегодня существуют улучшенные модели принтеров Canon и Epson, которые будут печатать качественнее и мы их ниже рассмотрим.

Как увеличить или уменьшить размер
Очень часто встаёт вопрос уменьшения или увеличения размера изображения перед печатью. Тут есть несколько вариантов и всё зависит от того как, и в какой программе происходит распечатка картинок. Самый элементарный вариант, если печать производится из программы Word.
Обратите внимание, что по периметру появились специальные маркеры. Они служат для изменения размеров, а также для вращения
Достаточно захватить мышью один из маркеров и перетащить его в сторону уменьшения или увеличения.
Но зачастую печать происходит не из этой программы. Как поступать в таких случаях? Лучшим ПО для работы с графическими изображениями считаете Photochop. Но это ПО не у всех имеется на компьютере и не каждый человек умеет пользоваться ей.
Это весьма удобно, если подготовка к работе ведётся например со смартфона или планшета. По сути даже находясь на природе, Вы можете не только сфотографировать, но имея доступ к сети привести все изображения к одному формату.
Для этого, прежде всего, нужно зайти на сайт. В рабочем поле нужно выбрать требуемую картинку.
Обратите внимание, в сервисе имеется несколько вкладок. Работая с вкладкой «Пропорционально», при помощи ползунка меняются сразу все размеры изображения
На вкладке «Непропорционально», можно менять отдельно ширину и высоту.
Остальные вкладки понятны по своему названию. Сервис даёт возможность загрузить сразу несколько изображений и размеры можно менять пакетно.
Виды
В настоящее время для печати на картоне и других плотных носителях применяют такие виды техники.

Обычный принтер
Далеко не каждый принтер подходит для печати на картоне. Связано это с особенностями листопротяжного механизма и принципом печати. Для того чтобы печатать на бумаге плотностью более 100 г/м2, принтер должен иметь прямую подачу бумаги от лотка к картриджу без ее перегибания. Практически любой струйный или лазерный принтер с фронтальной подачей бумаги способен печатать на тонком картоне толщиной до 2 мм.

Следует учесть, что струйные принтеры плохо справляются с бумагой плотностью более 150 г/м2, тогда как лазерные устройства в большинстве случаев обеспечивают приемлемое качество печати на носителе плотностью до 250 г/м2.
Практика показывает, что достаточно хорошо с печатью на картоне справляются такие принтеры офисной категории, как:
- струйный принтер Epson L-800;
- струйное МФУ Canon PIXMA MG-3540;
- струйный принтер HP Deskjet Ink Advantage;
- монохромный струйный вариант Epson M-100;
- цветная лазерная модель HP Color LaserJet 4700.


Цифровая типографская машина
Эта категория устройств представляет собой высокопроизводительный широкоформатный лазерный принтер, отличающийся прямой протяжкой листов и способностью работать с носителем очень высокой плотности.


Офсетная типографская машина
Этот метод печати – один из наиболее распространенных в промышленности, именно он чаще всего используется для нанесения текста и изображений на упаковочный картон. Суть метода состоит в предварительном нанесении краски на вращающийся офсетный барабан, который затем прижимается к листу бумаги. Этот метод обеспечивает очень высокую скорость печать при довольно высоком качестве изображения (выше, чем у офисных принтеров).


Флексография
Флексографическая печать пока еще не очень распространена даже в передовых типографиях, но именно этот метод позволяет наносить изображения практически на любой материал независимо от его плотности. Суть метода состоит в нанесении слоя краски на гибкую матрицу, изготовленную из фотополимера. Далее краска с матрицы переносится на обрабатываемую поверхность, причем давление прижима заметно ниже, чем у других ротационных методов. В настоящее время доступ к устройствам флексографии имеют в основном компании, занимающиеся крупнотиражной печатью упаковки на картоне и полиэтилене.


Какая максимальная плотность бумаги для печати
Определенного стандарта между картоном и бумагой не существует. С учетом ГОСТа, бумага имеет массу на 1 м2 до 250 грамм, при этом в своем большинстве состоит из растительных волокон, которые связаны друг с другом поверхностным сцеплением, при этом могут находиться склеивающие составы, окрашивающие пигменты, минеральные добавки, натуральные и синтетические волокна.
Картоном же называется бумага, которая в своем большинстве состоит из растительных волокон, но у него большая масса на 1 м2 м и толщина. С учетом американской классификации, картоном является изделие, которое имеет массу на 1 м2 больше 160 грамм.
Устройства листопроводки
Система листопроводки должна обеспечить надежную, без значительных деформационных нагрузок и отмарывания краски проводку листов картона через печатные секции машины.
Для минимизации нагрузок картона на изгиб при его проводке следует выбирать модели с печатными и передаточными цилиндрами двойного диаметра. Предпочтителен выбор машин, в которых отсутствует контакт листа с поверхностью передаточного цилиндра (в большинстве современных машин цилиндрами эти устройства называются достаточно условно).
Для осуществления двусторонней печати за один листопрогон листовая офсетная печатная машина может оснащаться устройством переворота листов. Однако надежная работа этого устройства возможна, как правило, только при печати на картоне с невысокой жесткостью. При работе с жесткими картонами двустороннюю печать рекомендуется выполнять в два прогона.

Вспомогательные устройства и системы
В случае если печать картонной продукции осуществляется на нескольких машинах, экономически оправданным может быть оснащение типографии системой автоматической логистики стапелей. Подобные системы предлагаются сегодня большинством ведущих поставщиков листовых офсетных машин среднего и большого форматов. Они предусматривают организацию автоматизированной транспортировки поддона со стопой запечатываемого материала к самонакладу машины, затем, после разгрузки, пустого поддона к приемному устройству и, наконец, после загрузки поддона со стопой оттисков на склад. Конфигурация системы автоматической логистики стапелей выбирается исходя из количества печатных машин, расположения оборудования в цехе, а также расположения складских помещений.
В связи с тем, что стоимость листовых материалов меньше стоимости тех же материалов в рулонах, производители листовых печатных машин предлагают комплектовать их работающей в линию с машиной рулонной зарядкой с устройством резки полотна на листы. Однако при комплектации подобным устройством печатной машины для печати на картоне надо иметь в виду, что из-за деформации картона в рулоне листы после резки полотна могут иметь форму, отличную от плоской. Поэтому, в зависимости от степени деформации, их проводка будет затруднена или вовсе невозможна. В случае резки рулонного картона на листы в офлайн-режиме их следует выдержать в стапеле до тех пор, пока они не примут плоскую форму.
Как распечатать картинку с компьютера?
Для того, чтобы распечатать на компьютере картинку необходимо проделать следующую процедуру:
- Подключить принтер к электрической сети.
- Проверить, подключено ли печатающее устройство к компьютеру. Если устройство подключено, то удостоверьтесь установлены ли для него драйвера. Без них печать будет невозможна. Драйвера можно установить с диска, который поставляется совместно с аппаратом. Если диск утерян или испорчен, то необходимо посетить сайт производителя принтера и выбрав свою модель аппаратуры скачать необходимое ПО.
После того, как все подготовительные работы будут завершены, можно приступить к распечатке того, что необходимо. В принципе система Windows предоставляет достаточно много возможностей для того, чтобы цифровую картинку сохранить на твёрдом носителе.
Самое простое, это открыть нужную картинку для просмотра в «Средстве просмотра фотографий Windows».
В данной программе, Вы можете не только просмотреть изображение, но и совершений некоторые простейшие с ним действия.
ПечатьПечать
Можно и не открывать данную программу, чтобы напечатать изображение. Вполне достаточно в любой папке выделить нужный файл и правой кнопкой мыши вызвать на нём контекстное меню.
В этом меню, нужно будет найти пункт «Печать«. Нет никакой разницы, как Вы будете поступать, первым способом или вторым. Результатом ваших действий станет вызов диалога печати.
Первым делом нужно выбрать принтер, на который будет производиться печать изображений. Даже если у Вас только одно печатающее устройство, зайдите в выпадающий список и убедитесь в правильности выбора.
Учитывая то, что форматов имеется огромное множество и в Windows они представлены как в системе ГОСТ, так и в североамериканском стандарте, чтобы проще ориентироваться, пользуйтесь таблицей форматов.
Как только с форматом разобрались, необходимо выбрать макет для печати.
Одновременно можно указать количество копий изображения, которые нужно напечатать. И финалом всех операций будет нажатие кнопки «Печать«.
На чем печатать?
В этом случае типография не обязательна. Печатают карточки дома, на принтере. Он может быть:
- Лазерным. Преимущества: хорошая цветопередача, отличная производительность. Недостатки: высокая стоимость, невозможность использовать рельефную основу — на нее не ложится тонер.
- Струйным. Преимущества: низкая себестоимость печати, относительная дешевизна самого принтера. Недостатки: низкая скорость, для печати на мелованной бумаге нужны особые чернила.
Для получения качественных визиток нужен принтер с высоким разрешением (например, 5760х1440). На нем можно регулировать цветовой баланс и печатать водонепроницаемыми чернилами. Подходящие модели оборудования: Epson Stylus Photo P50, Epson Stylus Photo R2000, HP Photosmart 385.
Epson Stylus Photo R2000 распечатает и визитки, и яркие фото с котиками
Настройки драйвера в Mac OS X 10.5
| Выберите файл для печати. |
| Откройте диалоговое окно Print (Печать). |
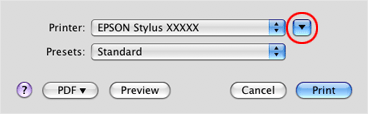
| Щелкните , чтобы раскрыть этот список. Выберите используемый принтер для параметра Printer (Принтер). |
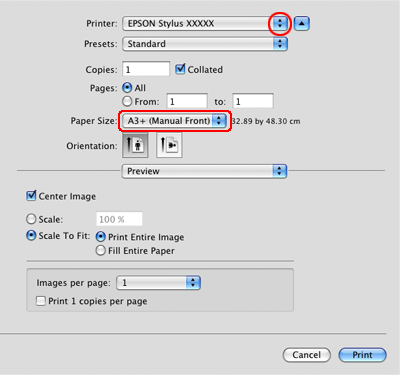
| Выберите значение параметра Paper Size (Размер бумаги) с Manual — Front (Вручную — Спереди) в скобках. |
Примечание
|
В зависимости от приложения не все элементы настроек могут буть доступны. В этом случае в меню File вашего приложения щелкните Page Setup и выполните необходимые настройки. |
| В раскрывающемся меню выберите Print Settings (Параметры печати). |

| Выберите значения параметров Media Type (Тип носителя), Color (Цвет) и прочих, затем начните печать. Более подробную информацию о параметре Print Settings (Параметры печати) см. в интерактивной справке. |
Выбор
При выборе принтера стоит ориентироваться на максимальную плотность и толщину бумаги, указанную в его техническом описании. При этом стоит заранее определиться с кругом задач, которые вы собираетесь решать с помощью принтера. В этом поможет соотношение между плотностью картона и его назначением.
До 200 г/м2 – такой картон представляет собой утолщенную бумагу, поэтому может применяться для широкого круга дизайнерских и полиграфических задач, например, печати брошюр, визиток, буклетов, флайеров
С печатью на таком носителе хорошо справляются почти все виды офисных лазерных принтеров с фронтальной подачей, так что особое внимание нужно уделить только отсутствию перегибания листов при протяжке бумаги.
От 200 до 400 г/м2 – сравнительно тонкий картон, используемый как в полиграфии и дизайне, так и для упаковки. Печать на таком носителе потребует тщательного подхода к выбору принтера, так как далеко не все струйные и даже лазерные модели с фронтальной подачей хорошо справляются с печатью на таком носителе
Если круг задач предполагает печать на таком картоне, стоит уделить особое внимание заявленной производителем принтера максимальной плотности бумаги, которую можно использовать для печати.
От 400 до 1200 г/м2 – такую плотность имеет упаковочный картон, для печати на котором применяется специализированное оборудование. Ни один принтер офисной категории просто не способен обеспечить протягивание листов такой плотности и приемлемое качество получаемых на них изображений.


Широкоформатные изделия
Цветная печать на картоне в широком формате больше подходит для цифровой специализированной машины. Ее можно найти в типографии, где предоставляются соответствующие услуги. Устройства классифицируются по методу печати на рулонные, листовые, офсетные и цифровые. Каждый из них подходит для работы с данным материалом. Современные технологии позволяют автоматизировать множество операций, которые ранее приходилось выполнять вручную.
При помощи компьютера осуществляется управление всем рабочим процессом, благодаря чему машины приобретают новые возможности. Помимо функции срочной печати, можно в ходе выполнения тиража добавлять необходимые поправки в неограниченном количестве. Стоит отметить, что цифровые устройства имеют лазерный принцип работы.

За счет автоматизации, обеспечения высокой скорости и отличного качества печати остается только установить желаемые параметры и запустить машину, предварительно загрузив листы картона.
Как вставлять в струйный принтер?





Бывает, что требуется двусторонняя печать документов, а иногда ее используют в целях экономии бумаги. Для новичков это будет немного сложнее, но через несколько напечатанных таких листов уже все будет легко и просто. Чтобы упростить процесс, можно с одной стороны листа сделать сверху отметку простым карандашом. После выхода напечатанного документа проследите, с какой стороны она оказалась. По логике, для верного отображения на другой стороне отметка должна уже быть снизу.
Но переворачивать бумагу, чтобы распечатать на второй стороне, требуется не всегда. Это зависит от модели самого принтера. Поэтому при работе с оборудованием нужно просто запомнить, как именно следует класть бумагу.

Настройки принтера в Windows
| Выберите файл для печати. |
| Откройте окно драйвера принтера. |
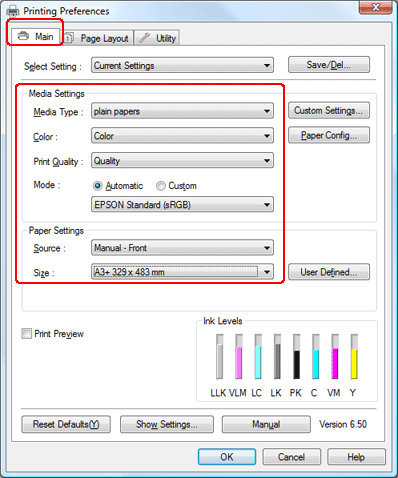
| Щелкните вкладку Main (Главное), выберите подходящее значение параметра Media Type (Тип носителя) затем выберите предпочтительные значения параметров Color (Цвет), Print Quality (Качество печати) и Mode (Режим). |
Примечание
|
Доступность параметров может варьироваться в зависимости от выбранных настроек. |
| Для параметра Source (Источник) выберите значение Manual — Front (Вручную — спереди). |
Примечание
|
Если выбрано Manual — Front (Вручную — спереди), печать без полей невозможна. |
| Выберите подходящее значение параметра Size (Размер). |
| Щелкните вкладку Page Layout (Макет), выберите ориентацию отпечатка (Portrait (Книжная) или Landscape (Альбомная)), выполните прочие необходимые настройки и затем начните печать. |









