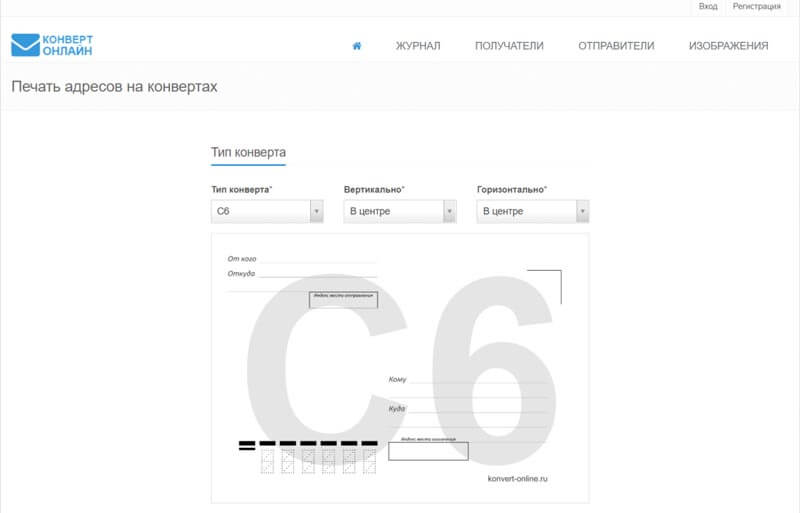Как напечатать на конверте адрес через принтер
Содержание:
- Пункт второй — параметры
- Пункт второй – параметры
- Создание и печать или сохранение конверта
- Настройки драйвера в Windows
- Пошаговая инструкция создания и печати книжки в Word
- Как сделать книжную печать в ворде?
- Коллекция «Времена года»
- Разные способы
- Как в MS Word распечатать только нужную часть страницы
- Как нанести логотип на конверт в Word | Small Business
- Печать карточек почтовых уведомлений
- Как выбрать конверт для денег на свадьбу
- Создание и печать или сохранение конверта
- Настройки принтера для Mac OS X 10.3 или 10.4
- Сохранение в файл
- Подготовка брошюры
- Как сделать конверт в Word 2007
- Как создать и распечатать конверт в Word 2016, 2013, 2010, 2007?
- Настройки принтера для Windows
- Настройки драйвера в Mac OS X 10.5
- Как создать и распечатать конверт в Word 2016, 2013, 2010, 2007?
- Шаблоны конвертов для печати: какие бывают
Пункт второй — параметры
- Создаем конверт. Для этого нажимаем на Рассылки в верхнем меню, а потом Конверты (самая левая кнопка).
- Настройка конверта. В открывшемся окне нажимаем кнопку Параметры и открываем Параметры конверта сверху.
- Выбираем размер конверта из стандартных или указываем свои размеры.
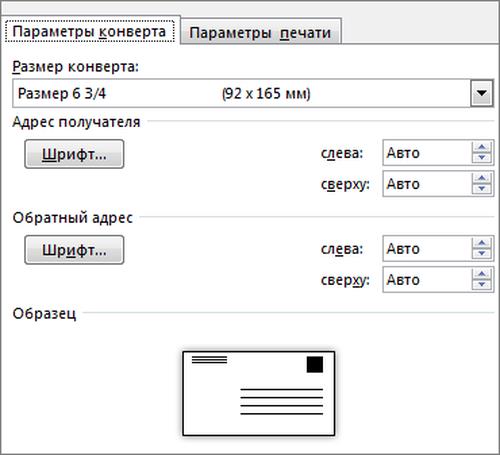
- Переходим в Параметры печати. Сделать нужно так, чтобы значения соответствовали следующим: в способе подачи выбираем 4-ю картинку, ставим галочку на Адресом вниз и Разворот на 180 (довольно важная настройка, так как без нее трудно узнать, какие параметры указаны по-умолчанию). Одобряем действия нажатием кнопки ОК.
- Вводим необходимый адрес получателя.
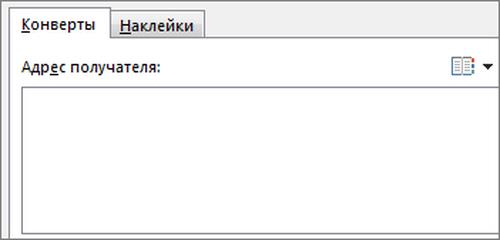
Пункт второй – параметры
- Создаем конверт. Для этого нажимаем на Рассылки в верхнем меню, а потом Конверты (самая левая кнопка).
- Настройка конверта. В открывшемся окне нажимаем кнопку Параметры и открываем Параметры конверта сверху.
- Выбираем размер конверта из стандартных или указываем свои размеры.
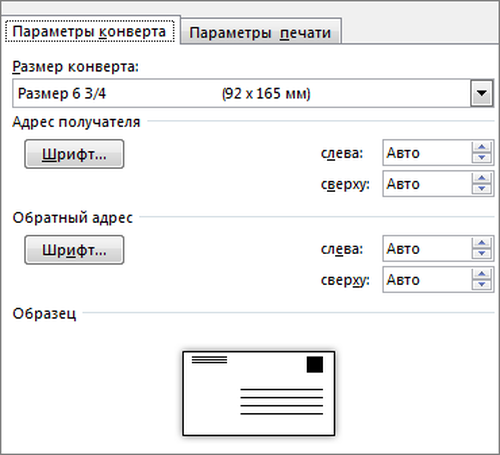
Параметры конверта
- Переходим в Параметры печати. Сделать нужно так, чтобы значения соответствовали следующим: в способе подачи выбираем 4-ю картинку, ставим галочку на Адресом вниз и Разворот на 180 (довольно важная настройка, так как без нее трудно узнать, какие параметры указаны по-умолчанию). Одобряем действия нажатием кнопки ОК.
- Вводим необходимый адрес получателя.
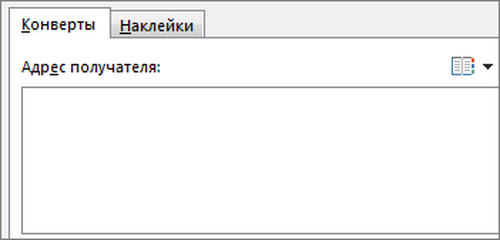
адрес получателя
Создание и печать или сохранение конверта
На вкладке Рассылки в группе Создать щелкните Конверты.
В поле Адрес получателя введите почтовый адрес.
Если вы хотите использовать адрес из электронной адресной книги, установленной на компьютере, нажмите кнопку Вставить адрес
Чтобы отформатировать текст, выделите его, щелкните правой кнопкой мыши, а затем выберите в контекстном меню пункт Шрифт.
В поле Обратный адрес введите свой обратный адрес или выберите готовое значение.
Если вы хотите использовать адрес из электронной адресной книги, установленной на компьютере, нажмите кнопку Вставить адрес
Если вы хотите сохранить обратный адрес для использования в будущем, но не требуется добавлять его на текущий конверт, установите флажок не печатать.
Если у вас есть электронная марка (например, приобретенная через Интернет), вы можете добавить ее на конверт.
Установите флажок Добавить почтовую марку.
Если программа для работы с почтовыми марками не установлена, Word предложит установить ее и подключиться веб-сайту Office.com. На нем можно найти дополнительные сведения и ссылки на другие сайты, где предлагаются электронные почтовые марки.
Чтобы настроить параметры программы для работы с почтовыми марками, которая установлена на компьютере, нажмите кнопку Свойства марки.
Выполните одно из указанных ниже действий.
Чтобы напечатать конверт без его сохранения для повторного использования, вставьте конверт в принтер, как показано в поле Подача, и нажмите кнопку Печать.
Чтобы сохранить конверт для повторного использования, выберите команду Добавить в документ, затем откройте вкладку Файл, выберите команду Сохранить как и введите имя документа.
Word добавляет конверт к текущему документу как страницу 1. При необходимости вы можете использовать оставшуюся часть документа для печати письма, которое будет автоматически храниться вместе с конвертом.
Чтобы напечатать текст на конверте, вставьте конверт в принтер, как показано в поле Подача на вкладке Параметры печати диалогового окна Параметры конверта, и нажмите кнопку Печать.
Настройки драйвера в Windows
| Откройте окно драйвера принтера. |
| Откройте вкладку Main (Главное) и выберите один из рекомендуемых ниже параметров Quality Options (Качество). |
Text (Текст) для большинства конвертов;
Text & Image (Текст и изображение) для печати изображений на конвертах.
| Для параметра Type (Тип) выберите Envelope (Конверт). |
| В списке Size (Размер) выберите подходящий размер конверта. Вы также можете определить пользовательский размер. Подробности см. в интерактивной справке. |
| Выберите значение Landscape (Альбомная) для параметра Orientation (Ориентация). |
| Щелкните OK, чтобы закрыть окно настроек принтера. |
| Распечатайте выбранный файл. |
Пошаговая инструкция создания и печати книжки в Word
Для того, чтобы распечатать книжку в Ворде 2007 и выше, стоит выполнить следующие действия:
Открываем файл, который нужно распечатать в Microsoft Word. Выбираем «Файл», «Печать» или кликаем сочетание «Ctrl+P».
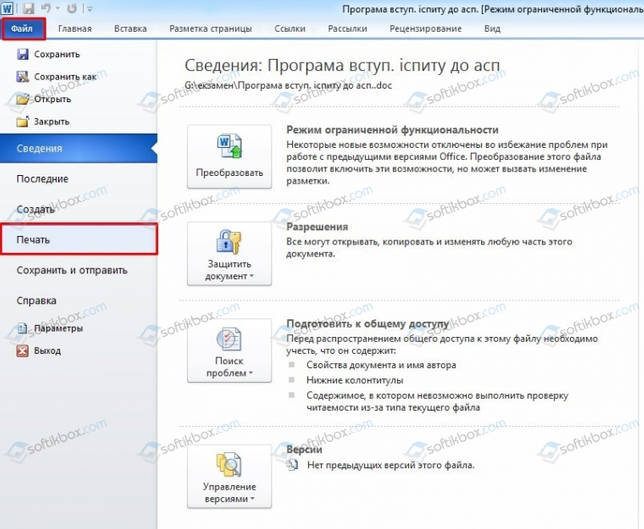
Появится небольшое меню. Находим ссылку «Параметры страницы» и переходим во вкладку «Поле».
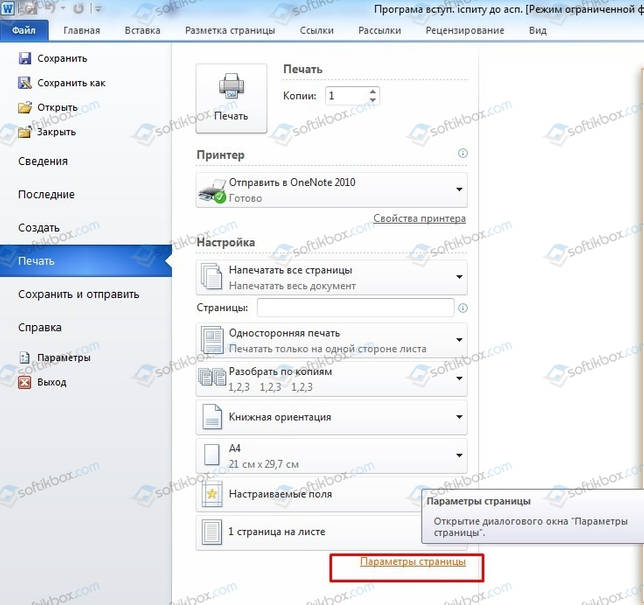
Здесь в разделе «Ориентация» нужно выставить отметку «Альбомная».
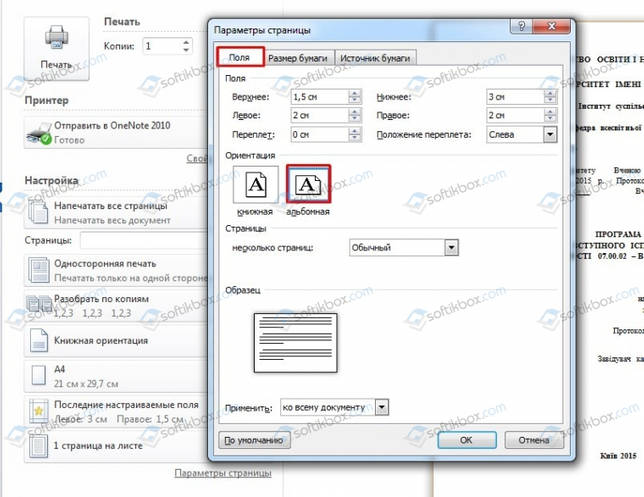
В этом же окне в разделе «Страницы» нужно выставить режим «Брошюра».
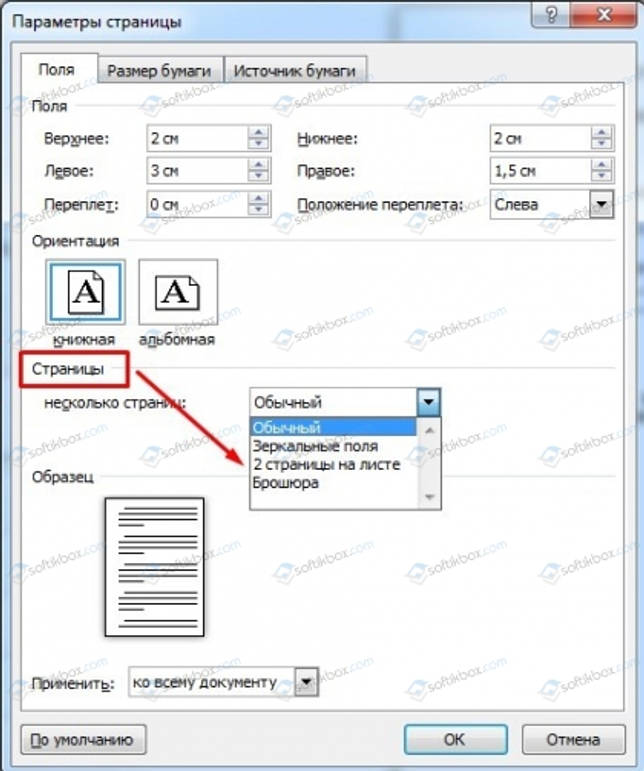
В поле «Количество страниц в брошюре» задать «Все».
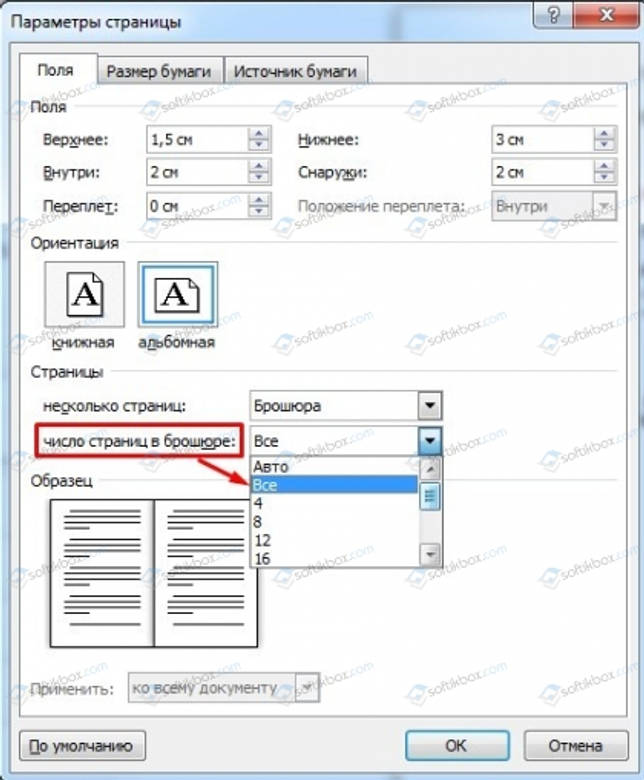
В разделе «Поля» также можно задать размеры отступов на странице и, при необходимости, указать отступ для переплета.
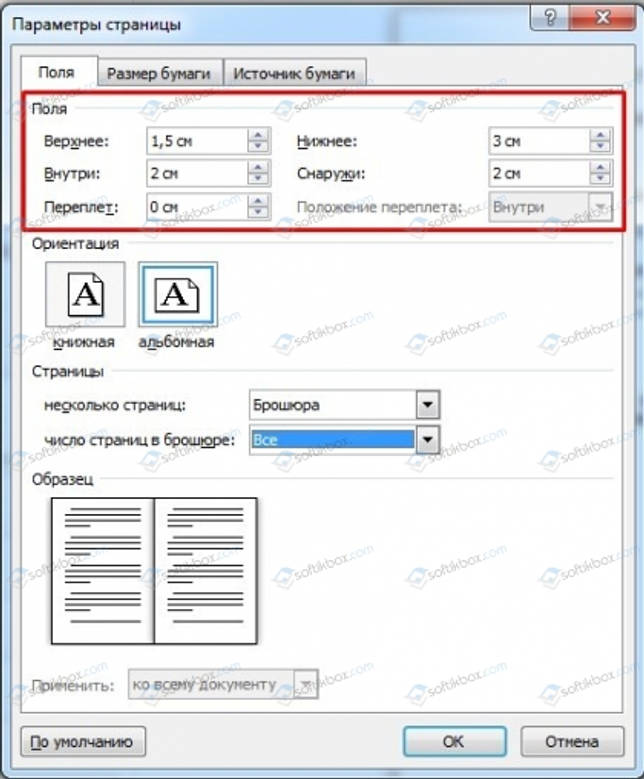
Далее возвращаемся в главное меню и кликаем «Печать».
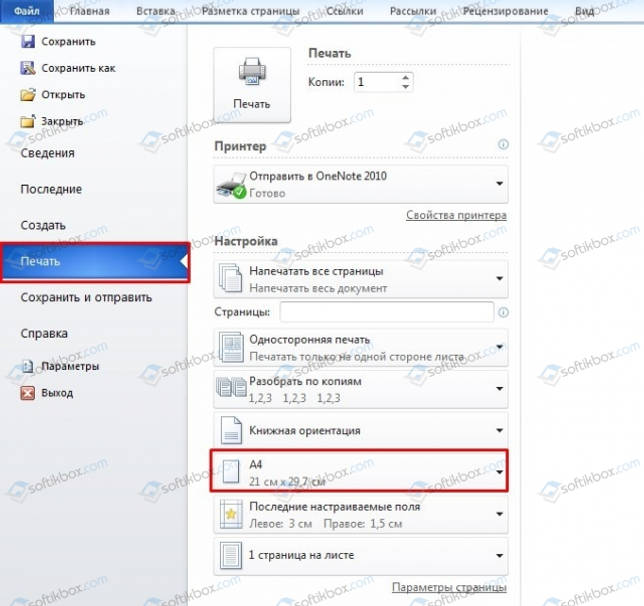
Далее настройки зависят от того, поддерживает ли установленный принтер двустороннюю печать. Если двусторонняя печать присутствует, то в поле нужно выбрать пункт «Двусторонняя печать (Переворачивать страницы относительно короткого края)». Если функция автоматической двусторонней печати отсутствует, то нужно задать «Печатать вручную на обеих сторонах». В этом случае Word будет подсказывать, когда нужно перевернуть бумагу.
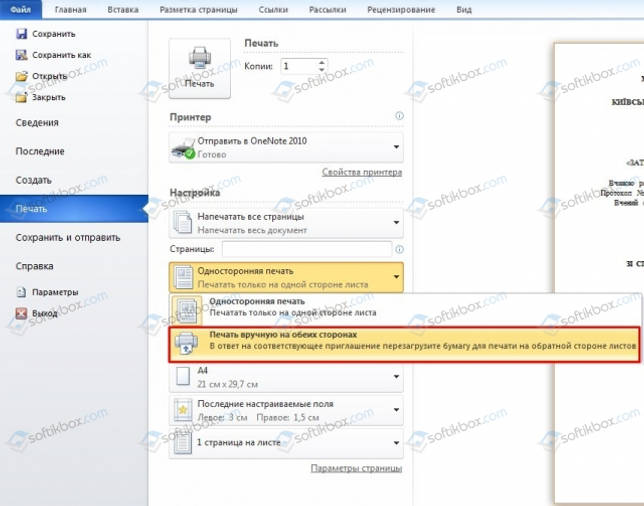
Способ быстрой печати книги без двусторонней печати следующий. В поле «Напечатать все страницы» стоит выбрать «Печать четных» или «…нечетных» страниц. Таким образом, вы сможете распечатать все четные страницы, а потом, перевернув все листы, распечатать нечетные страницы на обороте
Однако нужно обратить внимание, что при неверном перевороте бумаги, все страницы будут испорчены. Поэтому стоит напечатать две копии первых страниц, чтобы потом протестировать и не ошибиться с расположением бумаги в лотке
Лучше испортить один лист, чем целую книгу.
Таким образом, имея только установленный Word, можно распечатать книгу или брошюру, не прибегая к инсталляции стороннего софта.
Как сделать книжную печать в ворде?
Распечатка текста в виде книжки не только экономит бумагу, но и делает чтение документов гораздо комфортнее. Обычные А4 листы занимают много места и путаются, в процессе прочтения их последовательность может меняться, что весьма неудобно. Поэтому многие пользователи стремятся распечатать текст в виде привычной книжки. В этом материале мы расскажем как это сделать быстро и просто.
Выполняем книжную печать в ворде на обычном принтере
- Открываем документ Word и заходим в закладку «Разметка страницы».
- Переходим в «Параметры» — «Поля» и выбираем опцию «Настраиваемые поля».
- В этом разделе отмечаем «Несколько страниц» — «Брошюра».
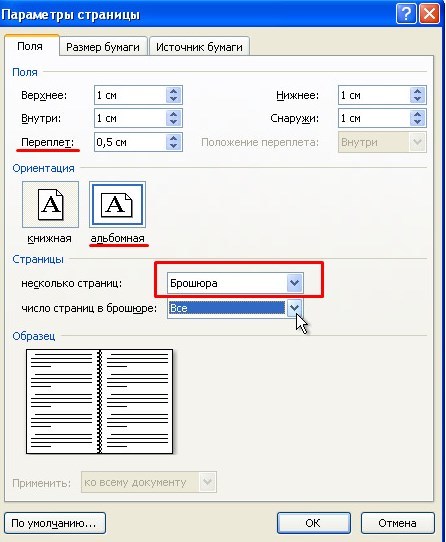
- Обязательно указываем альбомную ориентацию листа (она устанавливается часто автоматически для брошюры) и уменьшаем ширину полей – она не должна превышать 1,5 см. Для переплета потребуется 0,5-1,5 см, в зависимости от выбранного способа крепления.
- Сохраняем все выбранные параметры кнопкой «Ок» и дальше занимаемся настройкой печати.
- Жмем Ctrl+P и вызываем диалоговое окошко печати. Здесь устанавливаем метку на Двусторонней печати и сохраняем «Ок».
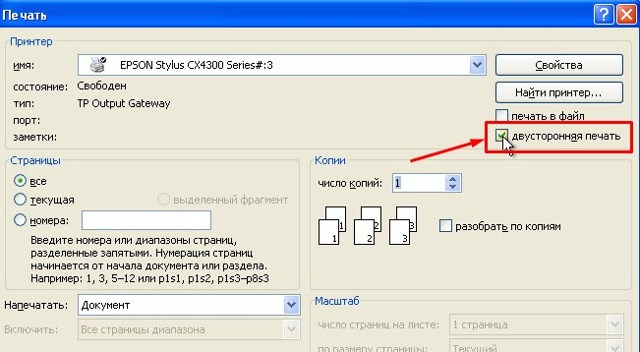
После того, как принтер получит задание и начнет распечатку, на мониторе появится окно:

Здесь не нужно сразу же нажимать на кнопку «Ок» — подождите, пока распечатаются все странички и принтер не закончит работу.
Распечатанные листы ПРАВИЛЬНО разверните и поместите в лоток для последующей печати на обратной стороне. Чтобы не ошибиться, лучше пойти опытным путем и поэкспериментировать с ненужными листами.
Второй способ книжной распечатки

Этот метод предполагает изменение настроек самого принтера.
- Открываем документ, переходим в «Файл», выбираем «Печать» и из списка подключенных устройств выбираем нужный принтер.
- Открываем окошко «Свойства принтера», переходим в «Функции» и устанавливаем «Двусторонняя печать – Вручную», дальше «Буклет – Переплет по левому краю». Нажимаем на «Печать».
Некоторые принтеры не поддерживают функцию печати буклета, поэтому первый вариант всегда будет наиболее простым и удобным для книжной печати.
Статья о том, как сделать книжную печать в ворде, написана при поддержке специалистов копировального центра Printside.ru
Коллекция «Времена года»
Весна
|
Конверт С6 «Подснежники»162×114 мм |
Конверт С6 «Весна 2016»162×114 мм |
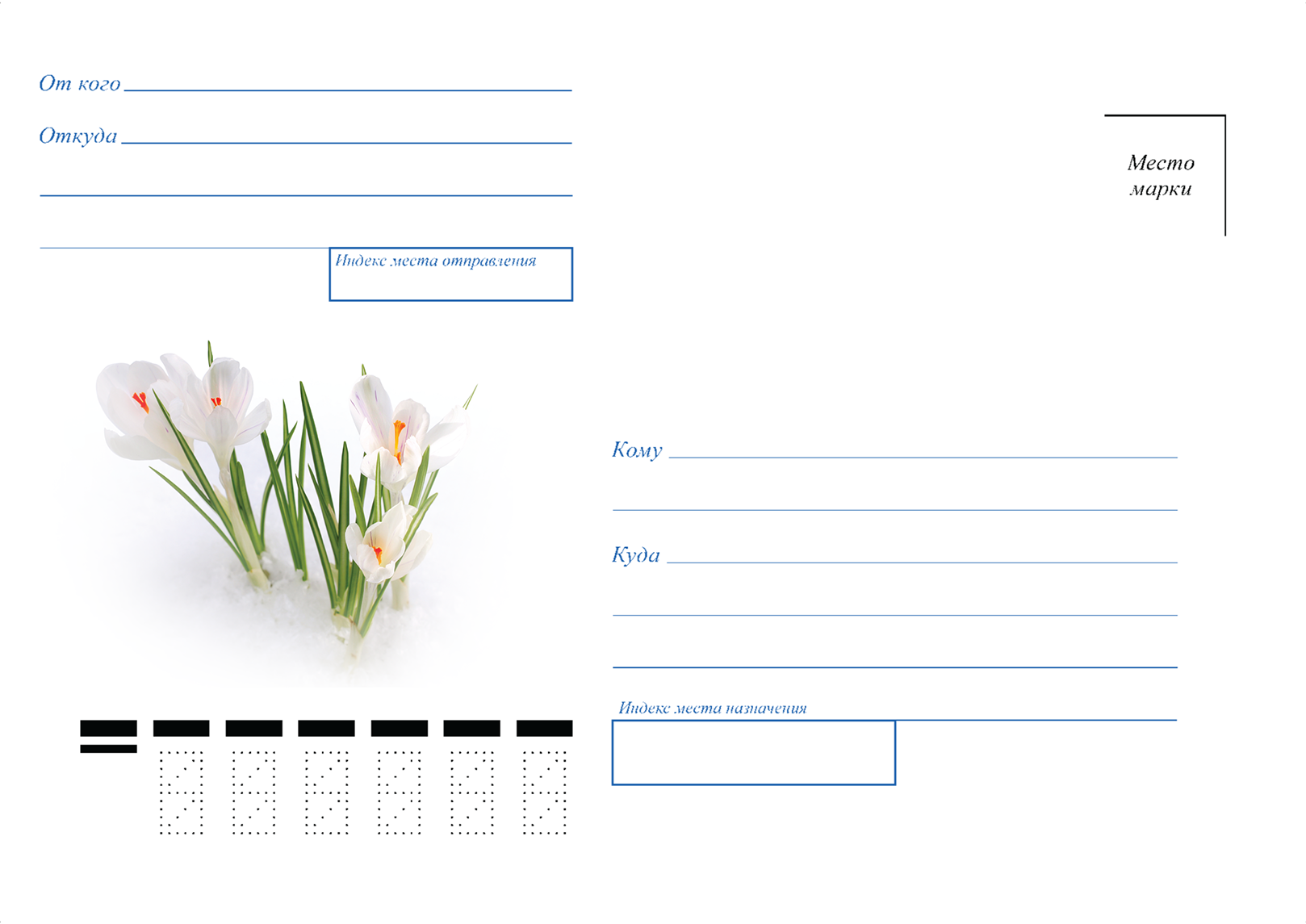
Увеличить | Скачать, 286 Кб |
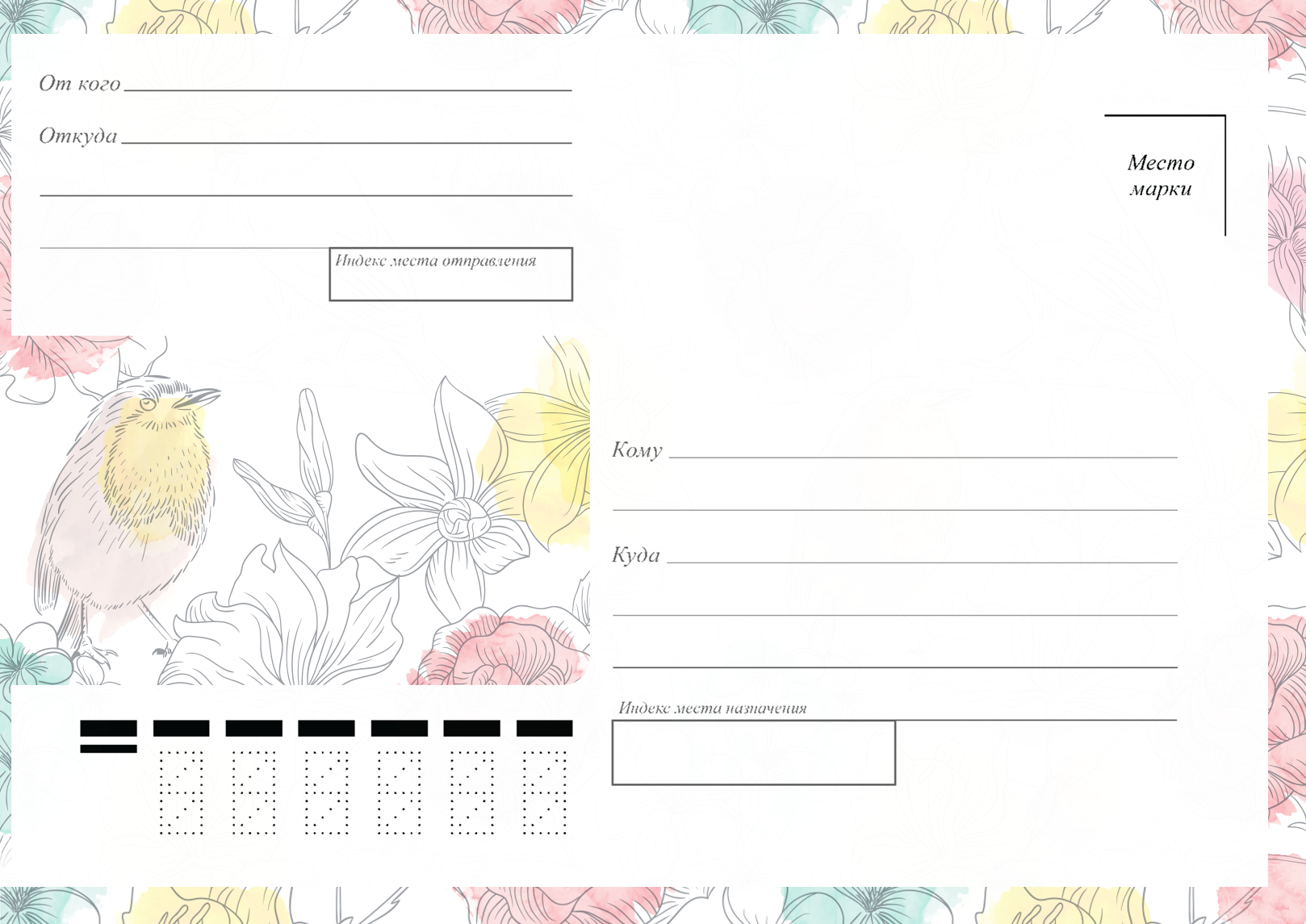
Увеличить | Скачать, |
|
Конверт С6 «Кораблики»162×114 мм |
Конверт DL «Кораблики»220×110 мм |
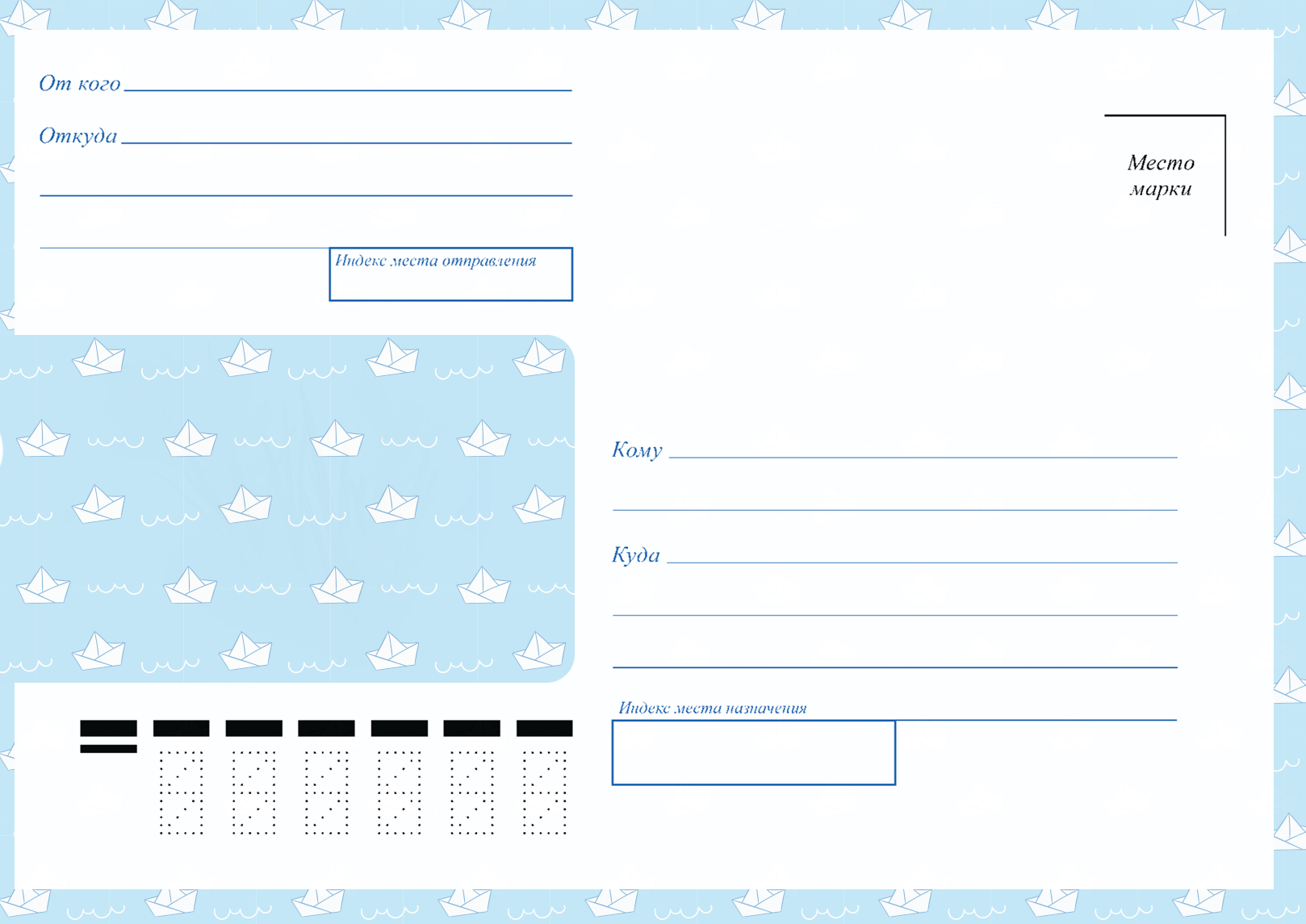
Увеличить | Скачать, 301 Кб |
Увеличить | Скачать, 219 Кб |
|
Конверт DL «Подснежники»220×110 мм |
Конверт DL «Весна 2016»220×110 мм |
|
Увеличить | Скачать, 938 Кб |
Увеличить | Скачать, 1,21 Мб |
Лето
|
Конверт DL «Ромашки»220×110 мм |
Конверт DL «Летний день»220×110 мм |

Увеличить | Скачать, |

Увеличить | Скачать, 73,2 Кб |
Осень
|
Конверт DL «Осенняя серия» 1220×110 мм |
Конверт DL «Осенняя серия» 2220×110 мм |

Увеличить | Скачать, 1.18 Мб |

Увеличить | Скачать, |
|
Конверт DL «Осенняя серия» 3220×110 мм |
|

Увеличить | Скачать, 561 Кб |
Зима
|
Конверт DL «Зима 2015-2016» 1220×110 мм |
Конверт DL «Зима 2015-2016» 2220×110 мм |
|
Увеличить | Скачать, 2,05 Мб |
Увеличить | Скачать, 1 Мб |
|
Конверт С6 «Зима 2015-2016» 1162×114 мм |
|
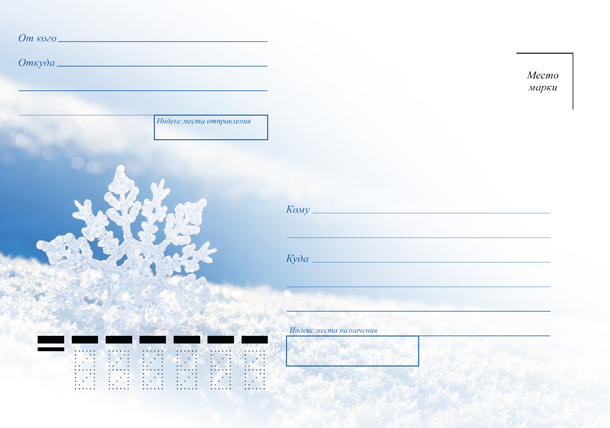
Увеличить | Скачать, 1,56 Мб |
Разные способы
Существует множество способов упаковать открытку, деньги или письмо так, чтоб в них не могли заглянуть посторонние, и, пожалуй, рассказывать обо всех способах — плохая затея, пост получится слишком большим и редкая птица долетит до его конца. Поэтому поступим следующим образом — расскажу об основных способах сделать конверт для денег своими руками, и заодно покажу работы, которые меня вдохновляют. Используя базовые техники и шаблоны вы сможете сделать конвертик на любой случай своими руками.
Кстати, про шаблоны: я советую сохранить понравившиеся шаблоны, так вы сможете быть уверены в том, что они у вас всегда под рукой. Я завела обычную папку на рабочем столе, куда складываю понравившиеся картинки в word-файлах. Впрочем, об использовании word я расскажу дальше.
Как в MS Word распечатать только нужную часть страницы
Иногда, особенно когда мы готовимся к выступлению или собираем цитаты из технического документа, появляется необходимость сделать что-то вроде конспекта — сохранить и распечатать часть прочитанного материала на отдельном листе. Однако это требует лишних движений — информацию нужно скопировать в новый документ, сохранить его, в общем потратить «ещё немного» времени.

Выделяем фрагмент в MS Word-документе, который нужно распечатать
Печать части страницы в MS Word
Нет, конечно можно распечатать всю страницу, и просто выделить цветным маркером пару нужных предложений… но ведь в MS Word есть возможность сделать это куда более простым способом, при этом ещё и сэкономив чернила для принтера. Ведь можно распечатать не всю вордовскую страницу целиком, а только её выделенный фрагмент.
Выделите нужный фрагмент текста и нажав Ctrl+P (подробнее про клавиатурные сокращения) отправьте его на печать
Не торопитесь, просто обратите внимание на настройки. Вместо «Печатать все страницы» выберите пункт «Напечатать выделенный фрагмент» и уже теперь смело отправляйте документ на принтер
На листе распечатается только выделенный вами текст.
Все это работает не только в MS Word, но и в любом другом приложении — надо просто изучить окно с настройками печати и пункт «Напечатать выделенный фрагмент» обязательно будет обнаружен.
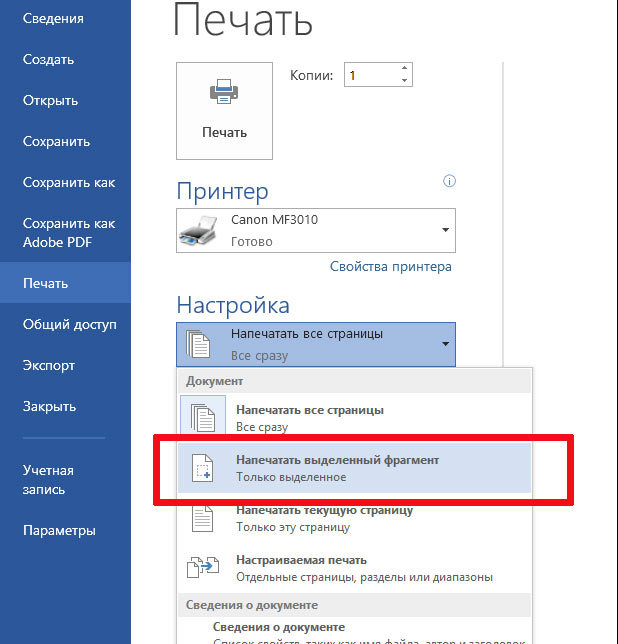
Создаем конспект документа в MS Word
Однако, хоть способ приведенный выше и рабочий, кое чего в нем не хватает. Ведь чаще всего нам требуется распечатать со страницы не один абзац текста, а несколько предложений, к тому же раскиданных по этой странице.
К счастью, решение есть, хотя и не такое изящное.
На выручку нам придет старый трюк с множественным выделением — выделите первую нужную фразу на странице, а затем нажмите и удерживайте клавишу Ctrl. Не отпуская её, выделите мышью следующий фрагмент текста, и отпускайте только тогда, когда выделены все необходимые фрагменты.

Выделяем все нужные фразы в документе удерживая Ctrl
А вот теперь нажимаем Ctrl+C (или копируем все выделенное другим способом) и создаем новый документ MS Word.
Вставляем туда скопированное и о чудо — получаем самый настоящий конспект!

Осталось только отправить страницу на печать и дело сделано. Заметьте сколько «текстовых зайцев» убил это трюк — и подчеркивать ничего не надо, и информация на одном листе собрана в полном объеме, и чернила в принтере сэкономлены!
Как нанести логотип на конверт в Word | Small Business
Когда вы создаете конверты для малого бизнеса в Microsoft Word, добавление вашего логотипа к обратному адресу — это один из способов включить ваш бренд в вашу переписку без необходимости покупать дорогие канцелярские товары. Если вы хотите, чтобы логотип отображался где-нибудь на конверте, кроме области обратного адреса, этот вариант доступен. Word также дает вам возможность сохранить созданный вами конверт с логотипом в качестве шаблона.Таким образом, вам не нужно создавать новый конверт с нуля каждый раз, когда вы хотите его распечатать.
Создать конверт
Откройте Microsoft Word, чтобы создать новый пустой документ.
Щелкните вкладку «Рассылки», затем нажмите кнопку «Конверты» на панели «Создать», расположенной на левой стороне ленты.
Введите адрес доставки в текстовое поле в верхней части диалогового окна Конверты и этикетки и введите свой обратный адрес в текстовое поле под ним.
Нажмите кнопку «Добавить в документ», чтобы вставить конверт в открытый документ Word. Он появится в виде отдельного раздела в верхней части окна документа.
Добавьте логотип на конверт
Щелкните слева от обратного адреса конверта, чтобы поместить туда курсор.
Щелкните вкладку «Вставить» и выберите команду «Изображение». Выделите изображение своего логотипа в диалоговом окне и нажмите кнопку «Вставить», чтобы добавить его в верхний левый угол конверта, на который вы поместили курсор.
Щелкните и перетащите один из углов вашего логотипа, чтобы изменить его размер, если он слишком велик или слишком мал для конверта.
Дважды щелкните логотип, чтобы открыть вкладку «Формат» на ленте. Нажмите кнопку «Положение», чтобы открыть раскрывающееся меню с различными положениями изображения и параметрами обтекания текстом.
Выберите положение «Вверху слева с квадратным переносом текста», чтобы логотип точно совпадал с обратным адресом в верхнем левом углу конверта.
Выберите «Дополнительные параметры» в меню «Положение» и «Перед текстом», если вы хотите разместить логотип в другом месте конверта, не относящемся к тексту обратного адреса.
Используйте команду «Сохранить как» на вкладке «Файл», чтобы сохранить документ, содержащий конверт. Если вы выберете «Шаблон Word (.DOTX)» в качестве формата файла в диалоговом окне «Сохранить как», вы сможете создать шаблон конверта и повторно использовать этот конверт и дизайн логотипа несколько раз.
Печать карточек почтовых уведомлений
При отправке корреспонденции часто возникает необходимость отправлять письма с почтовыми уведомлениями. В программе имеется возможность печати бланка почтового уведомления для отправляемого письма.
Последовательность действий при печати:
-
Выберите формат уведомления. Для этого щелкните мышью по индикатору переключателю формата и выберите строку с нужным форматом.
-
Убедитесь, что все данные указаны правильно. Если что-либо нужно изменить —нажмите кнопку Данные (Кому/Куда, От кого/Откуда), внесите изменения и подтвердите их нажав ОК.
-
У параметра Печатать страницы должна стоять галочка нечетные.
-
Нажмите кнопку Печатать! — будет выполнена печать на принтере по умолчанию.
-
Переверните распечатанные страницы и снова поместите в лоток принтера.
- В настройках печати конверта установите галочки:
- У параметра Печатать стр: — четные;
- Печатать листы в обратном порядке;
-
Учитывать двухстороннюю печать.
- Нажмите кнопку Печатать! — будет выполнена печать на принтер по умолчанию.
Как выбрать конверт для денег на свадьбу
Ища наиболее подходящую модель, следует обратить внимание на следующие моменты:
- Дизайн. Слишком скромный вариант не подойдет, нечасто ведь женятся люди! Лучше выбрать что-то оригинальное, отличное решение – нестандартные размеры. Можно найти открытку, сделанную в форме сердца с местом для фотографии молодых внутри.
- Текстура. Обычным бумажным конвертам для денег на свадьбу правильнее предпочесть тканевые, сделанные из сатина или шелка, такие выглядят более празднично. Внутри они должны быть отделаны цветным или белым картоном, на котором получится легко написать свои пожелания.
- Декоративные элементы. Будет красиво, если поверхность изделия окажется украшенной искусственными цветами (розами и ромашками), золотистыми лентами, бантами. Свою изюминку в макет вносят и бабочки из полимерной глины, различные бусины, бисер. Ими декорируют как внутреннюю его часть, так и внешнюю.
- Толщина. Решив, сколько денег подарить на свадьбу молодым, при большой сумме выбирайте конверт с четырьмя стенками и замками по бокам. Слишком же много купюр будут смотреться в узком аналоге не очень красиво, выпирая по сторонам. Еще надежнее – заказать его в виде небольшой коробки, внутрь которой, помимо основного подарка, можно положить сувениры.
- Цветовая гамма. В идеале она должна быть белой, на фоне которой выгодно смотрится голубой, желтый, золотистый, розовый декор. Но неплохо подойдет и свадебный конверт для денег кораллового или бирюзового оттенка.
- Место для пожелания. Зачастую в открытке уже прописаны поздравления жениху и невесте. Но если их нет, обязательно посмотрите, оставлен ли на ее внутренней странице пустой участок, где можно написать свой текст. Дарить ее без такого дополнения крайне невежливо!
Прикольный подарок на свадьбу
Создание и печать или сохранение конверта
На вкладке Рассылки в группе Создать щелкните Конверты.
В поле Адрес получателя введите почтовый адрес.
Если вы хотите использовать адрес из электронной адресной книги, установленной на компьютере, нажмите кнопку Вставить адрес
Чтобы отформатировать текст, выделите его, щелкните правой кнопкой мыши, а затем выберите в контекстном меню пункт Шрифт.
В поле Обратный адрес введите свой обратный адрес или выберите готовое значение.
Если вы хотите использовать адрес из электронной адресной книги, установленной на компьютере, нажмите кнопку Вставить адрес
Если вы хотите сохранить обратный адрес для использования в будущем, но не требуется добавлять его на текущий конверт, установите флажок не печатать.
Если у вас есть электронная марка (например, приобретенная через Интернет), вы можете добавить ее на конверт.
Установите флажок Добавить почтовую марку.
Если программа для работы с почтовыми марками не установлена, Word предложит установить ее и подключиться веб-сайту Office.com. На нем можно найти дополнительные сведения и ссылки на другие сайты, где предлагаются электронные почтовые марки.
Чтобы настроить параметры программы для работы с почтовыми марками, которая установлена на компьютере, нажмите кнопку Свойства марки.
Выполните одно из указанных ниже действий.
Чтобы напечатать конверт без его сохранения для повторного использования, вставьте конверт в принтер, как показано в поле Подача, и нажмите кнопку Печать.
Чтобы сохранить конверт для повторного использования, выберите команду Добавить в документ, затем откройте вкладку Файл, выберите команду Сохранить как и введите имя документа.
Word добавляет конверт к текущему документу как страницу 1. При необходимости вы можете использовать оставшуюся часть документа для печати письма, которое будет автоматически храниться вместе с конвертом.
Чтобы напечатать текст на конверте, вставьте конверт в принтер, как показано в поле Подача на вкладке Параметры печати диалогового окна Параметры конверта, и нажмите кнопку Печать.
Настройки принтера для Mac OS X 10.3 или 10.4
| Откройте диалоговое окно Page Setup (Параметры страницы). |
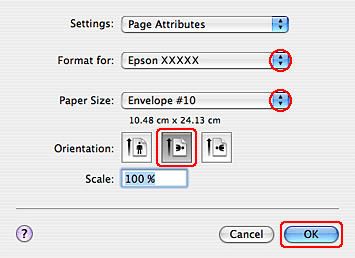
| Выберите используемый принтер для параметра Format for (Формат для). |
| В списке Paper Size (Размер бумаги) выберите подходящий размер конверта. Вы также можете определить пользовательский размер конверта. Подробности см. в интерактивной справке. |
| Выберите значение Landscape (Альбомная) для параметра Orientation (Ориентация). |
| Выберите OK, чтобы закрыть диалоговое окно Page Setup (Параметры страницы). |
| Откройте диалоговое окно Print (Печать). |
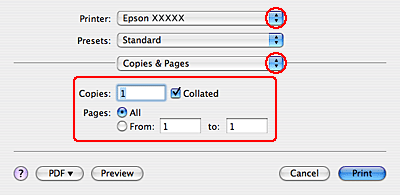
| Выберите используемый принтер для параметра Printer (Принтер), затем выберите значение параметра Copies & Pages (Копии и страницы). |
| В раскрывающемся меню выберите Print Settings (Параметры печати). |
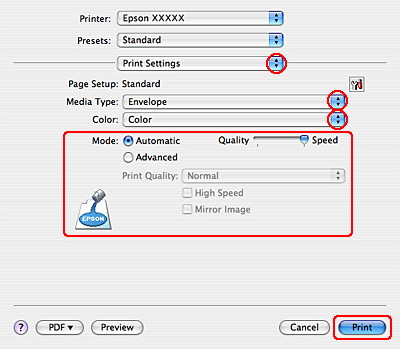
| Для параметра Media Type (Тип носителя) выберите Envelope (Конверты) и настройте параметры Color (Цветной) и Mode (Режим). Подробности о параметре Print Settings (Параметры печати) см. в интерактивной справке. |
| Выберите Print (Печать), чтобы начать печать. |
Сохранение в файл
- Конверт может быть распечатан без сохранения (недоступен для вторичного использования). Для этого его нужно вставить в оборудование (как указано в «Подача») и щелкнуть на «Печать».
- Если пользователь хочет сохранить шаблон для последующего пользования, то он должен нажать на «Добавить», затем перейти в «Файл» и кликнуть на «Сохранить как» (понадобится ввести имя файла).
- Редактор добавит шаблон к открытому документу в виде страницы 1. Если нужно, пользователь может задействовать остальные страницы для печати текста, который будет автоматически открываться вместе с файлом.
Отлично!
Не беда!
Подготовка брошюры
Для того чтобы результат соответствовал ожиданиям пользователя (объекты располагались правильно и не пришлось выполнять лишние действия), рекомендуется изменить макет перед тем, как печатать документ.
Создание макета
Нужно открыть Word с текстом, который будет печататься в виде брошюры:
В разделе «Разметка…» вызвать окно с параметрами страницы, кликнув на значок в правом нижнем углу.
Новое окно откроется на вкладке «Поле», где меняется параметр для нескольких листов: из списка выбрать «Брошюру». Ориентация автоматически поменяется на альбомную.
Во вкладке «Размер бумаги» установить соответствующий размер. По умолчанию задан лист А4, обычно он не меняется. В принтер должна быть вложена бумага выбранного размера.
Нажать на «Ок». Текст автоматически отформатируется.
При необходимости в ручном режиме настроить различные объекты, такие как рисунки и таблицы.
Чтобы брошюра в готовом виде соответствовала размеру А5, необходимо ее распечатать в стандартном формате А4.
Длинный документ рекомендуется разделить на несколько частей, а затем уже соединять их в одну книгу. Для этого во вкладке параметров «Поле» указывается определенное количество листов для каждой брошюры.
Создание обложки
Теперь перейти в раздел «Вставка». Слева на панели настроек найти параметр «Титульная страница» и клацнуть по нему. Отобразится список с вариантами обложки. Выбрать наиболее подходящий.
Нажав на обложку, перед текстом появится шаблон, который следует заполнить: ввести название, подзаголовок, дату и другую информацию, в зависимости от выбранного варианта. На втором листе будет аннотация, при желании ее можно заполнить или удалить, выделив текст и нажав кнопку Del. Можно удалить и саму страницу.
Нумерация
В документе необходимо создать колонтитулы:
Дважды щелкнуть правой кнопкой мышки сверху или снизу листа для открытия меню. Активируется раздел «Конструктор». Здесь расположены кнопки для перехода к верхнему/нижнему колонтитулу, изменения полей и т.д.
- По умолчанию Word устанавливает связь между разделами. Убрать галочку с пункта «Особый колонтитул для первой страницы» и сделать неактивным пункт «Как в предыдущем разделе», клацнув по нему.
- На верхней панели слева нажать «Номер страницы» – «Внизу страницы» – выбрать желаемый вариант.
- Листы автоматически прономеруются.
- Проверить расстановку цифр. Мастер может автоматически поставить связь между разделами, поэтому снова сделать неактивным пункт «Как в предыдущем разделе» и убрать цифры из колонтитулов там, где они не должны быть. С помощью формата номеров задать цифру, с которой начнется отсчет.
Форматирование
По желанию пользователь может сделать стандартное форматирование текста: выравнивание по ширине, отступ первой строки, уменьшение/увеличение полей, удаление лишних строк. Чтобы подзаголовки не располагались раздельно с текстом, в «Разметке страницы» вызвать опцию «Абзац». Откроется окно, где во вкладке «Положение на странице» поставить галочку в поле «Не отрывать от следующей».
Активировать опцию «Обтекание текстом», выбрать подходящий вариант расположения рисунков в документе.
Можно также изменить шрифт и размер текста.
Как сделать конверт в Word 2007
Итак, для начала в меню Рассылки , выбираем пункт
Если документ развернут, тогда заходим в меню Рассылки , затем инструмент Конверты :
После того как открылось окно Конверты и наклейки . Нас сейчас интересует вкладка Конверты . Здесь можно ввести Адрес получателя и Обратный адрес :
Обратный адрес можно не печатать , для этого нужно поставить галочку, как на картинке:
Также можно изменить настройки конверта, для этого надо зайти в параметры :
Здесь можно выбрать размер конверта:
Также изменить шрифты Адреса получателя и Обратного адреса:
Еще есть возможность изменить параметры печати, для этого нужно зайти во вкладку Параметры печати . Здесь можно выбрать способ подачи, можноадресом вверх или адресом вниз, также развернуть на 180 градусов. И нажать кнопку Ок:
После всех преобразований нужно нажать кнопку Добавить :
Как создать и распечатать конверт в Word 2016, 2013, 2010, 2007?
- Чтобы создать конверт, для начала зайдем в раздел верхнего меню под названием «Рассылки». Эта секция тесно интегрирована с Outlook’ом, дабы можно было осуществлять в том числе и электронную рассылку прямо из Ворда через почтовый клиент. Но нас здесь интересуют в первую очередь именно конверты, поэтому сосредоточимся на них.
- Выберем элемент «Конверты» на ленте для запуска специального мастера.
- На новой открывшейся форме «Конверты и наклейки» выбираем вкладку «Конверты». Тут находятся главные настройки для генерации адресов и макета нашего будущего творения. Если она уже выбрана, тем лучше.
- В первую очередь, заполняем поля адресов: адрес получателя и обратный. При желании заполнение обратного адреса можно упустить, для этого отметим галочку «Не печатать» в поле «Обратный адрес».
- Теперь сконфигурируем настройки конверта, для этого стоит зайти в секцию «Параметры».
- Что тут можно изменить? Прежде всего, размер конверта. Нажимаем соответствующую кнопку и выбираем формат и размер бумаги. Здесь можно выбрать практически любой размер: от минимальных европейских стандартов до крупных подарочных вариантов.
-
Еще один кандидат на модификацию – это шрифты адреса получателя и обратного адреса. Доступны штатные гарнитуры Windows, коих в действительности огромное множество. Разумеется, любой из нас хоть раз изменял шрифт текста в Ворде, так что вы сразу же поймете, что мы имеем в виду.
png>
- Наконец, к весьма весомым элементам кастомизации относятся параметры печати. Заходим на одноименную вкладку и изучаем ее. Здесь доступен целый ряд способов подачи бумаги, способы разворота конверта адресом вверх и вниз, а также разворот бумаги на 180°, что также может быть весьма полезно.
- png>
- Итак, если все настройки готовы, нажимаем кнопку «Добавить».
- В результате этого все настройки будут перенесены на шаблон, а в текстовом редакторе будет создан новый конверт с заготовленными данными.
Важно: чтобы заданная в шаблоне информация (прежде всего, обратный адрес) сохранилась в настройках конверта, нужно подтвердить это действие в специальном диалоговом окне, появляющемся перед генерацией нового конверта на листе. Сделайте это, если не хотите каждый раз вводить обратный адрес при создании нового экземпляра конверта из шаблона
Еще одно существенное замечание: чтобы добавить электронную марку при помощи встроенных средств Word, понадобится инсталляция дополнительного программного обеспечения с веб-сайта Office.com (в частности, подразумевается установка надстройки stamps.com). Данная инструкция – это тема для отдельной статьи, и она не входит в рамки представленного материала.
Настройки принтера для Windows
| Откройте окно драйвера принтера. |
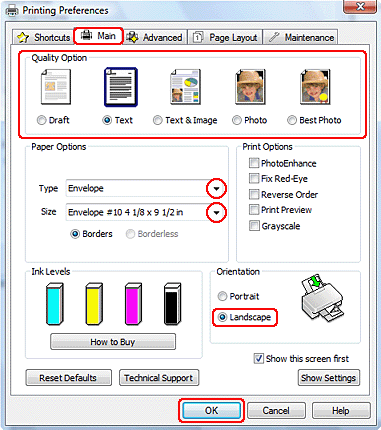
| Откройте вкладку Main (Главное) и выберите один из рекомендуемых ниже параметров Quality Option (Качество). |
Text (Текст) для большинства конвертов;
Text & Image (Текст и изображение) для печати изображений на конвертах.
| Для параметра Type (Тип) выберите Envelope (Конверты). |
| В списке Size (Размер) выберите подходящий размер конверта. Вы также можете определить пользовательский размер. Подробности см. в интерактивной справке. |
| Выберите значение Landscape (Альбомная) для параметра Orientation (Ориентация). |
| Выберите OK, чтобы закрыть окно настроек принтера. |
| Распечатайте выбранный файл. |
Настройки драйвера в Mac OS X 10.5
Чтобы выполнить настройки печати, сделайте следующее.
| Откройте диалоговое окно Print (Печать). |
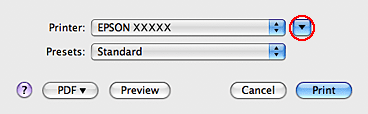
| Щелкните по кнопке , чтобы раскрыть список. |
| Выберите используемый принтер для параметра Printer (Принтер) и затем для параметра Paper Size (Размер бумаги) выберите подходящий размер конверта. Вы также можете определить пользовательский размер конверта. Подробности см. в интерактивной справке. |
| Выберите значение Landscape (Альбомная) для параметра Orientation (Ориентация). |
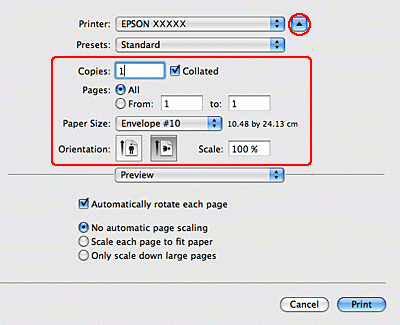 Примечание
Примечание
|
В некоторых приложениях какие-либо элементы этого диалогового окна могут быть недоступны. В этом случае в меню File (Файл) приложения выберите Page Setup (Параметры страницы) и затем выполните нужные настройки. |
| В раскрывающемся меню выберите Print Settings (Параметры печати). |
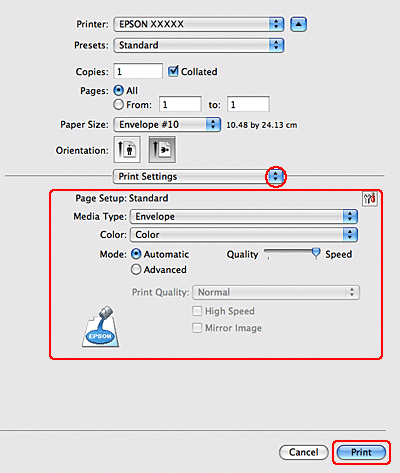
| Выберите желаемые параметры. Подробности о параметре Print Settings (Параметры печати) см. в интерактивной справке. |
| Выберите Print (Печать), чтобы начать печать. |
Как создать и распечатать конверт в Word 2016, 2013, 2010, 2007?
- Чтобы создать конверт, для начала зайдем в раздел верхнего меню под названием «Рассылки». Эта секция тесно интегрирована с Outlook’ом, дабы можно было осуществлять в том числе и электронную рассылку прямо из Ворда через почтовый клиент. Но нас здесь интересуют в первую очередь именно конверты, поэтому сосредоточимся на них.
- Выберем элемент «Конверты» на ленте для запуска специального мастера.
- На новой открывшейся форме «Конверты и наклейки» выбираем вкладку «Конверты». Тут находятся главные настройки для генерации адресов и макета нашего будущего творения. Если она уже выбрана, тем лучше.
- В первую очередь, заполняем поля адресов: адрес получателя и обратный. При желании заполнение обратного адреса можно упустить, для этого отметим галочку «Не печатать» в поле «Обратный адрес».
- Теперь сконфигурируем настройки конверта, для этого стоит зайти в секцию «Параметры».
-
Что тут можно изменить? Прежде всего, размер конверта. Нажимаем соответствующую кнопку и выбираем формат и размер бумаги. Здесь можно выбрать практически любой размер: от минимальных европейских стандартов до крупных подарочных вариантов.Еще один кандидат на модификацию – это шрифты адреса получателя и обратного адреса. Доступны штатные гарнитуры Windows, коих в действительности огромное множество. Разумеется, любой из нас хоть раз изменял шрифт текста в Ворде, так что вы сразу же поймете, что мы имеем в виду.
- Наконец, к весьма весомым элементам кастомизации относятся параметры печати. Заходим на одноименную вкладку и изучаем ее. Здесь доступен целый ряд способов подачи бумаги, способы разворота конверта адресом вверх и вниз, а также разворот бумаги на 180°, что также может быть весьма полезно.
- Итак, если все настройки готовы, нажимаем кнопку «Добавить».
- В результате этого все настройки будут перенесены на шаблон, а в текстовом редакторе будет создан новый конверт с заготовленными данными.
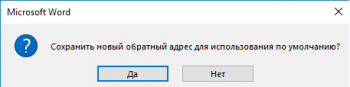
Важно: чтобы заданная в шаблоне информация (прежде всего, обратный адрес) сохранилась в настройках конверта, нужно подтвердить это действие в специальном диалоговом окне, появляющемся перед генерацией нового конверта на листе. Сделайте это, если не хотите каждый раз вводить обратный адрес при создании нового экземпляра конверта из шаблона
Еще одно существенное замечание: чтобы добавить электронную марку при помощи встроенных средств Word, понадобится инсталляция дополнительного программного обеспечения с веб-сайта Office.com (в частности, подразумевается установка надстройки stamps.com). Данная инструкция – это тема для отдельной статьи, и она не входит в рамки представленного материала.
Как сделать конверт в Word 2003
- В старых версиях Word принцип создания конвертов несколько отличен от принятого в современных версиях данного ПО.
- Заходим в верхнее меню в раздел «Сервис» и выбираем категорию «Письма и рассылки» -> «Конверты и наклейки».
Далее видим уже ставшее нам привычным окно (правда, слегка с другим расположением контролов на форме, но сути это не меняет). Продолжаем все действия по описанной выше инструкции.
Ну что же, вот и все, что касается алгоритма генерирования конвертов для почтовых отправлений. Как видите, ничего сложного и экстраординарного.:
Шаблоны конвертов для печати: какие бывают
С помощью шаблона можно изготовить конверты на все случаи жизни. Заготовки вы можете создать самостоятельно непосредственно в программе, как это сделать опишем далее. А также воспользоваться интернет-ресурсами. Некоторые сайты предлагают уже готовые шаблоны, вам необходимо лишь их скачать и распечатать.
Варианты шаблонов:
- Конверты для денег – это узкий продолговатый вариант, необходим только для того, чтобы положить купюру. Он не подходит для пересылки, т.к. на нем расположена только картинка или несколько поздравительных слов, нет графы для написания адреса. Также чаще всего конверты для денег именно складывают, а не проклеивают. Для печати лучше выбрать плотную бумагу, а если она будет с одной стороны глянцевой, то конверт будет не отличить от магазинного.
- Винтажные и цветочные шаблоны – такие заготовки можно использовать для поздравительных писем и открыток с любым праздником, они отличаются только рисунком. На них можно напечатать адресат и отправить письмо по почте в таком индивидуальном конверте.
- Свадебный шаблон – варианты, изготовленные таким способом предназначены только для поздравительных открыток или вложения купюр на свадьбе. Края могут быть резными, а картинка на лицевой стороне поддерживать тематику праздника.
- Шаблон для деловой переписки – эти варианты предназначены только для отправления писем, на них пишут адресат и вставляют логотип фирмы. Также необходимо учитывать, что почта потребует наклеивание марок при необходимости, поэтому нужно оставить место и для них.
- Шаблон конвертов для мелочей – заготовки позволяют написать на лицевой стороне, что именно находиться внутри и это облегчает организацию хранения. Варианты для хранения печатают из более плотной бумаги и по размеру они немного больше стандартных.