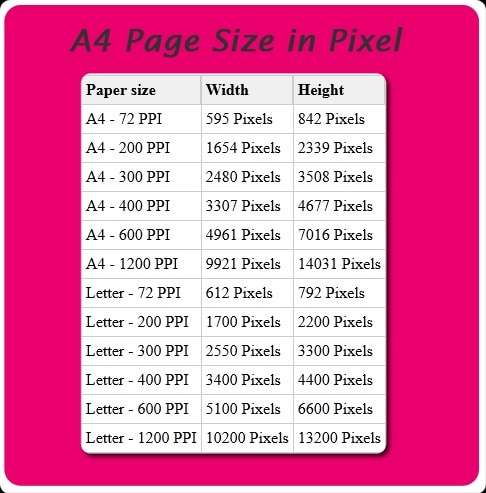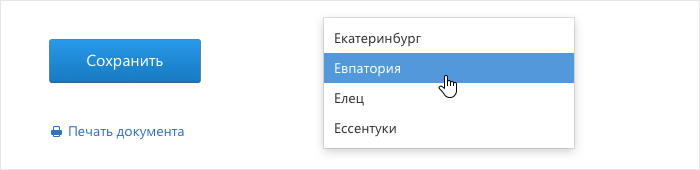Что такое расширение файла bmp?
Содержание:
- Резюме файла BMP
- Какой программой открыть расширение bmp
- BMP
- Простейший способ преобразования формата BMP
- Типы файлов
- PNG
- Чем открыть bmp формат
- Что такое BMP?
- Расширения файлов
- Предыстория
- Немного о формате
- 3 Комментариев
- История возникновения
- Чем открыть этот формат
- Использование конвертеров
- TIFF
- Что такое форматы изображений бывают и зачем они нужны?
- Файлы BMP
- Какими программами открыть BMP для редактирования
- В чем отличия форматов изображений bmp, png, jpg, gif
- Заключение
Резюме файла BMP
Эти файлы BMP можно просматривать с помощью двенадцать существующего (-их) прикладных (-ого) программных (-ого) средств (-а), как правило, Adobe Illustrator CC, разработанного Adobe Systems Incorporated. Оно связано с один основным (-и) типом (-ами) файла (-ов), но часто встречается в формате Bitmap Image File.
Чаще всего файлы BMP классифицируют, как Raster Image Files.
Файлы BMP были обнаружены на платформах Windows, Mac и iOS. Они подходят для настольных ПК (и мобильных устройств).
Рейтинг популярности основного типа файла BMP составляет «Низкий», что означает, что эти файлы встречаются на стандартных настольных комьютерах или мобильных устройствах достаточно редко.
Какой программой открыть расширение bmp
Самый простой способ открыть формат bmp – это программа фотоальбом виндовс. Скачивать ее не нужно – идет вместе с операционкой, то есть должна быть у всех.
Вторая программа «паинт». Скачивать также не нужно – встроена в виндовс по умолчанию, кроме того, ею можно расширение bmp не только редактировать, но и после открытия сохранить в другом формате, например jpg – для просмотра в телефоне.
Третья программа «PhotoScape». Ее придется скачать. Она бесплатна, на русском и при ее помощи кроме просмотра можно картинки bmp обрабатывать.
Четвертое приложение Paint.NET. Она также бесплатная имеет русский интерфейс, удобная и очень проста в использовании, с множеством инструментов для корректировки и редактирования изображений и фото – это как бы заменитель стандартного «Paint»
Пятая программа «GIMP». Ее приравнивают к фотошопу. Это бесплатный графический редактор для профессионального использования, обладающий всеми необходимыми функциями и отличающийся простотой.
Предоставленные выше программы, открывающие файлы в этом формате – далеко не все. Их десятки, но этих обычному пользователю компьютера вполне достаточно. Успехов.
BMP
Это старый формат, который уже не так часто используется. Из-за проблем с отображением этого формата в браузерах используется скриншот BMP в высококачественном JPEG ниже, чтобы вы могли увидеть, как он выглядит.
BMP (bitmap) — это, прежде всего, формат для Windows, и стандарт поддерживается Microsoft. Как и TIFF, он может хранить произвольное количество бит на пиксель, вплоть до 64, а значит, он содержит много информации об изображении. Этот формат может содержать данные о прозрачности, но некоторые приложения Microsoft не позволяют их читать.
Короче говоря, если у вас есть BMP, конвертируйте его во что-то другое. Всё будет работать лучше.
Размер BMP: 1,1 МБ
Простейший способ преобразования формата BMP
Теперь посмотрим, как изменить формат BMP простейшими способами. Для этого можно использовать все те же графические редакторы.
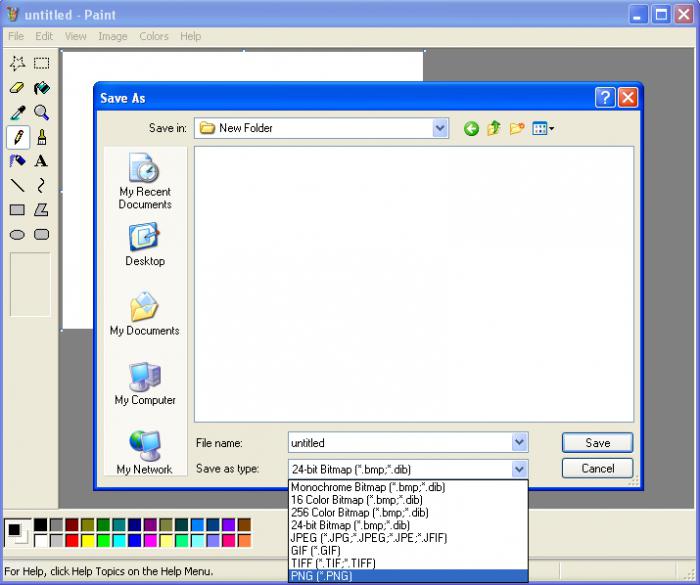
Если взять в пример стандартное приложение Paint, сначала в нем открывается искомый файл BMP, после чего из меню «Файл» выбирается команда «Сохранить как…», где в корне, в нижней строке (выпадающее меню) можно найти поддерживаемые форматы.
Собственно, в любом другом графическом редакторе технология преобразования точечного рисунка аналогична выше описанной. В некоторых приложениях можно найти и команды экспорта, которые, в принципе, ничем особо и не отличаются, поскольку при их использовании вся процедура опять же сводится только к выбору другого поддерживаемого графического формата, отличного от изначального BMP.
Типы файлов
Компьютер был создан, чтобы хранить и воспроизводить большое количество информации. Операционная система распознает информацию в двоичном коде, который обычный человек прочесть не сможет. Поэтому в качестве посредника между человеком и компьютером был создан файл — «контейнер» для разного рода информации.
Тип файла зависит от его содержания. Чаще всего обычному пользователю достаточно файлов в формате текст, звук, видео, изображение, таблица. Но существуют и другие форматы, понятные специалистам программирования. Например, HTML файлы, системные или файлы образа диска. После того, как происходит кодирование, система распознает файлы, чтобы определить, какая программа сможет их прочитать. Формат — это более общее понятие, чем расширение или тип файла. Например, в графическом формате существует несколько типов файлов: GIF, JPEG, TIFF и много других.
PNG
Тип файла Portable Network Graphics, предназначенный для замены GIF, — это ещё один формат сжатия без потерь. Он содержит значительно больше информации, чем его предшественник: 24 или 32 бита на пиксель. 24-разрядная версия содержит информацию RGB, а 32-разрядная использует цветовое пространство RGBA. «A» в RGBA означает «альфа», что обеспечивает разные уровни прозрачности изображения (клетчатый фон, как на рисунке ниже, обычно указывает на прозрачность).
Поскольку PNG-файл содержит гораздо больше информации, он будет немного больше, чем JPEG или GIF.
Размер PNG: 1,5 МБ
Эта фотография PNG выглядит не лучше, чем высококачественный JPEG, хотя важно помнить, что сжатие без потерь будет поддерживать качество фотографии при многократном повторном сжатии. Кроме того, если важна прозрачность, PNG — верное решение
Чем открыть bmp формат
Формат bmp можно открыть в Windows стандартными программами и утилитами:
- Программой Фотошоп. Эта программа способна открыть не только bmp формат, но и другие форматы картинок. Также с ее помощью вы сможете отредактировать картинку и сохранить уже в другом формате.
- Пеинт. Утилита Paint.net встроена во всех системах Windows. Она позволяет открыть и посмотреть bmp картинки простым нажатием на файл.
- FS Image Viewer. Еще одна программа, с помощью которой вы сможете открывать bmp формат. Данную программу пользователи считают простой в использовании и бесплатной.
- ACDSee. Эта утилита может просматривать различные изображения, в том числе и bmp картинки. У этой программы есть дополнительные инструменты, которые могут редактировать картинки и не только.
Конечно, это не все программы, которые способны открывать bmp файлы. Например, на блоге писали о программе XnView, которая выполняет работу по конвертации файлов и их открывает. В Интернете есть много других похожих утилит.
Что такое BMP?
BMP — это тип файла для хранения растровых изображений. Только растровых. Векторная графика не для этого формата. Особенностью данного формата является то, что он не использует никакого механизма сжатия. Теоретически, он должен обеспечивать высочайшее качество изображения. Но беда в том, что размер такого изображения будет просто гигантским. Именно поэтому данный формат растрового изображения и потерял популярность. Началось падение BMP с олимпа после появления PNG
Этот формат позволял не только сохранить изображение высокого качества при маленьком размере, но и можно было работать со слоями, что весьма важно в современном мире
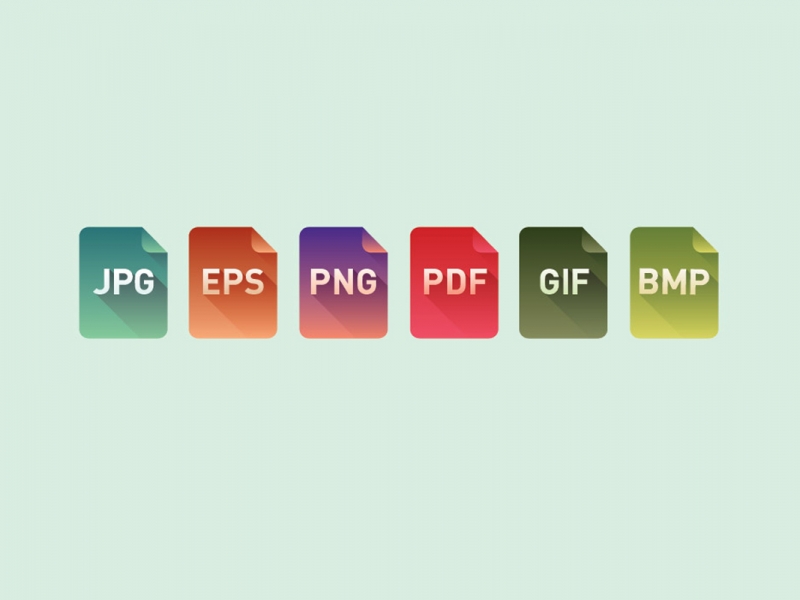
Однако пока еще BMP File существует и используется
Поэтому пользователям важно знать, чем можно открыть такие файлы и как сконвертировать его в более удобные форматы. Вот это сейчас и обсудим
Сразу стоит сказать, что таких программ великое множество. И все они способны адекватно работать с данным форматом, так как он довольно старый. Но вот в конвертации есть свои нюансы, о которых стоит упомянуть.
Расширения файлов
Расширение файла всегда указывается в его названии после точки и состоит из трех букв. Например, работая с файлом Word, мы можем увидеть расширение doc или docx. Благодаря расширению операционная система понимает, какой программой можно воздействовать на файл — открыть, редактировать и т.п.
Примечание
Если расширение не указано в названии файла, значит это заложено в настройках операционной системы, которые можно поменять.
Как правило, расширение пользователю показывается графически — картинкой, которой обозначен файл. Если на месте иконки отображается чистый белый лист, значит файл не распознается. В этом случае система предложит выбрать программу для работы с файлом вручную из списка установленных.
Предыстория
Примерно в 1994 году разработчикам понадобился новый формат изображений, для использования в программных продуктах. Критерии были поставлены жесткие. Формат должен был работать с 256-цветной палитрой, обладать вменяемым размером. В скором времени был представлен формат BMP. Это было настоящим прорывом на то время. Он массово использовался практически везде. Даже в компании «Майкрософт», которая его и разработала.
Однако шли года, и данный формат перестал быть востребованным. Появились куда более продвинутые технологии компрессии. При этом качество цвета у новых форматов было куда лучше. Теперь BMP используется только в некоторых программах. Да и то, только в тех, разработчики которых не «заморачивались» на интерфейсе, например, ОС «Виндовс». Файл BMP безнадежно устарел. Но его почему-то все еще используют. А теперь попытаемся понять, что же это за зверь.
Немного о формате
Представленный ниже код несколько отличается от итогового. Сделано это для того, чтобы читателю было проще понять алгоритм работы программы.
Шапка
В первых 14 байтах располагается «шапка» файла. Перед любыми действиями, следует сверить формат открытого файла с необходимым нам, для этого нужно прочитать первые 2 байта и сравнить их с 0x4D42. Больше информация из «шапки» нам не понадобится.
Заголовок
После «шапки» идёт заголовок с информацией о bitmap файле. В первых 2 байтах находятся данные о длине этого заголовка, эту информацию также можно использовать для определения версии формата. Также нам понадобится информация о высоте и ширине изображения, количестве бит на один пиксель и цветовые маски.
Чтение файла
Читать файл нужно последовательно и побайтово. Для удобного осуществления этого подойдёт следующая шаблонная функция:
template <typename Type>
void read(std::ifstream &fp, Type &result, std::size_t size) {
fp.read(reinterpret_cast<char*>(&result), size);
}
Отступ
Одной из особенностей bmp формата является то, что количество байт в строке обязательно должно быть кратно 4, недостающие пиксели добавляются в конец каждого пиксельного ряда. То есть, если наше изображение имеет 24 бита на пиксель и ширину 2 пикселя, то, так как 24 * 2 бита — это 6 байт (48 / 8 бит = 6 байт), полученный отступ будет равняться 2 байтам. Определить размер отступа можно следующим образом:
int padding = ((4 - (width * (bitCount 8)) % 4) & 3;
Цветовая маска
Если открываемый файл имеет версию формата 2 или выше, то у него, возможно, установлена цветовая маска. Если это не так, то нужно установить маску цвета по умолчанию:
int colorsCount = bitCount >> 3;
if (colorsCount < 3) {
colorsCount = 3;
}
int bitsOnColor = bitCount colorsCount;
int maskValue = (1 << bitsOnColor) - 1;
if (redMask == || greenMask == || blueMask == ) {
redMask = maskValue << (bitsOnColor * 2);
greenMask = maskValue << bitsOnColor;
blueMask = maskValue;
}
Чтобы извлечь цвет по маске, нужно использовать логическое И (конъюнкция) и, после этого, сместить полученный результат вправо на количество бит равных количеству нулей справа от маски.
Функция извлечения битов будет выглядеть таким образом:
unsigned char bitextract(const unsigned int byte, const unsigned int mask) {
if (mask == ) {
return ;
}
// определение количества нулевых бит справа от маски
int
maskBufer = mask,
maskPadding = ;
while (!(maskBufer & 1)) {
maskBufer >>= 1;
maskPadding++;
}
// применение маски и смещение
return (byte & mask) >> maskPadding;
}
Код записи будет выглядеть таким образом:
unsigned int bufer; read(fileStream, bufer, bitCount 8); rgbRed = bitextract(bufer, biRedMask); rgbGreen = bitextract(bufer, biGreenMask); rgbBlue = bitextract(bufer, biBlueMask); rgbReserved = bitextract(bufer, biAlphaMask);
3 Комментариев
Элементарными функциями редактирования файлов BMP обладает отличный, бесплатный просмотровщик FastStone Image Viewer. По сравнению с ним, Paint.NET гораздо более продвинут, а тем кому нужен мощный, надежный и бесплатный редактор графики, можно смело рекомендовать GIMP
Статья полезная. Из вышеперечисленных программ использую уже больше 3 лет ACD See, но платную версию. Она и фотошоп заменит, и как листалка картинок сойдёт. Её смело могу советовать.
Хорошие выкладки. Не только будет новичкам полезно , но и матерым «софтовым» волкам. Я лично использую для bmp программу FastStone Image Viewer — можно переконвертировать, изменить размер, наложить графические фильтры
История возникновения
История создания этого формата неразрывно связана с корпорацией Microsoft, которая впервые реализовала его в своем главном детище — операционной системе Windows. Кроме того, несмотря на постоянную конкуренцию с Apple, поддержка графики такого типа позже была заявлена для операционки OS/2.
Правда, с тех пор BMP-формат графики претерпел множество изменений. Изначально предполагалось, что структура изображения строится на сочетании маленьких квадратиков, сегодня известных под названием пикселей. Считается, что каждый пиксель изображения может содержать данные о различной глубине цвета (количество бит на одну такую графическую единицу). Значения, используемые для указания битности цвета, выглядят как следующий ряд: 1, 2, 4, 8, 16, 24, 32, 48, 64 бита.
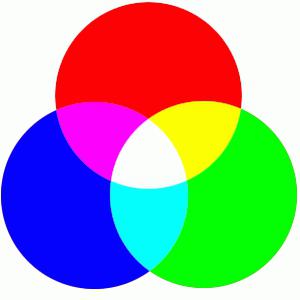
При этом для значений меньше 8 цвет указывается только с использованием индекса палитры (таблицы) оттенков, а для значений выше индекс берется из стандартной модели RGB. Последняя содержит вариации цветов, получаемые на основе смешивания красного, зеленого и синего.
Как уже понятно, чем выше битность, тем большим будет размер конечной картинки. Надо сказать, что формат файла BMP и в те далекие времена, и сегодня выглядит неким мастодонтом, ведь его размер достаточно большой. Связано это с тем, что само изображение является несжатым, по сравнению, допустим, с тем же форматом JPG. По размеру файлы с разными типами расширения, содержащие одно и то же изображение, могут отличаться не то что в сотни — в десятки тысяч раз.
Чем открыть этот формат
Данный формат поддерживают множество приложений, как от сторонних разработчиков, так и от разработчиков Microsoft.
Вариант 1: FastStone Image Viewer
Это довольно известная утилита, позволяющая просматривать изображения.
-
Открываем утилиту. Нажимаем на «Файл», а затем на «Открыть».
-
Появляется новое окно, в котором необходимо выбрать нужный BMP-файл и щёлкнуть на «Открыть».
- В левом нижнем углу находится область предпросмотра, в которой располагается выбранное изображение. Содержимое директории можно отыскать в правой части экрана. Для того чтобы открыть изображение на полный экран нужно кликнуть по файлу в каталоге расположения. Готово!
Вариант 2: IrfanView
-
Запускаем утилиту. Кликаем на «Файл», а затем на «Открыть».
-
В появившемся окне открытия сначала нужно переместиться в директорию с нужной картинкой, а затем выбрать ее нажав на «Открыть». Готово!
Вариант 3: XnView
-
Включаем программу и нажимаем на «Файл», а затем на «Открыть».
-
В новом окне находим нужный файл с изображением и нажимаем на кнопку «Открыть».
- Изображение открылось в новом окошке самой утилиты. Готово!
Вариант 4: Adobe Photoshop
Рассмотрим, как открыть данный формат в растровом графическом редакторе Фотошоп.
Заходим в Фотошоп и стандартно нажимаем «Файл» – «Открыть».
Отобразилось окно открытия. Находим нужное BMP-изображение и щёлкаем на «Открыть».
Появляется окно с информацией о том, что отсутствует внедренный цветовой профиль
Не обращаем на это внимание, ставим флажок на позицию «Оставить без изменений» и кликаем на кнопку «ОК». Готово! Изображение открылось.
Вариант 5: Gimp
-
Заходим в программу и идем по следующему пути: «Файл» – «Открыть».
-
Находим необходимый фал и нажимаем на «Открыть».
- Готово! Изображение открылось в самой программе.
Данный вариант намного проще предыдущего, так как Гимп, в отличии от Фотошопа, является бесплатным графическим редактором.
Вариант 6: OpenOffice
-
Запускаем бесплатный пакет OpenOffice. В меню программы нажимаем на кнопку «Открыть…».
-
На экране появилось специальное окно поиска. Находим через него нужный файл с изображением, выбираем его и кликаем на кнопку «Открыть».
- Готово! Изображение открыто.
Вариант 7: Google Chrome
BMP-формат, также открывается различными браузерами.
- Заходим в Google Chrome. Зажимаем сочетание клавиш Ctrl+O.
- Появляется окно открытия, через которое находим изображение и кликаем на «Открыть».
- Готово! Рисунок появился в окошке самого браузера.
Вариант 8: Universal Viewer
-
Запускаем универсальный просмотрщик изображений, а затем стандартно идем по пути: «Файл» – «Открыть».
-
Через окно поиска находим нужное изображение в данном формате и кликаем на кнопку «Открыть».
- Рисунок открылся.
Вариант 9: Paint
Стоит отметить, что изображение в и стандартными средствами операционной системы.
-
Открываем «Пуск», переходим в «Стандартные», а затем заходим в Paint.
-
Нажимаем на иконку, находящуюся левее кнопки «Главная».
-
Кликаем на кнопку «Открыть».
-
В новом окне находим файл с нужным изображением и кликаем на «Открыть».
- Картинка появилась в окне графического редактора. Готово!
Вариант 10: Средство просмотра фотографий Windows
- Заходим в папку с BMP-изображением и открываем «Проводник». Кликаем ПКМ по объекту и в появившемся меню выбираем «Открыть с помощью».
-
Переходим на элемент «Просмотр фотографий Windows».
- Изображение появилось на экране. Готово!
Теперь Вы знаете огромное количество способов, при помощи которых можно открыть изображение BMP-формата.
Использование конвертеров
Одним из самых простых способов, позволяющих перевести в формат BMP картинку другого типа, не говоря уже об использовании стандартных средств Windows и графических редакторов, является применение специализированных конвертеров, которые работают в автоматическом режиме.
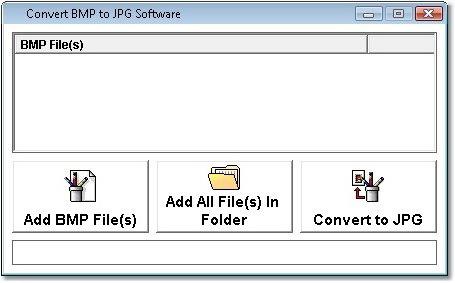
Тут все просто. Пользователь добавляет графические файлы, подлежащие преобразованию, в окно программы, после чего выбирает конечный формат (в данном случае BMP) и нажимает кнопку старта процесса конвертирования. Конечные файлы в новом виде будут сохранены в папке, местоположение которой установлено в приложении по умолчанию или задано вручную.
Кстати, то же самое касается и обратного процесса, когда требуется преобразовать BMP-формат в какой-либо другой.
При всем множестве программ такого направления в Интернете можно найти немало ресурсов, позволяющих осуществлять такие преобразования в режиме онлайн. Только в данном случае пользователь загружает файлы на сайт, выбирает конечный формат, после чего скачивает результат себе на компьютер. Согласитесь, по сравнению с первыми двумя способами, не очень удобно.
TIFF
The Tagged Image File Format изначально разрабатывался для сканеров и становился всё более сложным по мере того, как сканеры переходили от чёрно-белого к полутоновому и до полноцветного изображения. Теперь это широко используемый полноцветный тип файла. TIFF-файлы могут быть сохранены в сжатом или несжатом виде, а используемое сжатие может быть с потерями или без. В большинстве случаев будет использоваться сжатие без потерь, хотя, если размер важен, можно пожертвовать качеством.
Поскольку TIFF технически является обёрткой или контейнером файла, он может сохранять изображения с различными битами на пиксель, предоставляя вам возможность иметь очень большое количество цветов, как это было бы с JPEG или PNG.
Примечание Поскольку поддержка TIFF не универсальна в браузерах, показаны высококачественные JPEG-скриншоты TIFF-файлов.
Несжатый размер TIFF: 2,2 МБ
Размер сжатого файла TIFF: 1,6 МБ
Эти файлы изображений без потерь немного объёмнее, чем форматы JPEG или GIF, но они содержат гораздо больше информации. Хотя в интеренете вы не видите TIFF так же часто, как другие форматы, он очень широко используется и может быть открыт практически любой программой для редактирования изображений.
Что такое форматы изображений бывают и зачем они нужны?
Не буду засорять статью избытком умных слов. Тем более, сам не всегда понимаю их смысл. Формат изображения применительно к интернету и компьютеру (под изображением я имею в виду какую-то графическую информацию – фотографии или рисунки) – это способ хранить и, соответственно, передавать картинки как элемент информации.
Это своеобразный инструмент, материал или метод, с помощью которого можно сохранить на ваш компьютер понравившуюся картинку или перекинуть с фотоаппарата на ПК ваши фото. В общем, это способ кодирования информации.
Возьмем некомпьютерный пример. Допустим, вы решили сохранить для потомков свой светлый образ, и заказали свой портрет. Но портрет портрету – рознь. Он может быть выполнен разными материалами, разными инструментами, разными техниками. Вы можете обратиться к фотографу, художнику или даже скульптору.
(В качестве иллюстрации своих слов я взял портреты Владимира Семеновича Высоцкого, да простят меня те, кому это покажется неуместным)
Фотография может быть черно-белой, цветной, цифровой, бумажной, в виде слайда. Художник может сделать ваш портрет красками, карандашом, чернилами, на бумаге, на холсте, на стене. Скульптор может выполнить портрет из гипса, мрамора, дерева, металла…
В общем, вариантом бесчисленное количество. Но любой из них буде являться вашим портретом.
То же самой и с форматами изображений
– вариантов множество.
Но их всех можно разделить на две большие группы – растровые и векторные. А нет, есть еще одна группа – смешанные, или комплексные, куда ж без них в современном мире
Нас больше интересуют растровые форматы – с ними чаще всего приходится сталкиваться. Но по паре слов нужно сказать и о других группах.
Векторные изображения основаны на геометрических фигурах – точках, кривых, кругах, многоугольниках. Векторные изображения можно увеличивать без потери качества. Примеры векторных файлов – svg, cdr, eps
. Но, честно говоря, я не сталкивался с такими форматами.
Комплексные форматы, как следует из названия, обладают признаками и векторных, и растровых изображений. Наиболее известный пример такого формата – файлы pdf
. Наверняка каждый сталкивался с ними: многие электронные книжки и документы как раз и хранятся в PDF-формате.
Файлы BMP
В файлах BMP информация о цвете каждого пикселя кодируется 1, 4, 8,
16 или 24 бит (бит/пиксель). Числом бит/пиксель, называемым также глубиной
представления цвета, определяется максимальное число цветов в изображении.
Изображение при глубине 1 бит/пиксель может иметь всего два цвета, а при
глубине 24 бит/пиксель — более 16 млн. различных цветов.
|
Заголовок файла растровой графики (14 байт) Сигнатура файла BMP (2 байт) Размер файла (4 байт) Не используется (2 байт) Не используется (2 байт) Местонахождение данных растрового массива (4 байт) |
|
Информационный заголовок растрового массива (40 байт) Длина этого заголовка (4 байт) Ширина изображения (4 байт) Высота изображения (4 байт) Число цветовых плоскостей (2 байт) Бит/пиксель (2 байт) Метод сжатия (4 байт) Длина растрового массива (4 байт) Горизонтальное разрешение (4 байт) Вертикальное разрешение (4 байт) Число цветов изображения (4 байт) Число основных цветов (4 байт) |
| Таблица цветов (длина изменяется от 8 до 1024 байт) |
| Собственно данные растрового массива (длина переменная) |
На приведенной схеме показана структура типичного BMP-файла, содержащего
256-цветное изображение (с глубиной 8 бит/пиксель). Файл разбит на четыре
основные раздела: заголовок файла растровой графики, информационный заголовок
растрового массива, таблица цветов и собственно данные растрового массива.
Заголовок файла растровой графики содержит информацию о файле, в том числе
адрес, с которого начинается область данных растрового массива. В информационном
заголовке растрового массива содержатся сведения об изображении, хранящемся
в файле, например, его высоте и ширине в пикселях. В таблице цветов представлены
значения основных цветов RGB (красный, зеленый, синий) для используемых
в изображении цветов. Программы, считывающие и отображающие BMP-файлы,
в случае использования видеоадаптеров, которые не позволяют отображать
более 256 цветов, для точной цветопередачи могут программно устанавливать
такие значения RGB в цветовых палитрах адаптеров.
Формат собственно данных растрового массива в файле BMP зависит от числа
бит, используемых для кодирования данных о цвете каждого пикселя. При 256-цветном
изображении каждый пиксель в той части файла, где содержатся собственно
данные растрового массива, описывается одним байтом (8 бит). Это описание
пикселя не представляет значений цветов RGB, а служит указателем для входа
в таблицу цветов файла. Таким образом, если в качестве первого значения
цвета RGB в таблице цветов файла BMP хранится R/G/B=255/0/0, то значению
пикселя 0 в растровом массиве будет поставлен в соответствие ярко-красный
цвет. Значения пикселей хранятся в порядке их расположения слева направо,
начиная (как правило) с нижней строки изображения. Таким образом, в 256-цветном
BMP-файле первый байт данных растрового массива представляет собой индекс
для цвета пикселя, находящегося в нижнем левом углу изображения; второй
байт представляет индекс для цвета соседнего справа пикселя и т. д. Если
число байт в каждой строке нечетно, то к каждой строке добавляется дополнительный
байт, чтобы выровнять данные растрового массива по 16-бит границам.
Не все файлы BMP имеют структуру, подобную показанной на схеме. Например,
файлы BMP с глубиной 16 и 24 бит/пиксель не имеют таблиц цветов; в этих
файлах значения пикселей растрового массива непосредственно характеризуют
значения цветов RGB. Также могут различаться внутренние форматы хранения
отдельных разделов файла. Например, информация растрового массива в некоторых
16 и 256-цветных BMP-файлах может сжиматься посредством алгоритма RLE,
который заменяет последовательности идентичных пикселей изображения на
лексемы, определяющие число пикселей в последовательности и их цвет. В
Windows допускается работа с BMP-файлами стиля OS/2, в которых используются
различные форматы информационного заголовка растрового массива и таблицы
цветов.
Какими программами открыть BMP для редактирования
Файл bmp в Windows можно открыть с помощью стандартного редактора графики. Однако подойдет почти любой графический редактор, среди них – много бесплатных. Наиболее популярны следующие:
- Paint.NET. Это бесплатная программа, обладающая множеством функций для корректировки фотографий и других изображений. Заявлена производителей как замена стандартной MS Paint;
- Gimp — популярнейший редактор растровой графики, к тому же еще и бесплатный. Рекомендуем к использованию не только для работы с BMP, но и с другими графическими форматами;
- PhotoScape – замечательный многофункциональный редактор для просмотра и обработки картинок и фото.
Если на вашем ПК стоит Mac OS, то воспользуйтесь такими приложениями:
- Программа Apple Preview;
- Adobe Fireworks для Mac;
- Roxio Toast 11;
- Photoshop Elements 11;
- Photoshop CS6.
Под операционной системой Linux bmp также открывает приложение GIMP.
В чем отличия форматов изображений bmp, png, jpg, gif
Я много-много написал выше, но так и не дал ответа на вопрос, выведенный в заголовок. Не знаю, смогу ли ответить, но попытаюсь.
Но для начала маленькая иллюстрация. Я взял одну картинку и сохранил ее в отдельной папке в нескольких форматах. Результаты наглядны
Обратите внимание на вес изображений разных форматов
Итак,
Формат JPEG (Joint Photographic Experts Group) – объединенная группа экспертов-фотографов. Так называлась компания, разработавшая этот формат. Пожалуй, самый распространенный формат изображений, с которым сталкивался каждый, хоть раз садившийся за компьютер. Редактировать файлы jpeg можно практически в любом графическом редакторе. При сжатии цвет соседних пикселей усредняется. Этим вызваны потери в качестве. Тем не менее, качество таких изображений неплохое, даже хорошее, если сравнивать с некоторыми другими форматами.
Формат BMP (Bitmap Picture) – растровое изображение. Качество изображений на высоте, потому что информация почти не сжимается. Но и размер таких файлов по сравнению с jpeg – огого.
Формат GIF (Graphics Interchange Format) – формат обмена графическими данными. Очень популярный формат. Он позволяет сохранять анимированные изображения. Хотя считается, что он устарел. Но, судя по популярности гифок, со сцены этот формат сойдет не скоро. Конечно, для фотографов gif не пойдет – количество цветов в этом формате сильно ограничено 256. Зато в интернете это едва ли не основной формат. Еще один немаловажный плюс – файлы gif поддерживают режим прозрачности.
Формат PNG (Portable Network Graphics) – переносимая сетевая графика. Формат был разработан на смену формату GIF. Существует даже неофициальная расшифровка аббревиатуру как «PNG is Not GIF» — PNG не GIF. Этот формат поддерживает не только прозрачность, но и полупрозрачность от 1% до 99%, что является большим плюсом. Но PNG не может в одном файле хранить несколько изображений, как gif. Поэтому он не может использоваться для создания анимированных картинок.
Конечно, я рассказал не обо всех форматах изображений. Но эти – самые распространенные. Поэтому, думаю, вам была полезна моя статья «Чем отличаются форматы изображений bmp, png, jpg, gif».
Удачи вам во всех ваших благородных начинаниях!
Заключение
Вот вкратце и все, что можно сказать о формате графики BMP. По понятным причинам техническая сторона вопроса в плане структуры файла не рассматривалась. Рядовому юзеру такие данные вряд ли что-то скажут.
Но вот в заключение хотелось бы добавить несколько слов о преобразовании графических файлов именно в несжатый формат BMP. Конечно, его нынешний вариант занимает меньше места на диске. Но все равно он отличается от более современных сжатых типов данных. В принципе, сам формат BMP можно назвать даже несколько устаревшим, поскольку сегодня его мало кто использует. Поэтому преобразование сжатых форматов в тип графических файлов с расширением.bmp на современном этапе кажется явно нецелесообразным.
Всем привет! Все видели у картинок в интернете такую приписку, как bmp
, png, jpg
или gif
(ну или другие)? Например, foto.png или foto.jpg. Это графические файлы разных форматов
.
Думаю, не я один задумывался над тем, в чем различие этих форматов изображений
? Давайте попробуем разобраться.