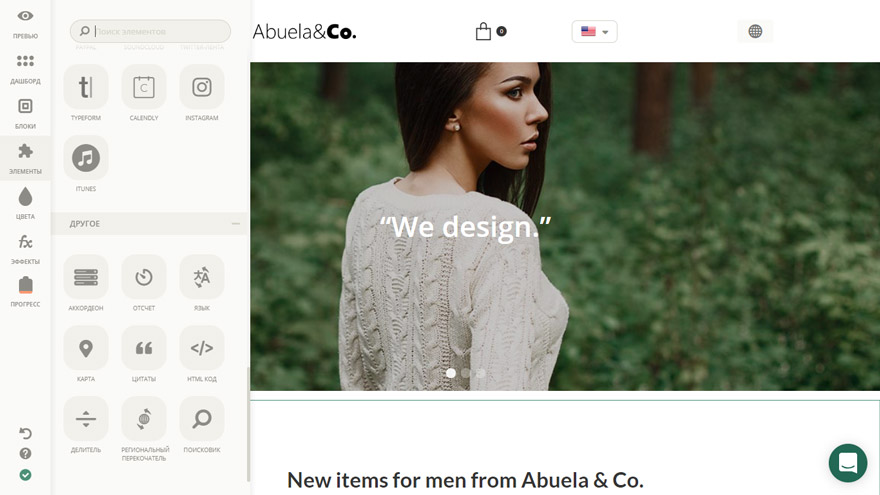Визитка вектор
Содержание:
- Виды значков
- Делаем визитку в программе Мастер Визиток
- Визитка «Офис»
- Что такое иконки для визитки?
- Несколько советов касательно текстур и расположения текста
- Несколько советов касательно текстур и расположения текста
- Где взять иконки для визитки?
- Как сделать и распечатать визитки самостоятельно в программе Мастер Визиток
- Adobe Photoshop
- Шаблоны для визитных карточек (мокапы)
Виды значков
По формату, в котором они
выполнены, пиктограммы бывают таких видов:
- В формате EPS. Это значки, выполненные в векторе;
- Иконки для визиток PNG с прозрачным фоном. Они представляют собой растровые изображения.
Чаще используются векторные иконки для визиток, поскольку этот
вариант имеет некоторые преимущества. Одно из них заключается в том, что
изображения легко масштабировать. Кроме того, они обладают небольшим весом.
Недостатком таких значков является невозможность применять для их дизайна
обилие оттенков одного цветового диапазона. В этом вопросе растровые значки
превосходят векторные – они могут иметь разные цвета и массу их оттенков,
градиентов. Благодаря этому изображение получаются красочными.
Векторные значки бывают однотонными и цветными. Если изображения некрупные, целесообразно выполнять их в одном цвете, поскольку обилие тонов в них будет сливаться. Значки для визиток могут иметь плоский или объемный вид. Если в целом дизайн визитки лаконичный, то более подходящим вариантом будут плоские изображения.
Выбирая пиктограммы для печатной продукции, нужно ориентироваться на ее дизайн. Если он строгий, то желательно подбирать однотонные некрупные варианты. Знаки для визиток для креативных промоматериалов тоже могут отличаться броским оформлением.
Если используются пиктограммы соцсетей, мессенджеров, часто используются стандартные их цвета. Но можно изменять их, чтобы гармонично вписать в дизайн промоматериалов. Будь то знак инстраграм, Вк, Фейсбука, Вайбера, Скайпа или другой сети, придавать им можно любой цвет, можно даже выполнять их в черно-белой гамме. В любом случае они будут узнаваемыми. Можно даже выполнить их под фирменный стиль вашей компании.
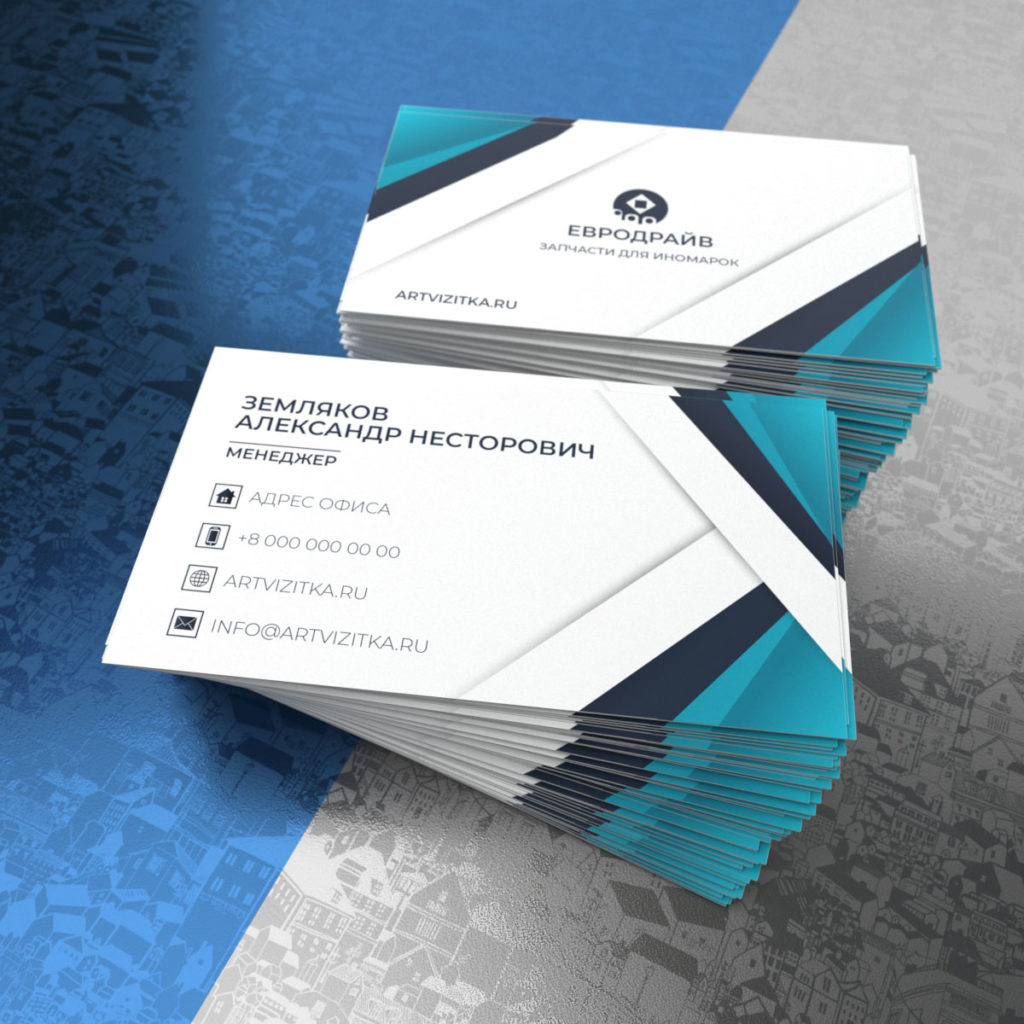 Векторные иконки контактов.
Векторные иконки контактов.
Делаем визитку в программе Мастер Визиток
Многим хочется самостоятельно выбрать бумагу. Оценить эффектность визиток можно только после того, как пробный экземпляр будет распечатан. С программой Мастер Визиток легко не только сделать стильные и современные карточки, но и попробовать разные варианты бумаги, ведь редактор позволяет печатать изделия поштучно. Кроме того, он обладает и другими преимуществами:
- есть огромное количество эффектных готовых шаблонов;
- легко разработать индивидуальный дизайн;
- понятный и удобный русскоязычный интерфейс, с которым без проблем разберется даже «чайник» в сфере компьютерных программ;
- созданные макеты можно сохранять и редактировать потом;
- есть бесплатная пробная и полностью работоспособная версия редактора, позволяющая оценить его функционал.
Скачайте Мастер Визиток, сделайте и распечатайте красивые визитные карточки самостоятельно на компьютере — без дизайнеров и типографий!
СкачатьВсего 139 Мб
Для Windows 7, 8, 10, XP, Vista
Рассмотрим пошаговый алгоритм, как самому создать карточку в редакторе.
Шаг 1. Установка программы
Скачайте программу и установите ее на свой компьютер или ноутбук. Запустите Мастер Визиток — вы сразу же сможете оценить его основные возможности благодаря наглядному интерфейсу и продуманной справочной системе.
Шаг 2. Создание проекта визитной карточки
Для создания макета, выберите в меню кнопку «Новая визитка». После нажатия, откроется меню, состоящее из нескольких пунктов. Выберите тип карточки:
- Визитная;
- Бейдж;
- Клубная;
- Дисконтная;
- Подарочный сертификат.
Определите тип продукта, поставив маркер у визитки
Далее задайте размеры визитки: можно выбрать в списке нужный формат — от стандартного до индивидуального. Будем делать традиционную карточку 90*50 мм. Программа предложит ввести следующую информацию:
- Ф.И.О.
- Наименование компании
- Должность
- Телефон
- Слоган
- Почта (e-mail)
Заполните информационные блоки
Обратите внимание, что пользоваться можно не всеми блоками — если какие-то вам не нужны, то просто снимите с них маркер в дальнейшем
Шаг 3. Выбор дизайна
Теперь займитесь оформлением дизайна. Выберите нужный вам вариант:
- карточка на основе готового шаблона (в каталоге имеются образцы визиток разнообразной тематики: медицина, спорт, отдых, хобби, образование и пр.);
- карточка «с нуля» (с индивидуальным дизайном).
Выбор дизайна
Конечно, проще воспользоваться готовым макетом. К примеру, для магазина, занимающегося цветами, можно подыскать шаблон в категории «Разное».
Шаг 4. Редактирование макета
При необходимости, макет документа можно отредактировать. Для изменения данных, воспользуйтесь инструментами, которые располагаются справа на панели. Добавляйте надписи, выбирайте фон, и меняйте картинки — сделайте свою визитку уникальной и запоминающейся!
Найдите подходящий шаблон
Чтобы разработать эскиз двухсторонней визитки, оформите её обратную сторону. Для этого нажмите в меню на «Создать оборотную сторону». Выберите фон, внесите данные. Редактор позволяет вам создать копию всей лицевой стороны.
Выберите текстуру или фон для оборотной стороны
Если вы занимаетесь активным развитием сайта своей компании, можно сделать QR визитку, с указанием QR-кода. Для этого нажмите на кнопку «QR-код», которая располагается на верхней панели, и напишите адрес вашего сайта.
Добавьте QR-код, позволяющий перейти на сайт компании
QR коды на визитках сегодня – это правило хорошего тона. Зашифровав в коде url адрес или информацию об акции, вы облегчаете работу для своих клиентов. Информация мгновенно становится доступной, а в случае с личными данными – их можно сразу сохранить в контактах телефона, не перепечатывая с карты.
После окончания редактирования сохраните ваш проект на компьютере. Для этого выберите кнопку «Файл», а далее нажмите «Сохранить проект». Визитная карточка, которую вы создали своими руками, может быть сохранена в электронном виде или ее можно распечатать на бумаге.
Шаг 5. Печать визиток
Перейдите в меню «Печать». Далее, выберите тип разрешения и формат бумаги. Затем укажите количество карточек, которое вы планируете расположить на листе. Установите размер полей и маркеры обрезки. После завершения всех настроек, кликните на кнопку «Печать». Распечатать визитки можно на разных принтерах (лазерных и струйных), а также на полиграфических устройствах.
Настройте параметры и отправьте макет на печать
Если вы хотите увидеть более подробную инструкцию по созданию карточек в программе Мастер Визиток, посмотрите ролик ниже:
Визитка «Офис»
Софт, позволяющий оформить печатную полиграфическую продукцию. Его можно загрузить бесплатно и использовать в личных и коммерческих целях. Простой интерфейс подходит как начинающим, так и продвинутым пользователям.
Главный экран Визитка «Офис»
Особенности Визитка «Офис»:
- Загрузка данных о компании и сотрудниках из документа Microsoft Excel.
- Редактирование и размещение текстового слоя.
- Наличие заготовок и возможность их корректировать.
- Импорт изображений с компьютера.
Недостатками являются:
- Небольшое количество встроенных шаблонов.
- Нет поддержки работы с двухсторонними проектами.
- Доступен только один размер холста: из-за этого получается низкое качество картинки.
- Конструктор больше не поддерживается разработчиками.
Что такое иконки для визитки?
Очень простое и понятное решение использовать для этого набор иконок с обозначениями этих социальных сетей, которые известны и узнаваемы всеми. По сути это логотипы данных ресурсов, изображая которые на своей визитной карточке, вы обозначаете, на каком именно ресурсе вас можно найти по определенной ссылке. Это может быть иконка инстаграм для визитки, Facebook, Вк, Телеграмм, Skype, Viber и т. д.
Визитки с иконками соц сетей, для сохранения фирменного стиля перекрашены в один цвет..
Использование значков – не новшество при печати визиток. Даже до появления такого количества соцсетей и прочих веб-ресурсов, используемых сегодня, в визитных карточках применялись такие значки. Например, иконка телефона без лишних слов поясняет, что за ним последует номер телефона обладателя промоматериала. Это пример и тому, насколько удобным является применение таких значков. Они не только позволяют сэкономить пространство визитки на выполнении надписей, но и позволяют разнообразить дизайн промоматериалов дополнительными графическими элементами.
Множество разнообразных иконок телефона которые можно использовать на визитках.
Еще один пример использования таких обозначений – использование пиктограмм, указывающих на деятельность своего обладателя. Например, строитель может использовать для своей визитной карточке изображение каски, молотка, прочего строительного инструмента. По аналогии, на визитке парикмахера могут использоваться иконки, изображающие ножницы, на визитной карточке врача – чаша, обвитая змеей, на промоматериалах тренера по теннису – теннисные ракетки с мячом и т. д.
Дизайн визитки салона красоты оформлен с иконкой ножниц.
Несколько советов касательно текстур и расположения текста
Главная задача визитки – это донести информацию до клиента, которая должна быть легко читаемой и лаконичной. Именно в этот момент все люди делают ошибку, наполняя крошечный листочек тучей информацией, которая, по сути, вовсе не нужна.
Во время оформления визитки стоит использовать следующие рекомендации:
- Не стоит использовать более 2 шрифтов на одной визитке;
- Шрифт должен совпадать по цвету с фоновым оттенком или логотипом. Допускается отклонение на один тон;
- Размер шрифта – 10-14 (тп). Меньшие буквы не увидят клиенты, большие – сольются с картинкой.
Только грамотно подобрав цвет и шрифт визитки, человек может рассчитывать на то, что её, по крайней мере, прочитают.
Работа со стандартными шаблонами визиток
В любой версии Microsoft Word есть готовые шаблоны визиток. Рассмотрим, как создать визитки с их помощью.
Открываем текстовый документ. Жмём «Файл», «Создать», выбираем «Визитные карточки».
Далее необходимо выбрать категорию «Образцы шаблонов», в которых можно посмотреть пример оформления визиток.
После ознакомления вы можете отредактировать шаблон или приступить к созданию собственной визитки.
Создание визитки с использованием готовых шаблонов
Чтобы создать визитку стоит выполнить первое действие, указанное выше. Далее нужно выбрать категорию. Мы рассмотрим пример с использованием шаблонов из рубрики «Карточки».
Здесь ищем подходящий макет. Если готовые шаблоны вам не подходят, переходим на сайт Microsoft и загружаем новые.
Нажимаем «Скачать» и двойным кликом открываем документ.
В документе будет набор одинаковых шаблонов, доступных для редактирования. Если нажать на каждый из элементов, то отобразятся границы блоков. Вносим свои данные.
Поскольку каждый из блоков придется дублировать, рекомендуем воспользоваться функциями копирования и вставки.
Готовый лист с визитками можно и разрезать.
Как создать визитки, используя таблицы?
Чтобы создать визитку собственного дизайна в Microsoft Word можно воспользоваться таблицами. Инструкция по выполнению действий следующая.
Переходим во вкладку «Разметка страницы» и выбираем «Поля». Выставляем «Узкие», которые наибольше подходят для создания таблиц.
Далее нужно создать ячейки, которые будут служить визитками. Оптимальным будет 10 шт. визиток на одном листе. Поэтому создаем таблицу из 2 столбцов и 5 ячеек. Для этого кликаем «Вставка», «Таблица». Далее либо жмём «Вставить» или рисуем таблицу.
Нажимаем левой кнопкой мыши на отметке внизу страницы и растягиваем таблицу на весь лист, чтобы получилось 10 одинаковых ячеек.
Нажимаем правой кнопкой мыши на уголку документа и выбираем «Свойства таблицы».
Во вкладке «Строка» выставляем высоту 5 см.
Во вкладке «Столбец» задаём ширину в 9 см.
Теперь, чтобы убрать отступы, которые создаются автоматически при создании таблицы, стоит в «Свойствах таблицы» во вкладке «Таблица» нажать на кнопку «Параметры».
В новом окне нужно задать значение «0» для всех полей. Только после выполнения данных действий текст будет располагаться равномерно в каждой ячейке.
Теперь перейдем к созданию самих визиток. Если вы планируете добавить логотип фирмы или какую-то картинку, то стоит её вставить в первую очередь. Желательно, чтобы у картинки не было фона.
С помощью маркеров располагаем картинку в ячейке визитки. Далее нажимаем правой кнопкой мыши на изображении и выбираем «Обтекание текстом» и кликаем «За текстом». Вводим текст.
Также цвет шрифта и фон можно изменить. Для изменения цвета шрифта, выделяем текст и нажимаем на кнопку «Изменение цвета текста».
Цвет заливки можно изменить с помощью специальной кнопки.
После заполнения визитки данными можно нажать кнопку «Сохранить» или «Печать».
Визитка готова. Таким способом можно сделать карточки для любых целей, не только визитки, но и приглашения, талоны на скидку.
О том, как ещё создать визитки в Ворде смотрите в видео:
Думаю, каждому предпринимателю или большой компании хотелось бы, чтобы про них знали, как можно больше людей. Для этого можно использовать рекламу, объявления и визитки. Вот давайте сейчас подробнее поговорим про небольшие визитные карточки, которые можно найти у многих людей в карманах или в кошельке.
Их созданием занимаются специальные фирмы. Они могут сами придумать вам шаблон, предварительно узнав всю нужную информацию, а могут выслушать и ваши пожелания по цвету, шрифту и оформлению в целом. Но если вы не хотите тратить финансы, тогда сделать визитки можно и самому, используя для этого популярный редактор Ворд.
Давайте научимся делать визитные карточки. Расскажу, где найти готовый шаблон для визитки в Word, и пошагово покажу, как создать визитку в Ворде с нуля.
Несколько советов касательно текстур и расположения текста
Главная задача визитки – это донести информацию до клиента, которая должна быть легко читаемой и лаконичной. Именно в этот момент все люди делают ошибку, наполняя крошечный листочек тучей информацией, которая, по сути, вовсе не нужна.
Во время оформления визитки стоит использовать следующие рекомендации:
- Не стоит использовать более 2 шрифтов на одной визитке;
- Шрифт должен совпадать по цвету с фоновым оттенком или логотипом. Допускается отклонение на один тон;
- Размер шрифта – 10-14 (тп). Меньшие буквы не увидят клиенты, большие – сольются с картинкой.
Только грамотно подобрав цвет и шрифт визитки, человек может рассчитывать на то, что её, по крайней мере, прочитают.
Работа со стандартными шаблонами визиток
В любой версии Microsoft Word есть готовые шаблоны визиток. Рассмотрим, как создать визитки с их помощью.
Открываем текстовый документ. Жмём «Файл», «Создать», выбираем «Визитные карточки».
Далее необходимо выбрать категорию «Образцы шаблонов», в которых можно посмотреть пример оформления визиток.
После ознакомления вы можете отредактировать шаблон или приступить к созданию собственной визитки.
Создание визитки с использованием готовых шаблонов
Чтобы создать визитку стоит выполнить первое действие, указанное выше. Далее нужно выбрать категорию. Мы рассмотрим пример с использованием шаблонов из рубрики «Карточки».
Здесь ищем подходящий макет. Если готовые шаблоны вам не подходят, переходим на сайт Microsoft и загружаем новые.
Нажимаем «Скачать» и двойным кликом открываем документ.
В документе будет набор одинаковых шаблонов, доступных для редактирования. Если нажать на каждый из элементов, то отобразятся границы блоков. Вносим свои данные.
Поскольку каждый из блоков придется дублировать, рекомендуем воспользоваться функциями копирования и вставки.
Готовый лист с визитками можно и разрезать.
Как создать визитки, используя таблицы?
Чтобы создать визитку собственного дизайна в Microsoft Word можно воспользоваться таблицами. Инструкция по выполнению действий следующая.
Переходим во вкладку «Разметка страницы» и выбираем «Поля». Выставляем «Узкие», которые наибольше подходят для создания таблиц.
Далее нужно создать ячейки, которые будут служить визитками. Оптимальным будет 10 шт. визиток на одном листе. Поэтому создаем таблицу из 2 столбцов и 5 ячеек. Для этого кликаем «Вставка», «Таблица». Далее либо жмём «Вставить» или рисуем таблицу.
Нажимаем левой кнопкой мыши на отметке внизу страницы и растягиваем таблицу на весь лист, чтобы получилось 10 одинаковых ячеек.
Нажимаем правой кнопкой мыши на уголку документа и выбираем «Свойства таблицы».
Во вкладке «Строка» выставляем высоту 5 см.
Во вкладке «Столбец» задаём ширину в 9 см.
Теперь, чтобы убрать отступы, которые создаются автоматически при создании таблицы, стоит в «Свойствах таблицы» во вкладке «Таблица» нажать на кнопку «Параметры».
В новом окне нужно задать значение «0» для всех полей. Только после выполнения данных действий текст будет располагаться равномерно в каждой ячейке.
Теперь перейдем к созданию самих визиток. Если вы планируете добавить логотип фирмы или какую-то картинку, то стоит её вставить в первую очередь. Желательно, чтобы у картинки не было фона.
С помощью маркеров располагаем картинку в ячейке визитки. Далее нажимаем правой кнопкой мыши на изображении и выбираем «Обтекание текстом» и кликаем «За текстом». Вводим текст.
Также цвет шрифта и фон можно изменить. Для изменения цвета шрифта, выделяем текст и нажимаем на кнопку «Изменение цвета текста».
Цвет заливки можно изменить с помощью специальной кнопки.
После заполнения визитки данными можно нажать кнопку «Сохранить» или «Печать».
Визитка готова. Таким способом можно сделать карточки для любых целей, не только визитки, но и приглашения, талоны на скидку.
О том, как ещё создать визитки в Ворде смотрите в видео:
Трудно себе представить человека, который по роду своей деятельности в современном мире смог бы обходиться без визитной карточки, или визитки. Это и понятно. На ней указана вся необходимая информация о ее владельце, включая контакты. Но для создания качественной визитки нужно профессиональное программное обеспечение и оборудование. Что делать, если передать информацию нужно очень срочно? Попробуем рассмотреть вопрос, как сделать визитки в «Ворде» (Microsoft Office Word).
Где взять иконки для визитки?
Бесплатные иконки можно найти в публичном доступе, но не следует забывать об авторском праве. Многие банки пиктограмм для визитных карточек предлагают бесплатно скачать их, при этом указано, что это графика доступна для публичного пользования. В сети можно найти массу вариантов иконок, имеющих самые разные дизайны. Среди них вы обязательно сможете подобрать подходящий для себя набор.
После вам нужно будет просто через фотошоп или другие графические редакторы разместить пиктограммы для визитки на пространстве промоматериала. Даже значки, ассоциирующиеся с различными профессиями, видами деятельности, можно найти в интернете. А для печати полиграфической продукции следует воспользоваться услугами хорошо зарекомендовавшей себя типографии.
Основные информационные иконки и иконки соцсетей которые мы используем в своем дизайне
Как сделать и распечатать визитки самостоятельно в программе Мастер Визиток
Создать визитку и распечатать ее бесплатно можно в Мастере Визиток: этот софт для печати визиток на принтере справится с данной задачей буквально за минуту. Просто следуйте представленной ниже пошаговой инструкции.
Шаг 2. Создайте визитку
В стартовом меню щелкните по кнопке «Новая визитка». Сначала программа предложит выбрать тип карты: отметьте пункт «Визитка». Кликните «Далее».
Выбор типа карты
Программа предложит указать размер карты. Лучше остановиться на универсальном варианте — 90х50 мм.
Выбор размера карты
Дальше Мастер Визиток предложит заполнить карточку контактными данными. Вы можете сделать это сразу или после выбора дизайна.
Внесение данных
Шаг 3. Оформите дизайн
В следующей вкладке вам будет предложено настроить оформление карты. Вы можете взять в качестве основы готовый шаблон или же создать дизайн своими руками полностью.
Оформление карточки
В каталоге программы доступно 400+ шаблонов горизонтальных и вертикальных карт на разные темы. Для удобства они разделены на группы: универсальные, транспорт, детские, красота, одежда, компьютеры и т.д. Вы можете воспользоваться встроенным поиском: вбейте нужный запрос и выберите подходящий вариант в списке.
Выбор шаблона карты
Если решите сделать визитку с нуля, программа предложит только выбрать примерное расположение контактных данных. Далее вы окажетесь в редакторе и сможете детально проработать дизайн. Подробно об этом — в следующем шаге.
Визитка с нуля
Шаг 4. Отредактируйте макет
На панели справа вы сможете выбрать фон для визитной карточки: конкретный цвет, градиент, текстуру из каталога или картинку с компьютера. Также карту можно дополнить цветным контуром: толщину и оттенок вы сможете установить самостоятельно.
Выбор фона
При необходимости настройте дизайн текста. Просто щелкните по нужной надписи, и справа появится список всех параметров. Вы можете поменять шрифт, цвет, прозрачность надписи, настроить ее размер и даже добавить поворот.
Настройка дизайна текста
Если какие-либо данные не требуются, то отключите их: просто снимите галочки рядом с ненужными пунктами внизу под окном просмотра. Также визитку можно дополнить новыми элементами: картинками из каталога или с ПК, фигурами, новыми надписями, QR-кодом, картой и т.д.
Шаг 5. Распечатайте на принтере
Щелкните по кнопке с принтером. Откроется новое окно, в котором вы сможете настроить процесс печати. Начать стоит с выбора формата бумаги: это может быть лист A2, A3, A4 и т.д. Дальше выберите ориентацию страницы (книжная или альбомная), настройте поля и отступы. Для удобства добавьте специальные маркеры — они помогут вам ровно обрезать карты в дальнейшем. В конце определитесь, сколько визиток вам нужно. Далее нажмите кнопку «Печать». Визитки будут тут же распечатаны.
Настройка печати
Просмотрите видео о том, как напечатать визитки в домашних условиях:
Adobe Photoshop
Профессиональный инструмент для редактирования фотографий и разработки элементов графического дизайна. Он не подходит начинающим пользователям, так как все потребуется создавать полностью самостоятельно.
Интерфейс Adobe Photoshop
Adobe Photoshop предлагает:
- Настройку размеров холста и разрешения.
- Опции для разработки каждой детали проекта.
- «Текст», с помощью которого можно создать надпись, настроить цвет, шрифт, интервал, добавить эффекты.
- Возможность разместить свое фото, градиент, цвет из палитры в качестве фонового изображения.
- Профессиональную цветокоррекцию, настройку освещенности и различные режимы наложения.
- Создание линий, фигур с помощью заготовок, кисти или пера.
- Сохранение в популярных медиаформатах: PDF, JPEG, PNG, TIFF, BMP.
Недостатками являются:
- Высокая цена подписки: 1352 рубля в месяц.
- Сложность в освоении всех инструментов.
- Отсутствие готовых решений.
Шаблоны для визитных карточек (мокапы)
Реалистичный шаблон, который идеально подойдет для корпоративного дизайна. В нем визитка лежит на листе бумаги.
В этом сете вы найдете два мокапа визиток. В первом горизонтальная карточка прислонена к стене, во втором – две вертикальные визитки.
Продемонстрируйте свою работу клиенту, используя этот потрясающий ретро-шаблон. Его можно редактировать в Photoshop.
Этот мокап подойдет для самых разных целей и проектов.
В этом потрясающем шаблоне визитные карточки упакованы в оберточную бумагу. Его также можно использовать для приглашений и поздравительных открыток.
Это привлекательный серебряный мокап – отличный вариант для демонстрации вертикального дизайна.
Присмотритесь к этому симпатичному макету. Поработайте со слоями, и ваш шедевр готов!
Если вы ищите реалистичный шаблон, используйте этот вариант с рукой, на нем можно показать две стороны визитки.
Это ретро-шаблон с визитками в металлическом держателе. Изменить здесь можно как дизайн, так и фон.
Используйте этот сет из шести шаблонов, чтобы продемонстрировать свой дизайн на красном фоне. Подойдет для горизонтальных и вертикальных визиток.
Современный дизайн с клипсой на ярком желтом фоне.
В этом шаблоне визитные карточки хаотично разложены на столе.
Обратите внимание на этот сет лаконичных шаблонов в минималистичном стиле. Его отличительная черта – реалистичные тени и свет
Впечатлите клиентов при помощи этого привлекательного мокапа с визитками на голубом фоне.
Этот макет с карточкой в руке идеально подойдет для вашего дизайна.
Оцените этот реалистичный макет с визитными карточками на рабочем столе, где их окружают такие предметы, как клавиатура, мышка, блокнот и электронные девайсы.
В этом сете вы найдете 4 лаконичных макета на белом фоне.
Скачайте этот бесплатный PSD файл с необычным шаблоном. На нем визитки лежат стопкой на листе черной упаковочной бумаги. Выглядит так, как будто их только что доставили.
Этот бесплатный шаблон выглядит потрясающе. На розовом фоне можно показать обе стороны визитки.
Этот шаблон выглядит аппетитно. Все любят вкусные и яркие макаруны.
Отличный шаблон с текстурированными визитками на ярком фоне подчеркнет все преимущества вашего дизайна.
Современные шаблоны выглядят настолько реалистично, что их практически нельзя отличить от реальных фото. Здесь визитка находится в мужской руке.
Этот шаблон поможет вам понять, как визитная карточка будет выглядеть, когда ее напечатают.
В этом шаблоне визитки располагаются хаотично, что привлекает внимание
Визитки – важная часть брендинга компании. Этот шаблон подчеркнет все достоинства вашего дизайна.
PSD шаблон притягивает взгляды необычной текстурой бумаги.
В этом реалистичном шаблоне визитка находится в руке на фоне улицы.
На этом мокапе две стопки визиток с цветными краями. Добавить свой дизайн в него не составит труда.
Если вы хотите продемонстрировать свой профессионализм, используйте этот запоминающийся шаблон.
Простой шаблон с тремя стопками визитных карточек, отредактировать который можно за несколько кликов.