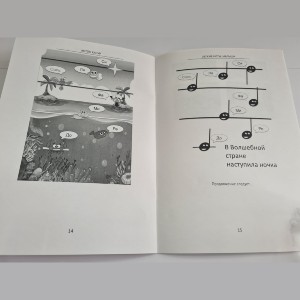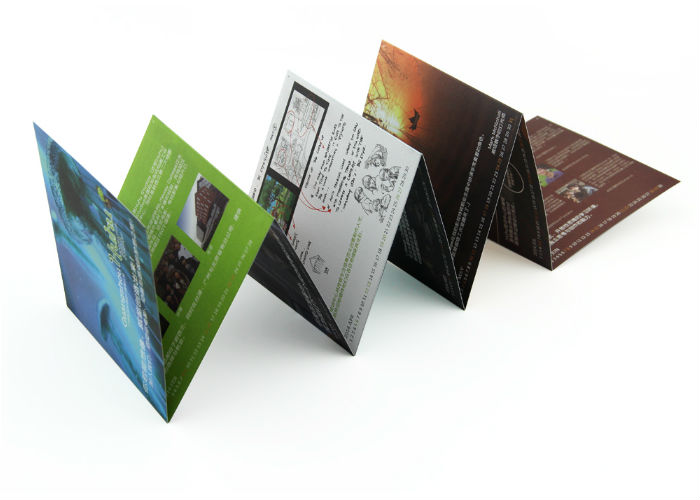Corel draw x5: создаем рекламный буклет в векторе
Содержание:
- Содержание лабораторной работы: создание буклета альбомной ориентации с двумя фальцами для формата бумаги а4 (рис.1).
- Наполнение буклета
- Подготовка программы CorelDraw к созданию буклета
- Разработка дизайна и макета
- Подготовка к печати.
- Разработка дизайна и макета
- Что такое рекламный буклет?
- Этап подготовки
- Подготовка программы CorelDraw к созданию буклета
- Наполнение буклета
- Создание концептуального эскиза.
- Подготовка
- Подготовка
- Что такое рекламный буклет?
- Как правильно делать буклеты, брошюру для проекта
- Заключение
- Заключение
Содержание лабораторной работы: создание буклета альбомной ориентации с двумя фальцами для формата бумаги а4 (рис.1).
Рис.1 Буклет с двумя
фальцами (три страницы) формата А4.
Рекламный буклет
— это отпечатанный лист, сложенный в
несколько раз и содержащий более полную
информацию о продукте или услуге, нежели
листовка. В современном мире рекламный
буклет является наиболее используемым
видом коммерческой полиграфии. Он более
информативен и компактен, чем другие
рекламные материалы. В буклет можно
поместить любую графическую (фотографии,
схемы, картинки) информацию. Кроме того,
такой виде полиграфической продукции
может быть использован для описания
характеристик продукции или компании,
а также предоставления контактной
(адрес, телефон, факс и т.д.) информации
предприятия.
Наполнение буклета
Наполнение лицевой страницы
Снизу страницы поместим наш логотип. Сделаем его копию и уменьшим, потом переместим ее в верхнюю часть страницы и под ней добавим надпись «Система управления сайтом» белого цвета. Ниже добавим надпись «Информация о системе» желтого цвета, которая задает тематику нашего буклета и смотрится немного вызывающе, но при этом гармонирует с фоном страницы. Под надписью нарисуем четыре квадрата серого цвета (темнее фона) со стрелками светло-серого цвета внутри. В одном из квадратов стрелка будет желтого цвета, и она будет призывать читателя открыть буклет и посмотреть, что же находится внутри. Наша страница не содержит в себе много информации, графических объектов, но подталкивает читателя прочесть другую часть информации, которая находится внутри.
Описание преимуществ системы
На следующей странице опишем преимущества нашей системы. Сверху поместим прямоугольник, в котором будет желтая стрелка в квадрате с левой стороны и надпись «Преимущества» желтого цвета. Пару миллиметрами ниже снова нарисуем прямоугольник и поместим в него следующий текст желтого цвета «“ARENA” — это система создания и управления структурой сайта и редактирования его содержимого — того, что принято называть “контентом”».
Теперь снизу добавляем сами преимущества в виде списка:
Текст будет белого цвета, что вполне гармонирует с фоном страницы. Также читатель может узнать информацию, прочитав которую, он захочет попробовать систему в действии, и купить ее, если она ему понравилась.
Контакты
Сверху поместим желтую стрелку в сером квадрате и желтую надпись «Контакты» в прямоугольнике.
Ниже добавим название фирмы-издателя, номер телефона\факса, физический адрес и адрес электронной почты.
Результат нашей работы будет выглядеть так:
Подготовка программы CorelDraw к созданию буклета

С помощью направляющих установим место сгиба каждой страницы. Для этого в меню Файл – Создать выбираем альбомную ориентацию проекта, размер А4, разрешение отображения 300 dpi.
Теперь переходим к созданию направляющих по краям страницы. Делаем это следующим образом: Инструменты – Параметры – Документ – Направляющие – Заготовки и ставим галочку на Границы страницы.
После этого увидим пунктирные линии по краям листа. Эти линии и называются направляющими.
Нам нужно скопировать направляющие и переместить их на места границ частей. Для этого выделяем вертикальную направляющую слева, и нажимаем Правка – Копировать и Правка – Вставить (или Ctrl + C и Ctrl + V) и эту копию перемещаем на 98 мм вправо, после чего проделываем эту операцию еще раз и другую копию перемещаем вправо на 197 мм. Для того чтобы более точно разместить направляющую, нужно ее выделить и в поле х ввести значение 98 мм для первой и 197 мм для второй.
При наполнении страничек буклета фотографиями и текстом нужно не забывать о поле отступа в 5 мм на каждой из частей.
Создадим прямоугольник серого цвета по всему размеру листа.
Добавим на каждую часть буклета по прямоугольнику на 5 мм меньше от краев каждой страницы. Сделаем линейную фонтанную заливку серо-белого цвета для каждого прямоугольника.
Разработка дизайна и макета
При разработке буклета следует придерживаться основного принципа: буклет должен выглядеть броско и привлекать внимание. Основной акцент лучше сделать именно на стилистике и оформлении буклета
Все элементы должны хорошо сочетаться друг с другом и не мешать читателю, но при этом выделять основные моменты. Текст в буклете желательно сделать крупным, чтобы его можно было легко прочитать. Его цвет нужно сделать контрастным, чтобы он хорошо воспринимался. Наполнять буклет избыточной информацией не нужно. Лучше подать только самое главное и необходимое, чтобы заинтересовать покупателя, уделить внимание контактной информации, чтобы будущий клиент мог возможность связаться с менеджером и узнать больше дополнительной информации, которая его будет интересовать. Отдельное внимание нужно уделить рисункам, ведь в первую очередь клиенты обращают внимание на оформление, яркие фотографии или рисунки. Однако следует найти разумный компромисс между информативностью и красочностью.
Попробуем создать буклет с двумя фальцами размера А4 (210 мм на 297 мм) в альбомной ориентации. Буклет будет состоять из 3 частей. Его можно будет сложить двумя способами: гармошкой или посередине. Выберем второй способ: так как третья часть буклета будет складываться в середину, то одна должна быть немного меньше, а первая часть – немного больше. Длина первой части будет равна 98 мм, второй и третьей – 99 мм и 100 мм соответственно.
Подготовка к печати.
Теперь снова возвращаемся к нашему лифлету в CorelDraw. Открываем наш файл и импортируем туда обработанные фотографии, так-же как мы делали это в самом начале, при разработке концепции.
Заменяем изображения в контейнерах и конвертируем текст в кривые.
Но теперь нам нужно быть внимательнее к деталям. Для того чтобы сгибы были там где нужно я беру файл который мне прислала типография. Он называется схема фальцовки А4.
В этом файле мы видим направляющие которые обозначают рёбра фальцовки (сгиба) и поля под обрез. Также мы можем здесь видеть области на которых е рекомендуется размещать важную информацию.
Для наглядности “безопасную” для печати зону я обозначил зелёным, поля которые возможно будут обрезаны – жёлтым и “зоны риска”, которые возможно придутся, на сгиб – красным.
Здесь важно знать что для каждой типографии схема фальцовки своя, исходя из требований печатных станков и прочих типографских премудростей. Сейчас нам нужно скомпоновать содержимое буклета таким образом чтобы не потерять важных деталей при обрезке или сгибе
Если вы изначально правильно делали буклет, то значит сюрпризов не будет
Сейчас нам нужно скомпоновать содержимое буклета таким образом чтобы не потерять важных деталей при обрезке или сгибе. Если вы изначально правильно делали буклет, то значит сюрпризов не будет.
После того как мы наложим схему фальцовки поверх нашего буклета то все наши “косяки” будут видны.
После того как мы поправили макет с учётом требований типографии, сохраняем его в более старой версии программы CorelDraw. К примеру в то время как я пользуюсь CorelDrawX7 (17 версия) я сохраняю макет для типографии в CorelDraw 12 (12 версия).
Теперь кратко об основных этапах подготовки макетов CorelDrawк печати.
Основные требования к макетам для печати в программе CorelDraw.
1. Растровые изображения должны быть размером не менее 300 dpi ( некоторые типографии требуют размер не более 450 dpi)
2. Все шрифты в кривых. (Ctrl + Q)
3. Все градиенты и тени должны быть преобразованы в растровые изображения.
4. Абрисы должны быть переведены в объекты.
5. Все цвета как и изображения в документе должны быть в цветовой модели CMYK.
После того как все пункты соблюдены мы передаём макет заказчику.
Позже я поинтересовался не было ли проблем при печати. Клиент ещё раз поблагодарил и сказал что всё прошло гладко.
Прикладываю финальный макет.
Разработка дизайна и макета
При разработке буклета следует придерживаться основного принципа: буклет должен выглядеть броско и привлекать внимание. Основной акцент лучше сделать именно на стилистике и оформлении буклета
Все элементы должны хорошо сочетаться друг с другом и не мешать читателю, но при этом выделять основные моменты. Текст в буклете желательно сделать крупным, чтобы его можно было легко прочитать. Его цвет нужно сделать контрастным, чтобы он хорошо воспринимался. Наполнять буклет избыточной информацией не нужно. Лучше подать только самое главное и необходимое, чтобы заинтересовать покупателя, уделить внимание контактной информации, чтобы будущий клиент мог возможность связаться с менеджером и узнать больше дополнительной информации, которая его будет интересовать. Отдельное внимание нужно уделить рисункам, ведь в первую очередь клиенты обращают внимание на оформление, яркие фотографии или рисунки. Однако следует найти разумный компромисс между информативностью и красочностью.
Попробуем создать буклет с двумя фальцами размера А4 (210 мм на 297 мм) в альбомной ориентации. Буклет будет состоять из 3 частей. Его можно будет сложить двумя способами: гармошкой или посередине. Выберем второй способ: так как третья часть буклета будет складываться в середину, то одна должна быть немного меньше, а первая часть – немного больше. Длина первой части будет равна 98 мм, второй и третьей – 99 мм и 100 мм соответственно.
Что такое рекламный буклет?
Буклеты могут иметь следующую структуру:
- Буклет с одним фальцем – могут быть сделаны из листов формата А3 — А6 и складываться вдоль или поперек.
- Буклет с двумя фальцами – изготавливаются из листов формата А3 — А5, а также листов 630х297. Складываются краями внутрь или так называемой «гармошкой».
- Буклеты с тремя фальцами – можно «смастерить» из листов формата А3, А2, либо же А1. Большее число фальцев дает возможность выполнения большего количества различных сложений: гармошкой, краями внутрь и др.
- Буклеты с четырьмя фальцами – при их изготовлении используют бумагу формата: А1 — А4, они складываются «гармошкой» автоматически.
Этап подготовки
Программа Корел Дроу позволит пользователям сделать такой буклет с использованием растровой либо же векторной графики. Итак, на каком же варианте остановить свой выбор? Изначально примите в учет преследуемые цели. Если рекламный буклет планируется выложить на вебсайт, то есть он не пойдет в печать, то векторная графика здесь будет, скорее всего, лишней. Но вот если вы планируете использовать широкоформатную печать, то растровой графикой не получится обойтись. Именно CorelDraw является одним из наиболее простых и доступных каждому приложений, эффективно работающих с векторными рисунками. Этот софт выбрали для себя миллионы пользователей во всем мире.
Подготовка программы CorelDraw к созданию буклета
С помощью направляющих установим место сгиба каждой страницы. Для этого в меню Файл – Создать выбираем альбомную ориентацию проекта, размер А4, разрешение отображения 300 dpi.
Теперь переходим к созданию направляющих по краям страницы. Делаем это следующим образом: Инструменты – Параметры – Документ – Направляющие – Заготовки и ставим галочку на Границы страницы.
После этого увидим пунктирные линии по краям листа. Эти линии и называются направляющими.
Нам нужно скопировать направляющие и переместить их на места границ частей. Для этого выделяем вертикальную направляющую слева, и нажимаем Правка – Копировать и Правка – Вставить (или Ctrl + C и Ctrl + V) и эту копию перемещаем на 98 мм вправо, после чего проделываем эту операцию еще раз и другую копию перемещаем вправо на 197 мм. Для того чтобы более точно разместить направляющую, нужно ее выделить и в поле х ввести значение 98 мм для первой и 197 мм для второй.
При наполнении страничек буклета фотографиями и текстом нужно не забывать о поле отступа в 5 мм на каждой из частей.
Создадим прямоугольник серого цвета по всему размеру листа.
Добавим на каждую часть буклета по прямоугольнику на 5 мм меньше от краев каждой страницы. Сделаем линейную фонтанную заливку серо-белого цвета для каждого прямоугольника.
Наполнение буклета
Наполнение лицевой страницы

Снизу страницы поместим наш логотип. Сделаем его копию и уменьшим, потом переместим ее в верхнюю часть страницы и под ней добавим надпись «Система управления сайтом» белого цвета. Ниже добавим надпись «Информация о системе» желтого цвета, которая задает тематику нашего буклета и смотрится немного вызывающе, но при этом гармонирует с фоном страницы. Под надписью нарисуем четыре квадрата серого цвета (темнее фона) со стрелками светло-серого цвета внутри. В одном из квадратов стрелка будет желтого цвета, и она будет призывать читателя открыть буклет и посмотреть, что же находится внутри. Наша страница не содержит в себе много информации, графических объектов, но подталкивает читателя прочесть другую часть информации, которая находится внутри.
Описание преимуществ системы
На следующей странице опишем преимущества нашей системы. Сверху поместим прямоугольник, в котором будет желтая стрелка в квадрате с левой стороны и надпись «Преимущества» желтого цвета. Пару миллиметрами ниже снова нарисуем прямоугольник и поместим в него следующий текст желтого цвета «“ARENA” — это система создания и управления структурой сайта и редактирования его содержимого — того, что принято называть “контентом”».
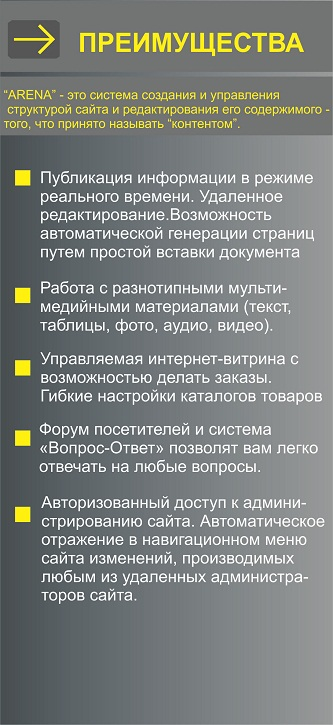
Теперь снизу добавляем сами преимущества в виде списка:
Текст будет белого цвета, что вполне гармонирует с фоном страницы. Также читатель может узнать информацию, прочитав которую, он захочет попробовать систему в действии, и купить ее, если она ему понравилась.
Контакты
Сверху поместим желтую стрелку в сером квадрате и желтую надпись «Контакты» в прямоугольнике.
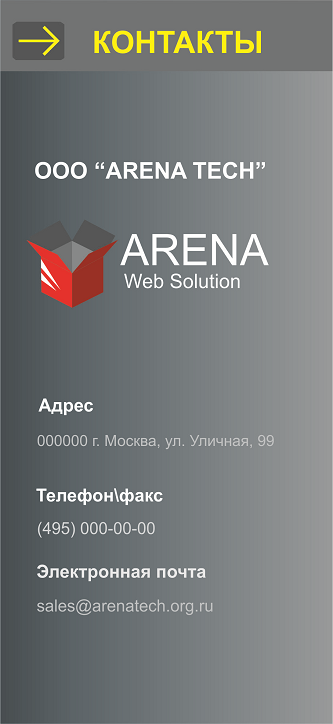
Ниже добавим название фирмы-издателя, номер телефона\факса, физический адрес и адрес электронной почты.
Результат нашей работы будет выглядеть так:
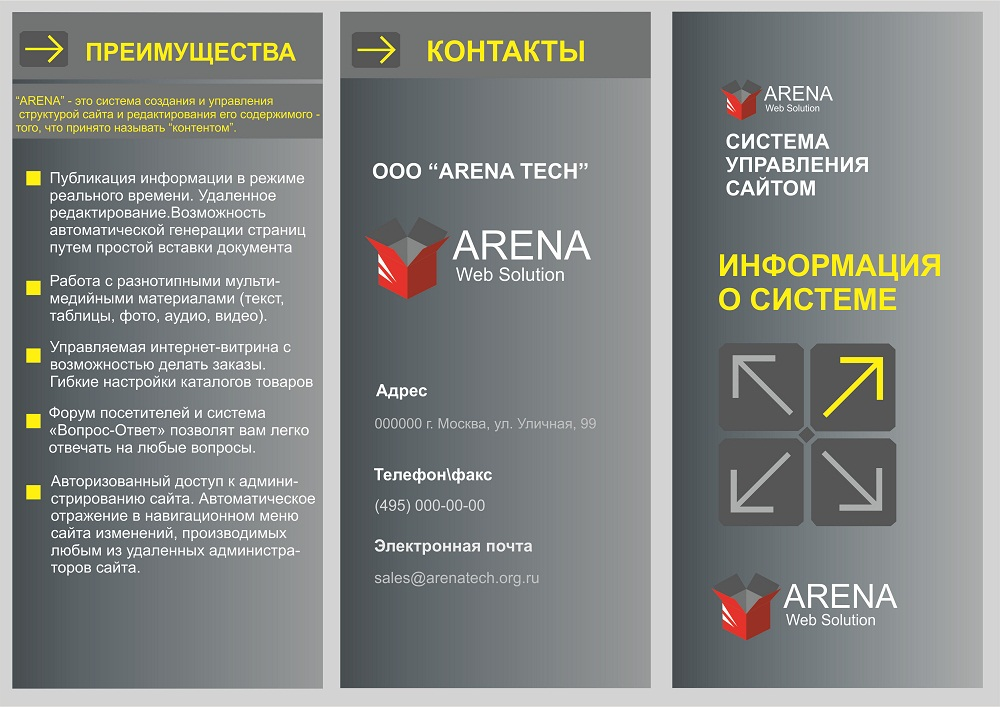
Создание концептуального эскиза.
После недолгих обсуждений деталей работы и ознакомления с техническим заданием я приступаю к вёрстке буклета. Для начала мы решили утвердить концепцию, чтобы убедиться что мы друг друга поняли я и не буду делать чего-то лишнего.
Создаём новый документ. Рис_1
1. С помощью инструмента “прямоугольник” рисуем прямоугольник (ничего проще не придумаешь). Выставляем размеры А4 (297х210мм) располагая его горизонтально.
Аналогично изображаем центральную полосу, делаем её ширину равной 100мм, пока-что сойдёт. Сразу окрасим её в серый цвет.
Теперь добавляем фотографии в наш документ. Жмём иконку вверху, либо “Файл -> Импорт”.
Отлично! Теперь выбираю фото получше и помещаю их в контейнер. Т.е. захватываем изображение !ПРАВОЙ! клавишей мыши и переносим на наш лист. После появления контекстного меню жамкаем “Поместить в контейнер”.
Для того чтобы редактировать содержимое контейнера жмём Ctrl + ЛКМ (Левая кнопка мыши). Располагаем фото внутри контейнера как нам нужно.
После некоторых манипуляций с фотографиями и векторными изображениями мы получаем вот такой макет:
Для текста я использовал Loremipsum. Текстовое наполнение будет позже.
Неплохо для наброска. Отправляем на утверждение
Заказчик одобряет, обратив внимание на некоторые незначительные детали. Он просит поместить на лицевую сторону лифлета фотографию с изображением интерьера
Конечно неплохо было бы без неё, но тут всё же лучше прислушаться мнению клиента и я добавляю фото на лицевую сторону.
Правки были незначительные и концепция утверждена. Ура! Полдела сделано. Далее следует отрисовка карты, добавление нужного текста и прочая скучная работа над деталями.
Подготовка
Сделать буклет можно как в векторном, так и в растровом графическом редакторе. Но для этого потребуется соблюсти несколько важных положений. Во-первых, сначала надо определиться с целями применения получаемого продукта. Если буклет создается только для вебсайта, и не будет печататься в типографии, то векторный редактор в большинстве случаев здесь будет лишним. Если же речь идет о широкоформатной печати, то без него обойтись вряд ли получится. Во-вторых, надо определиться с программой, в которой будет создаваться продукт. Согласно статистическим данным самым популярным редактором для векторных рисунков является CorelDraw — его используют несколько сотен миллионов пользователей по всему миру. Основным конкурентом CorelDraw на рынке профессиональных пакетов для работы c векторной графикой является Adobe Illustrator. В интернете очень много дискуссий на тему: “Что лучше: CorelDraw или Adobe Illustrator», в которых пользователи убедительно высказывают свое мнение в пользу того или другого продукта. Но в каждом продукте есть свои плюсы и минусы.
Рассмотрим плюсы CorelDraw X5:
- Несомненным преимуществом CorelDraw перед Adobe Illustrator является низкая цена и легкость в использовании.
- Формат файлов CorelDraw более компактный по сравнению с Illustrator’ом. По умолчанию в него упаковывается как растровая графика, так и векторная графика, градиентные заливки, регулярные текстуры. Разработчики Corel предоставляют и экспорт данных в файл формата PostScript версий 1, 2 и 3.
- Файлы CorelDraw могут быть экспортированы в формат PDF.
- В состав пакета CorelDraw GS X5 входит собственный растровый редактор PHOTO-PAINT X5, программа для преобразования растровых изображений в векторные Corel PowerTrace X5. Adobe Illustrator – отдельный графический редактор, который работает в связке с Adobe Photoshop, но единого пакета этих программ вместе нет, так как это сделано в CorelDraw GS X5.
- Одной из сильных сторон CorelDraw является возможность создавать многостраничные документы.
- Еще одним преимуществом CorelDraw является то, что в ней можно создавать плакаты очень большого размера.
- У CorelDraw есть возможность экспорта только выбранного объекта.
Подготовка
Сделать буклет можно как в векторном, так и в растровом графическом редакторе. Но для этого потребуется соблюсти несколько важных положений. Во-первых, сначала надо определиться с целями применения получаемого продукта. Если буклет создается только для вебсайта, и не будет печататься в типографии, то векторный редактор в большинстве случаев здесь будет лишним. Если же речь идет о широкоформатной печати, то без него обойтись вряд ли получится. Во-вторых, надо определиться с программой, в которой будет создаваться продукт. Согласно статистическим данным самым популярным редактором для векторных рисунков является CorelDraw — его используют несколько сотен миллионов пользователей по всему миру. Основным конкурентом CorelDraw на рынке профессиональных пакетов для работы c векторной графикой является Adobe Illustrator. В интернете очень много дискуссий на тему: “Что лучше: CorelDraw или Adobe Illustrator», в которых пользователи убедительно высказывают свое мнение в пользу того или другого продукта. Но в каждом продукте есть свои плюсы и минусы.
Рассмотрим плюсы CorelDraw X5:
- Несомненным преимуществом CorelDraw перед Adobe Illustrator является низкая цена и легкость в использовании.
- Формат файлов CorelDraw более компактный по сравнению с Illustrator’ом. По умолчанию в него упаковывается как растровая графика, так и векторная графика, градиентные заливки, регулярные текстуры. Разработчики Corel предоставляют и экспорт данных в файл формата PostScript версий 1, 2 и 3.
- Файлы CorelDraw могут быть экспортированы в формат PDF.
- В состав пакета CorelDraw GS X5 входит собственный растровый редактор PHOTO-PAINT X5, программа для преобразования растровых изображений в векторные Corel PowerTrace X5. Adobe Illustrator – отдельный графический редактор, который работает в связке с Adobe Photoshop, но единого пакета этих программ вместе нет, так как это сделано в CorelDraw GS X5.
- Одной из сильных сторон CorelDraw является возможность создавать многостраничные документы.
- Еще одним преимуществом CorelDraw является то, что в ней можно создавать плакаты очень большого размера.
- У CorelDraw есть возможность экспорта только выбранного объекта.
Что такое рекламный буклет?
Буклеты могут иметь следующую структуру:
- Буклет с одним фальцем – могут быть сделаны из листов формата А3 — А6 и складываться вдоль или поперек.
- Буклет с двумя фальцами – изготавливаются из листов формата А3 — А5, а также листов 630х297. Складываются краями внутрь или так называемой «гармошкой».
- Буклеты с тремя фальцами – можно «смастерить» из листов формата А3, А2, либо же А1. Большее число фальцев дает возможность выполнения большего количества различных сложений: гармошкой, краями внутрь и др.
- Буклеты с четырьмя фальцами – при их изготовлении используют бумагу формата: А1 — А4, они складываются «гармошкой» автоматически.
Как правильно делать буклеты, брошюру для проекта
В какой программе делать буклеты, как сделать брошюру для проекта – все это очень важно знать, чтобы рекламная продукция нашла свою аудиторию и начала работать так, как это необходимо заказчику. В первую очень важно помнить, что знать, в какой программе делают буклеты и брошюры – это не самое главное
Более важно – понимать, как произвести правильное впечатление, укрепить доверие и персонализировать отношения между компанией и клиентом. Все это можно сделать при помощи грамотной постановки целей и выбранного дизайна.
С помощью дизайна брошюры действительно можно увеличить продажи и повысить узнаваемость компании. Для этого есть несколько простых советов:
- стремиться к простоте,
- думать с позиции покупателя или клиента,
- обеспечить удобную навигацию,
- заменить сложные объемы несколькими простыми слоями
- подобрать оригинальную форму.
Незначительных деталей в таких моментах, как сделать брошюру своими руками, не бывает. Это материал, который способен усилить подаваемый образ, геометрические фигуры вместо сложных изображений и фото, добавление позитивных эмоций в общей картинке и многое другое. Но справиться с такой работой самостоятельно сложно, поэтому лучше доверять ее профессионалам.
В том случае, если Вы готовите макет к печати в типографии, рекомендуем также учесть следующие советы:
- Узнайте требования типографии.В любом случае, при верстке макета следует запрашивать технические требования к макету у типографии. Также специалисты типографии могут подсказать о многих подводных камнях. Например, если качество печатного оборудования не самое высокое, то старайтесь не делать мелкие детали из большого количества цветов.
- Отступы и поля — эти требования также следует узнать у типографии.
- Цветовая модель как правило используется CMYK, но иногда можно применять и EPS.
- Не ставьте элементы нумерации страниц слишком близко к краю. Это связано с толщиной журнала.
- Договоритесь с типографией, кто будет делать спуск полос на формат печатной машины со всеми шкалами и метками. Как правило, эту работу выполняют специалисты типографии, но все же стоит уточнить.
1+
Заключение
Мы увидели, как можно с помощью CorelDraw X5 можно легко и просто создавать рекламный буклет. CorelDraw X5 имеет много функциональных и легких в использовании возможностей для создания визиток, логотипов, буклетов.
Виктор Дзиковский
Все права защищены. По вопросам использования статьи обращайтесь к администраторам сайта
Хотите купить софт? Позвоните партнерам фирмы «1С», чтобы получить квалифицированную консультацию по выбору программ для ПК, а также информацию о наличии и цене лицензионного ПО.
Отправьте запрос на программное обеспечение или выберите наиболее компетентного поставщика лицензионного ПО в вашем городе
Заключение
Мы увидели, как можно с помощью CorelDraw X5 можно легко и просто создавать рекламный буклет. CorelDraw X5 имеет много функциональных и легких в использовании возможностей для создания визиток, логотипов, буклетов.
Виктор Дзиковский
Все права защищены. По вопросам использования статьи обращайтесь к администраторам сайта
Хотите купить софт? Позвоните партнерам фирмы «1С», чтобы получить квалифицированную консультацию по выбору программ для ПК, а также информацию о наличии и цене лицензионного ПО.
Отправьте запрос на программное обеспечение или выберите наиболее компетентного поставщика лицензионного ПО в вашем городе