Принтеры серии hp deskjet 3070а ‘e-все в одном’ — b611 руководства пользователя
Содержание:
Аналог картриджи
Картридж для HP 3070A B611b e-All-in-One
- Цвет картриджа:
- Голубой (Cyan)
- Тип картриджа:
- Повышенной емкости
- Гарантия:
- 10
- Ресурс:
- 750 стр.
- Цена печати:
- 0.82 руб./стр.
- Цена:
- 615 руб.
Картридж для HP 3070A B611b e-All-in-One
- Цвет картриджа:
- Голубой (Cyan)
- Тип картриджа:
- Повышенной емкости
- Гарантия:
- 10
- Ресурс:
- —
- Цена печати:
- —
- Цена:
- 415 руб.
Картридж для HP 3070A B611b e-All-in-One
- Цвет картриджа:
- Желтый (Yellow)
- Тип картриджа:
- Повышенной емкости
- Гарантия:
- 10
- Ресурс:
- —
- Цена печати:
- —
- Цена:
- 422 руб.
Картридж для HP 3070A B611b e-All-in-One
- Цвет картриджа:
- Пурпурный (Magenta)
- Тип картриджа:
- Повышенной емкости
- Гарантия:
- 10
- Ресурс:
- —
- Цена печати:
- —
- Цена:
- 415 руб.
Как установить драйвер для HP Deskjet 3070A
Существует несколько способов, которые помогают добиться желаемого результата в установке программного обеспечения для рассматриваемого МФУ. Давайте разберем их все.
Первое, что нужно проверить на наличие драйверов, это интернет-ресурс производителя.
- В шапке интернет-ресурса находим раздел «Поддержка». Нажимаем на него.
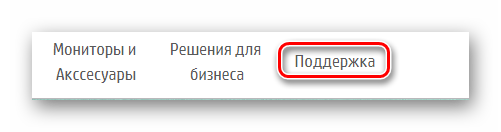
После этого появляется всплывающее окно, где нам нужно выбрать «Программы и драйверы».
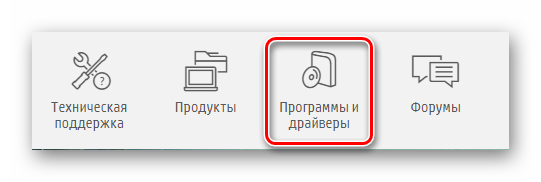
После этого нам необходимо ввести модель продукта, поэтому в специальном окне пишем «HP Deskjet 3070A» и нажимаем на «Поиск».
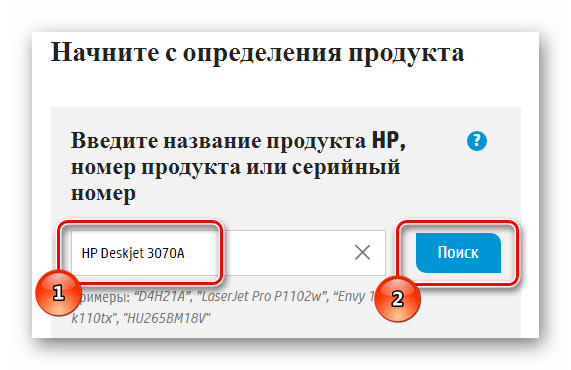
После этого нам предлагают загрузить драйвер. Но предварительно необходимо проверить, правильно ли определена операционная система. Если все в порядке, то нажимаем кнопку «Загрузить».

Начинается загрузка файла формата EXE.
Запускаем его и дожидаемся окончания извлечения.
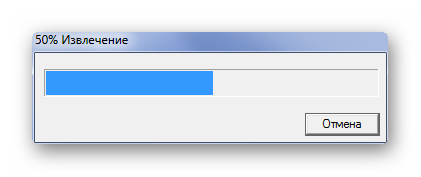
После этого производитель предлагает нам выбрать дополнительные приложения, которые должны улучшить наше взаимодействие с МФУ. Вы самостоятельно можете ознакомиться с описанием каждого продукта и выбрать, необходим он Вам или нет. Нажимаем кнопку «Далее».

Мастер установки предлагает нам прочитать лицензионное соглашение. Ставим галочку и нажимаем «Далее».

Начинается установка, нужно только немного подождать.

Через небольшой отрезок времени нам задают вопрос о способе подключения МФУ к компьютеру. Выбор остается за пользователем, но чаще всего это USB. Выбираем метод и жмем «Далее».
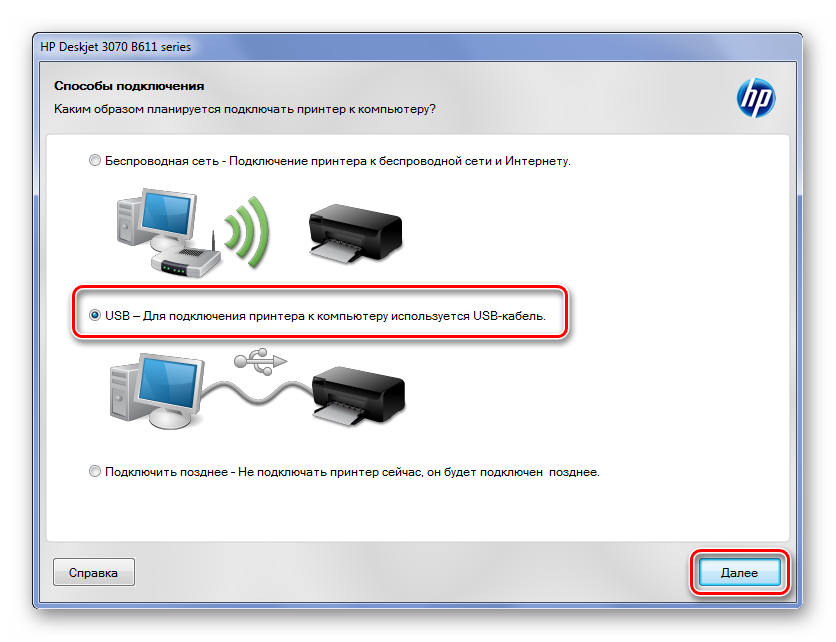
Если же Вы решили подключить принтер позже, то поставьте галочку и нажмите «Пропустить».

На этом установка драйвера закончена, но принтер еще нужно подсоединить. Поэтому просто следуем указаниям производителя.

Разбор способа окончен, однако он не единственный, поэтому рекомендуем Вам ознакомиться со всеми.
Способ 2: Сторонние программы
Подробнее: Лучшие программы для установки драйверов

Лучшим решением по праву считается DriverPack Solution. Постоянное обновление базы данных и понятный интерфейс, легко разобраться. Даже если Вы никогда не пользовались этой программой, но такой вариант Вас заинтересовал, то просто прочитайте нашу статью о ней, где подробно рассказано, как обновляется программное обеспечение для внешних и внутренних устройств.

Урок: Как обновить драйвера с помощью DriverPack Solution
Способ 3: Уникальный идентификатор устройства
У каждого устройства есть свой ID номер. С помощью него можно очень быстро найти и установить драйвер, при этом, не загружая никаких утилит или программ. Все действия производится на специальных сайтах, поэтому затраченное время сводится к минимуму. Уникальный идентификатор для HP Deskjet 3070A:

Если же Вам не знаком такой способ, но Вы желаете им воспользоваться, то рекомендуем прочитать наш материал, где Вы получите подробную информацию обо всех нюансах такого метода обновления.
Урок: Поиск драйверов по идентификатору оборудования
Способ 4: Штатные средства Windows
Такой способ многие не воспринимают всерьез, но было бы странно его не упомянуть. Тем более, что порой именно он выручает пользователей.
- Первое, что необходимо сделать, это зайти в «Панель управления». Существует множество способов, но проще всего через «Пуск».
После этого найдем «Устройства и принтеры». Делаем одиночный клик.
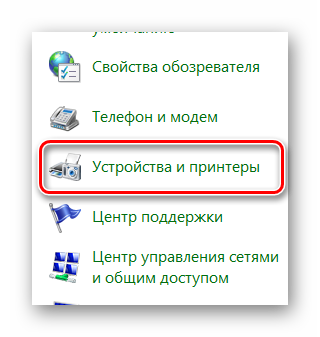
В открывшемся окне выбираем «Установка принтера».
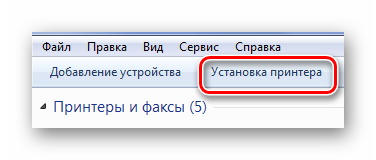
После чего выбираем метод подключения к компьютеру. Чаще всего это USB-кабель. Поэтому нажимаем на «Добавить локальный принтер».
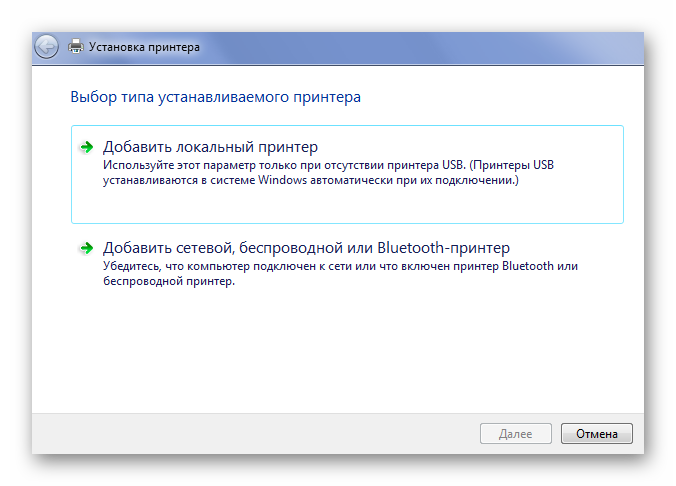
Выбираем порт. Лучше всего оставить тот, который стоит по умолчанию.
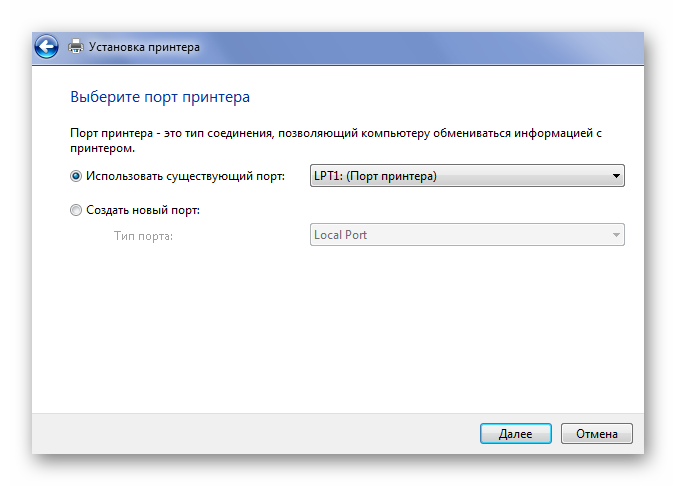
Далее выбираем сам принтер. В левом столбике находим «HP», а в правом «HP Deskjet 3070 B611 series». Нажимаем «Далее».
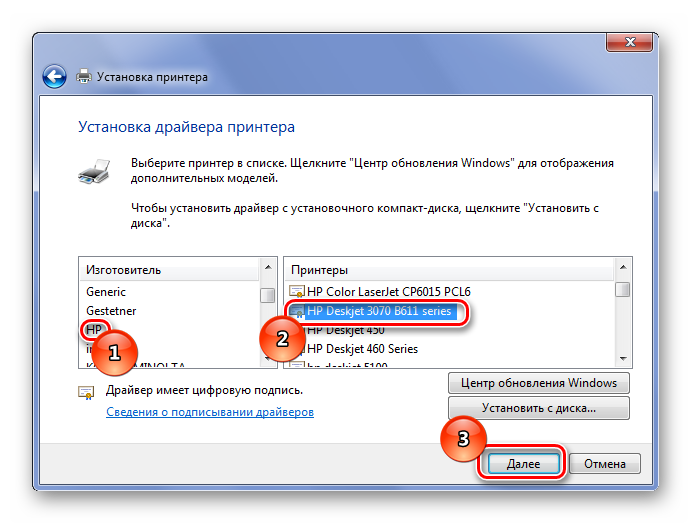
Осталось лишь задать имя для принтера и нажать «Далее».
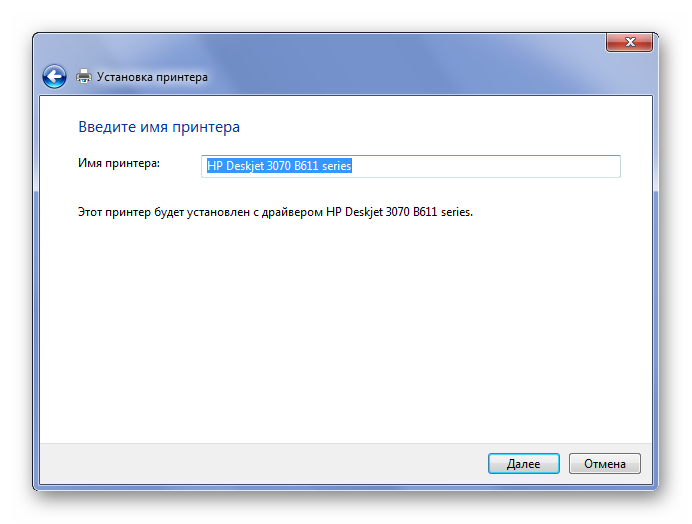
Компьютер установит драйвера, при этом, не потребуется ни одна сторонняя утилита. Не придется даже выполнять какой-либо поиск. Windows все сделает самостоятельно.
На этом разбор актуальных способов установки драйвера для мультифункционального устройства HP Deskjet 3070A закончен. Вы можете выбрать любой из них, а в случае, если что-то не получится, обратиться в комментарии, где Вам оперативно ответят и помогут с решением проблемы.
Опишите, что у вас не получилось.
Наши специалисты постараются ответить максимально быстро.
Зачем нужны драйвера
Все внешние девайсы и внутренние компоненты ПК нуждаются в специальном программном обеспечении. Функциями управляющих утилит для принтеров являются:
- Обработка данных чтения-записи и постановка запросов в очередь.
- Проверка параметров печати и их обработка на ошибки.
- Проверка статуса принтеров и инициализация устройств в системе.
- Управление потреблением электроэнергии.
- Регистрация и учет файлов печати принтера.
- Выдача команд для управления принтером.
- Проверка статуса проведения операций и их завершение.
Если вы купили принтер, то в его комплектацию обычно входит диск с программным обеспечением. Но со временем этот диск теряется, а программы записанные на нем устаревают. Хотите установить драйвер для принтера актуальной версии? Воспользуйтесь этим каталогом.
Характеристики
| Производитель: | HP |
|---|---|
| Тип устройства: | МФУ |
| Тип: | струйный |
| Цветность печати: | цветная |
| Максимальный формат: | A4 |
| Автоматическая двусторонняя печать: | ✘ |
| Интерфейс Wi-Fi: | |
| Функция факса: | ✘ |
| Интерфейс Ethernet (RJ-45): | ✘ |
| Функция телефона: | ✘ |
| Скорость ч/б печати (A4): | 23 стр/мин |
| Печать фотографий: | |
| Область применения: | персональный |
| Размещение: | настольный |
| Функция сканирования: | |
| Функция копирования : |
Функция копирования |
| Технология печати: | термическая струйная |
| Количество страниц в месяц: | 1000 |
| Количество цветов: | 4 |
| Пигментные чернила: | |
| Максимальное разрешение по X для ч/б печати : | 1200 Максимальное разрешение по Х для черно-белой печати |
| Максимальное разрешение по Y для ч/б печати : | 600 Максимальное разрешение по Y для черно-белой печати |
| Максимальное разрешение по X для цветной печати : | 4800 Максимальное разрешение по Х для цветной печати |
| Максимальное разрешение по Y для цветной печати: | 1200 |
| Скорость цветной печати (A4): | 23 стр/мин |
| Печать без полей: | |
| Минимальное значение масштаба: | 25 |
| Максимальное значение масштаба: | 400 % |
| Максимальное количество копий за цикл: | 30 |
| Максимальное разрешение копира по X (ч/б) : | 600Максимальное разрешение копира по Х, черно-белое |
| Максимальное разрешение копира по Y (ч/б): | 600 |
| Максимальное разрешение копира по X (цветн.) : | 600Максимальное разрешение копира по X (цветн.) |
| Максимальное разрешение копира по Y (цветн.): | 600 |
| Тип сканера: | планшетный |
| Максимальный формат оригинала: | A4 |
| Максимальный размер сканирования по X: | 216 мм |
| Максимальный размер сканирования по Y: | 297 мм |
| Глубина цвета: | 24 |
| Оттенки серого: | 256 |
| Разрешение сканера по Х: | 1200 |
| Разрешение сканера по Y: | 1200 |
| Подача бумаги (стандартная): | 80 листов |
| Подача бумаги (максимальная): | 80 листов |
| Вывод бумаги (стандартный): | 15 листов |
| Вывод бумаги (максимальный): | 15 листов |
| Сортер: | ✘ |
| Степлер: | ✘ |
| Брошюровщик: | ✘ |
| Минимальная плотность бумаги: | 75 г/м2 |
| Максимальная плотность бумаги: | 300 г/м2 |
| Печать на карточках: | |
| Печать на пленках: | |
| Печать на этикетках: | |
| Печать на фотобумаге: | |
| Печать на CD/DVD: | ✘ |
| Печать на глянцевой бумаге: | |
| Печать на конвертах: | |
| Печать на матовой бумаге: | |
| Печать на рулоне: | ✘ |
| Ресурс цветного картриджа/тонера: | 300 страниц |
| Ресурс ч/б картриджа/тонера: | 250 страниц |
| Количество картриджей: | 4 |
| Цветной факс: | ✘ |
| Интерфейс LPT: | ✘ |
| Интерфейс USB: | |
| Версия USB: | 2.0 |
| Интерфейс FireWire (IEEE 1394): | ✘ |
| Инфракрасный порт: | ✘ |
| Поддержка Wi-Fi 802.11n: | |
| Поддержка AirPrint: | |
| Интерфейс Bluetooth: | ✘ |
| Устройство для чтения карт памяти: | ✘ |
| Поддержка CompactFlash: | ✘ |
| Поддержка Memory Stick Duo: | ✘ |
| Поддержка Memory Stick Pro: | ✘ |
| Поддержка Memory Stick : | ✘Поддержка карт памяти Memory Stick |
| Поддержка Memory Stick Pro Duo: | ✘ |
| Поддержка MultiMedia Card : | ✘Поддержка карт памяти MultiMedia Card |
| Поддержка PC Card: | ✘ |
| Поддержка Secure Digital : | ✘Поддержка карт памяти Secure Digital |
| Поддержка SmartMedia: | ✘ |
| Поддержка xD-Picture: | ✘ |
| Интерфейс RS-232: | ✘ |
| Веб-интерфейс: | |
| Прямая печать: | ✘ |
| Поддержка PostScript: | ✘ |
| Поддержка PostScript 2: | ✘ |
| Поддержка PostScript 3: | ✘ |
| Поддержка PCL 5c: | ✘ |
| Поддержка PCL 5e: | ✘ |
| Поддержка PCL 6: | ✘ |
| Поддержка PPDS: | ✘ |
| Минимальные системные требования: | Intel Pentium II |
| Поддержка Windows: | |
| Поддержка Mac OS: | |
| Автоответчик: | ✘ |
| Стандарт DECT: | ✘ |
| Поддержка DOS: | ✘ |
| Диагональ дисплея: | 2 дюймов |
| Отображение информации: | ЖК-панель |
| Работа от аккумулятора: | ✘ |
| Потребляемая мощность (при работе): | 14.92 Вт |
| Потребляемая мощность (в режиме ожидания): | 2.58 Вт |
| Уровень шума при работе: | 51 дБ |
| Проводная трубка: | ✘ |
| Беспроводная трубка: | ✘ |
| АОН: | ✘ |
| Caller ID: | ✘ |
| Спикерфон: | ✘ |
| Ширина: | 436 мм |
| Высота: | 146 мм |
| Глубина: | 325 мм |
| Вес: | 5 кг |
Установка драйвера в Windows 10
По завершении загрузки запускаем файл от имени администратора. Данный шаг позволит драйверу устанавливаться без лишних проблем и запросов. Порой, если этого не сделать установка будет автоматически завершаться, ссылаясь на невозможность записи файлов. Для запуска установки от имени администратора нажимаем «Правой кнопкой мыши» на установочный файл и выбираем пункт «Запуск от имени Администратора». Для этого действия может потребоваться пароль администратора.
Следующим этапом является разрешение установки в службе UAC. Данный шаг не является обязательным, если данная служба у вас отключена или её настройки сведены на минимум. Просто нажимаем на кнопку «Да» и получаем желаемый результат.
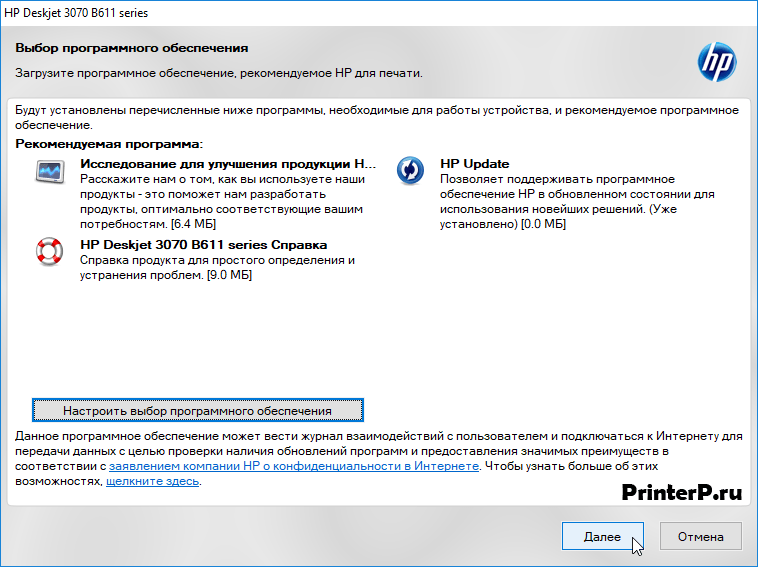
Когда закончится предварительный этап установки (распаковка необходимых файлов) появится следующее окно. В нём требуется поставить галочку напротив пункта «Я просмотрел(а) и принимаю соглашения…» Тем самым пользователь подтверждает, что пользовательское соглашение прочитано и понято им. Если же не принять пользовательское соглашение, то драйвер не установится, а работа с МФУ будет невозможна.
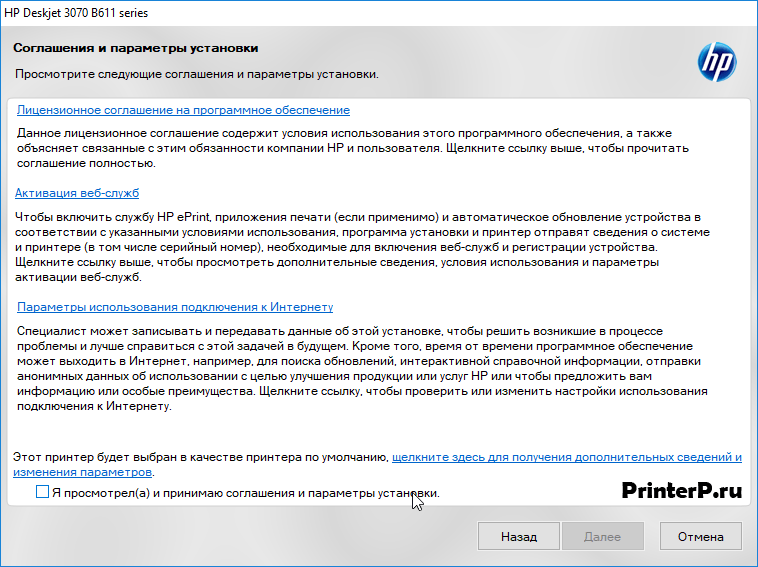
В следующем окне уже начинается работа непосредственно с установкой самого драйвера. Нам предлагается выбрать каким образом принтер подключается к компьютеру. Если по беспроводной сети (в режиме сетевого принтера) – выбираем соответствующий пункт. Но первую установку и настройку лучше произвести по USB кабелю. Подключаем МФУ к компьютеру и выбираем соответствующий раздел.
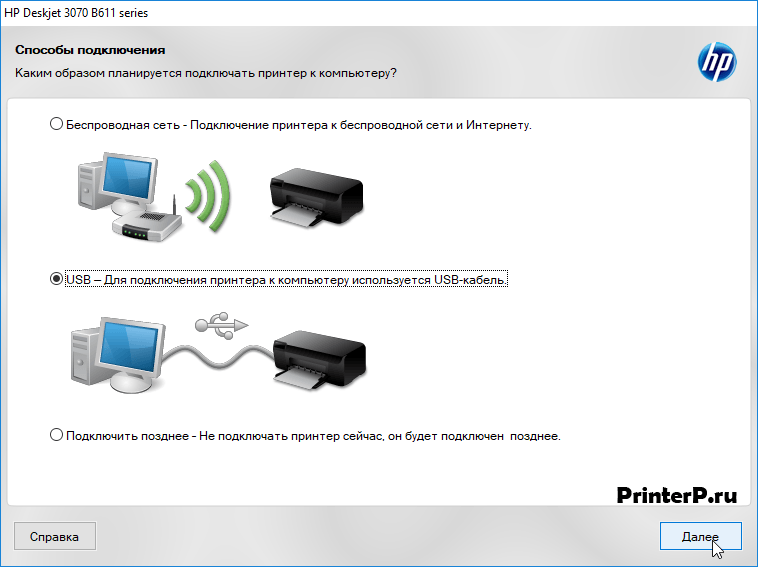
Через пару секунд появится следующее окно, где нажмите на «Да».
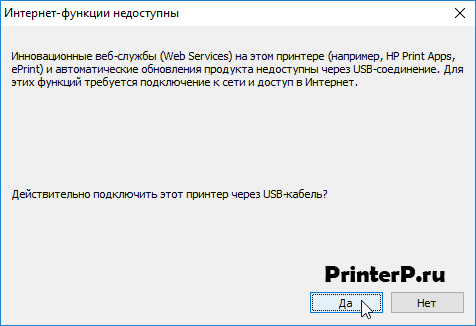
Теперь следует включить принтер, если это не было сделано ранее. Следующее окно будет «висеть» пока включённый принтер не будет подключён к компьютеру. Как только произойдёт определение устройства данный шаг будет пропущен автоматически.
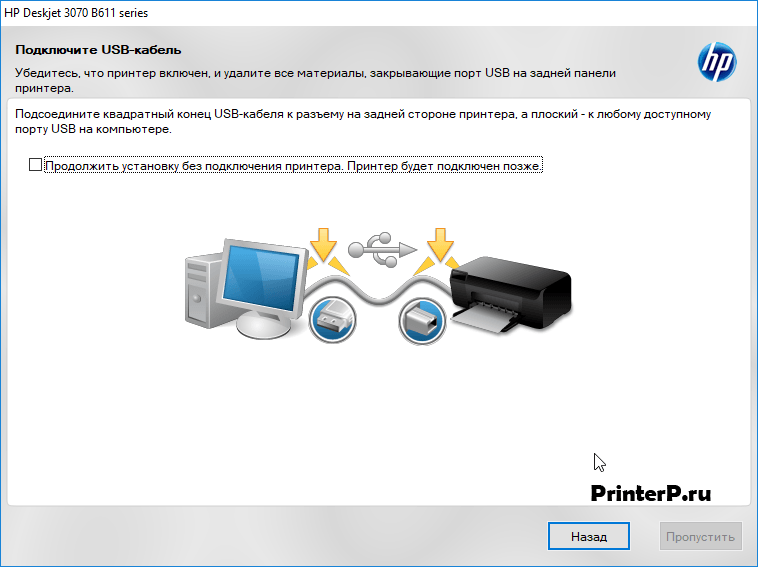
Можно пойти другим путём. Если принтер планируется подключить позже, то можно поставить галочку в показанном на изображении месте. «Продолжить установку без подключения принтера» можно если нужно только установить драйвер, а не сразу настроить работу устройства.
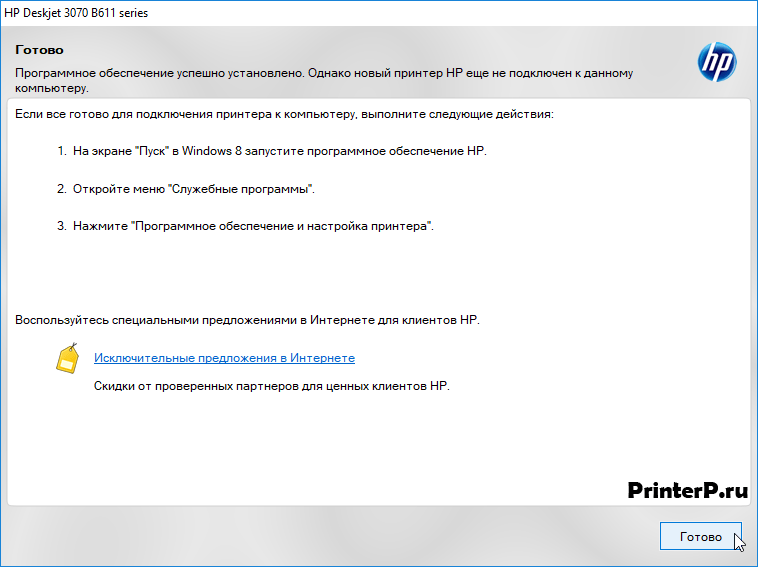
Мастер установки ПО (программного обеспечения) предупреждает о том, что при USB подключении не были установлены некоторые функции. Потом их можно будет включить, как только МФУ будет подключено к интернет. Если же этого не планируется, то и устанавливать эти функции не имеет смысла.
На этом установка драйвера завершена. Сложности в ней нет никакой. Особенно если учитывать все нюансы, которые могут возникнуть и уметь пользоваться инструкцией, следуя по пунктам.
Драйвер – это связующий компонент между компьютером и принтером. Эта программа обеспечивает возможность передачи данных с ПК на периферийные устройства. Без установки такого программного обеспечения работа принтера и любого другого периферийного устройства невозможна. Скачать драйвер для принтера можно на нашем сайте.







