Epson premium glossy
Содержание:
- Установка времени печати
- Бумага для домашней печати
- Предварительный просмотр будущего отпечатка
- Печать из других приложений
- Бумага для печати без полей
- Профессиональные носители
- Чем «струйная» фотобумага отличается от «лазерной»
- Сохранение печатаемых данных в файле
- Резюмируем
- Бонус: зачем нужны профили для печати и что они из себя представляют
Установка времени печати
Вы можете задать время, когда принтер начнет печатать документ. Выполните следующие действия.
|
Щелкните командную кнопку со значком Фоновая печать в диалоговом окне Печать. Откроется диалоговое окно Фоновая печать. |
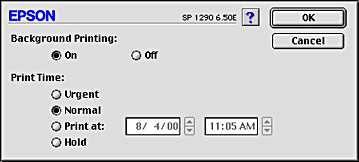
| При необходимости установите флажок ON переключателя опции Фоновая печать. |
| Выберите Срочно, Обычно, Печатать в или Придержать в качестве параметра опции Время печати. |
|
Примечание: |
|
| Щелкните OK. Диалоговое окно Фоновая печать закроется. |
| В диалоговом окне Печать проверьте, чтобы ваши установки параметров печати соответствовали вашему выбору, после чего нажмите на кнопку Печать. |
Примечание: |
|
Бумага для домашней печати
В зависимости от типа покрытия носители делятся на матовые и глянцевые. Также в ассортименте есть пара необычных бумаг, о них мы расскажем чуть позже.
Обычная офисная бумага
Может быть условно отнесена к матовым.
Как вам уже хорошо известно, тот, и другой тип принтеров отлично на ней печатают. Подходит в первую очередь для печати текстовых документов с невысоким процентом заполнения листа (около 5%) как в монохромном, так и цветном режиме. Частный недостаток при использовании обычной офисной бумаги с лазерным принтером — это то, что со временем «пришкваренный» барабаном пигмент будет постепенно осыпаться с листа в буквальном смысле, так как фиксируется на микроворсистом покрытии только за счет абразивных свойств пигмента, который со временем теряет гибкость и начинает крошиться. Именно поэтому для печати архивных документов лучше использовать качественную бумагу и чернила. Бумага не должна содержать легко окисляемых соединений или лигнина. Компания Epson производит несколько видов таких бумаг для тех компаний, кто щепетильно относится к качеству печати.
Для печати фото не годится. Не сомневаюсь, что у многих есть опыт печати фотографий или любых изображений с полным заполнением: бумага скручивается, долго сохнет, чернила впитываются плохо и растекаются, а о какой-либо цветопередаче и контрастности изображения не может быть и речи. Для таких задач куда лучше подойдет плотная матовая бумага или (внезапно!) специальная глянцевая фотобумага.
Матовая бумага
Все матовые бумаги довольно плотные, ни них можно печатать презентационные материалы, сертификаты, открытки, фотокаталоги. В основном они различаются по плотности и степени белизны. А вот, например, отпечатки на Archival Matte Paper обладают повышенной светостойкостью.
На такой бумаге очень здорово печатать сертификаты для помещения под стекло или долгосрочной архивации благодаря её повышенному «запасу прочности». Можно печатать и фото, если матовая поверхность вам нравится больше, чем глянцевая или полуглянцевая, но без дополнительной защиты поверхности, которым обладают последние, она более уязвима к (скорее косметическим) механическим повреждениям.
Кроме того, в ассортименте Epson есть двухсторонняя Double-Sided Matte Paper, а также плотная матовая Matte Paper Heavyweight (ее плотность 167 г/м2, для сравнения обычная офисная бумага имеет плотность 80 г/м2) и матовая бумага Photo Quality Inkjet Paper, которая подходит для повседневной печати.
Глянцевая бумага
Из названия очевидно, что это класс бумаг с глянцевым покрытием. У компании Epson своя классификация: чем больше «звезд» присвоено бумаге, тем она плотнее, и тем выше степень глянца. Все бумаги этой категории имеют высокую водо- и светостойкость, механическую стойкость поверхности, а также устойчивы к выцветанию.
- ★★★ Value Glossy Photo Paper
- ★★★★ Photo Paper Glossy
- ★★★★★ Premium Glossy/Semigloss Photo Paper
- ★★★★★+ Ultra Glossy Photo Paper с повышенным уровнем глянца
Начиная с Photo Paper Glossy и выше бумаги классифицируются как Resin Coated (RC), т.е. они содержат полимерные слои до и после бумажной основы, что делает их еще более износостойкими. Premium Glossy Photo Paper и Premium Semigloss Photo Paper имеют более высокую плотность и отличаются между собой только по типу поверхности. А Ultra Glossy Photo Paper создана для тех, кому нужен повышенный уровень глянца.
Добавим, что конкретной рекомендации того, какую именно бумагу брать, дать сложно, потому что ее плотностью бумажного и впитывающего слоев напрямую определяется в первую очередь ее долговечность и стойкость отпечатков. Чем они плотнее, тем бумага дороже и надежнее, однако какого-либо заметного прироста «качества» фотопечати это не добавляет. Поэтому смело выбирайте ту, которая вам «по кошельку», а если потребуется сделать фото «на века» (в буквальном смысле) — берите самую или почти самую дорогую и расходуйте на самые ценные отпечатки.
А вот и бумага для нестандартных задач:
Photo Quality Self-Adhesive Paper
Самоклеящаяся матовая фотобумага для печати художественных постеров, этикеток любой формы, наклеек фотографического качества. Хорошо держится на любой поверхности.
Iron-On Cool Peel Transfer Paper
Помните в детстве продавались термокартинки, которые можно было переносить на ткань утюгом? Это как раз такая бумага! Загружаете в принтер, печатаете картинку, а затем приглаживаете картинку утюгом на светлую футболку или, например, тканевую сумку или подушку. Принты получаются, конечно, несколько менее стойкие, чем при печати на профессиональном текстильном принтере, но как можно отказаться от возможности самостоятельно сделать принт на футболку прямо у себя дома?
Предварительный просмотр будущего отпечатка
Функция Предварительный просмотр позволяет до начала печати увидеть, как будет выглядеть напечатанный документ. Выполните следующие действия для предварительного просмотра документа.
| Выполните необходимые установки драйвера принтера. |
|
Щелкните командную кнопку со значком Предварительный просмотр в диалоговом окне Печать. Кнопка с надписью Печать превратится в кнопку с надписью Предварительный просмотр. |
Примечание: |
|
| Щелкните кнопку Предварительный просмотр. Появится диалоговое окно Предварительный просмотр и изображение документа для предварительного просмотра. |
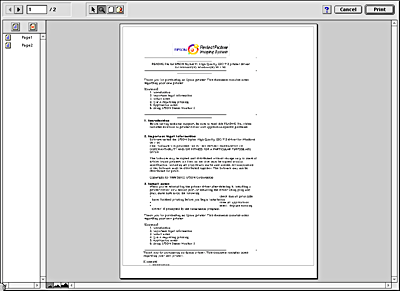
|
Выбор |
Щелкните эту кнопку для выбора, перемещения и изменения размеров водяных знаков. |
|
|
Масштабирование |
Щелкните эту кнопку для увеличения или уменьшения размера просматриваемой страницы. |
|
|
Показывать/ не показывать поля |
Щелкните эту кнопку для показа или непоказа линий границ области печати. |
|
|
Правка водяного знака |
Щелкните эту кнопку для открытия диалогового окна Правка водяного знака, в котором можно добавить водяные знаки в документе и изменить некоторые текущие установки для водяного знака. |
|
|
Добавить страницу |
Щелкните эти кнопки для добавления выделенных страниц в список распечатываемых страниц или удаления из него. |
|
|
Удалить страницу |
Примечание: |
|
|
|
|
| Если вы удовлетворены предварительным видом документа, то щелкните кнопку Печать. |
Печать из других приложений
Настройки драйвера в Windows
Чтобы выполнить настройки печати, сделайте следующее.
Примечание:
|
Порядок, в котором отображаются картриджи, зависит от используемого принтера. |
| Откройте окно драйвера принтера. |
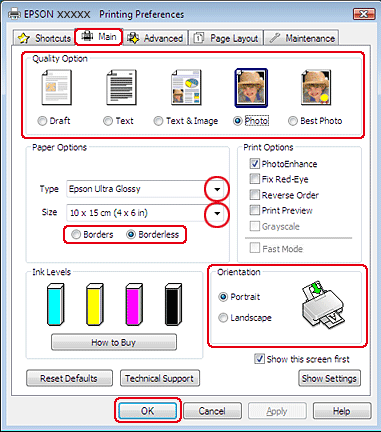
| Откройте вкладку Main (Главное) и выберите один из рекомендуемых ниже параметров Quality Options (Качество). |
Photo (Фото) для хорошего качества и высокой скорости печати;
Best Photo (Наилучшее фото) для наилучшего качества печати.
| Выберите подходящее значение параметра Type (Тип). |
| Установите флажок Borderless (Без полей) для печати без полей. |
Если вы хотите контролировать величину изображения, выходящуюю за края бумаги, щелкните вкладку Page Layout (Макет), выберите для параметра Enlargement Method (Метод расширения) значение Auto Expand (Автоматическое расширение) и переместите ползунок Expansion (Увеличение).
| Выберите подходящее значение параметра Size (Размер). |
| Выберите ориентацию отпечатка: Portrait (Книжная) или Landscape (Альбомная). |
| Щелкните OK, чтобы закрыть окно настроек принтера. |
Завершив действия, перечисленные выше, напечатайте одну тестовую копию и проверьте результаты печати перед тем, как печатать все задание.
Настройки драйвера в Mac OS X 10.5 или 10.6
Чтобы выполнить настройки печати, сделайте следующее.
| Откройте диалоговое окно Print (Печать). |
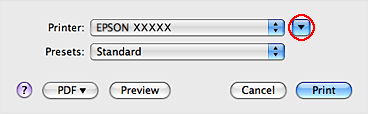
| Щелкните кнопку , чтобы раскрыть список. |
| Выберите используемый принтер для параметра Printer (Принтер), затем выполните подходящие настройки. |
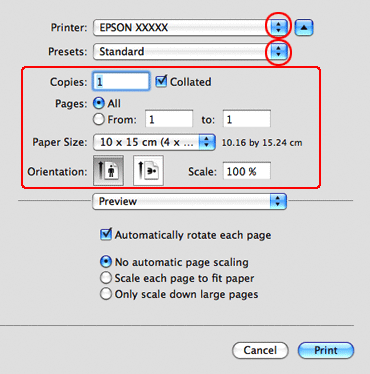 Примечание:
Примечание:
|
В некоторых приложениях часть элементов этого диалогового окна могут быть недоступны. В этом случае в меню File (Файл) вашего приложения щелкните Page Setup (Параметры страницы) и затем выполните нужные настройки. Для параметра Paper Size (Размер бумаги) установите флажок XXX (Sheet Feeder — Borderless) для печати без полей. |
| В раскрывающемся меню выберите Print Settings (Параметры печати). |
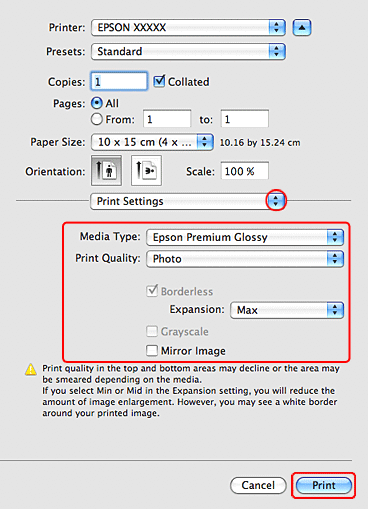
| Выберите желаемые параметры. Подробности о параметре Print Settings (Параметры печати) см. в интерактивной справке. |
Завершив действия, перечисленные выше, напечатайте одну тестовую копию и проверьте результаты печати перед тем, как печатать все задание.
Примечание:
|
Можно задавать размер части изображения, выходящей за границу листа при печати без полей. См. интерактивную справку. |
Настройки драйвера в Mac OS X 10.4
Чтобы выполнить настройки печати, сделайте следующее.
| Откройте диалоговое окно Page Setup (Параметры страницы). |
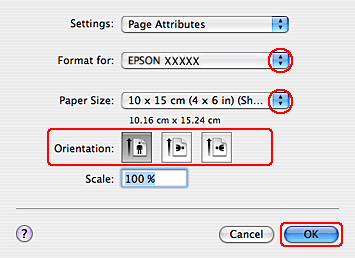
| Выберите используемый принтер для параметра Format for (Формат для). |
| Выберите подходящее значение параметра Paper Size (Размер бумаги). |
Примечание:
|
Установите флажок XXX (Sheet Feeder — Borderless) для печати без полей. |
| Выберите подходящее значение параметра Orientation (Ориентация). |
| Щелкните OK, чтобы закрыть диалоговое окно Page Setup (Параметры страницы). |
| Откройте диалоговое окно Print (Печать). |
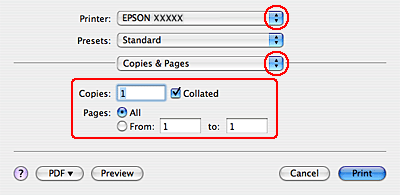
| Выберите используемый принтер для параметра Printer (Принтер). Затем выберите значение параметра Copies & Pages (Копии и страницы). |
| В раскрывающемся меню выберите Print Settings (Параметры печати). |
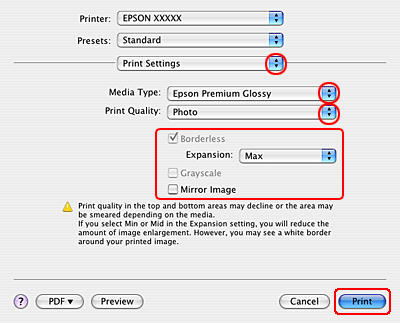
| Выберите желаемые параметры. Подробности о параметре Print Settings (Параметры печати) см. в интерактивной справке. |
Завершив действия, перечисленные выше, напечатайте одну тестовую копию и проверьте результаты печати перед тем, как печатать все задание.
Примечание:
|
Можно задавать размер части изображения, выходящей за границу листа при печати без полей. См. интерактивную справку. |
Бумага для печати без полей
Не все типы бумаги позволяют печатать фотографии без полей. Поддерживаемые типы бумаги для печати без полей перечислены в таблице ниже.
|
Epson Glossy Photo Paper |
A4, 10 × 15 см, 13 × 18 см |
|
Epson Ultra Glossy Photo Paper |
A4, 10 × 15 см, 13 × 18 см |
|
Epson Matte Paper — Heavyweight |
A4 |
|
Epson Photo Paper (Фотобумага Epson) |
A4, 10 × 15 см, 13 × 18 см |
|
Epson Premium Glossy Photo Paper |
A4, 10 × 15 см (4 × 6 дюймов), 13 × 18 см (5 × 7 дюймов), 16:9 wide size (102 × 181 мм) |
|
Epson Premium Semigloss Photo Paper |
A4, 10 × 15 см |
Примечание:
|
Печать в этом режиме занимает больше времени, чем обычно. Качество печати может ухудшиться в верхней и нижней части отпечатка, или эти области могут быть смазаны, если производится печать на бумаге, отличной от рекомендованной выше. Перед печатью больших объемов напечатайте одну страницу, чтобы проверить качество. |
Профессиональные носители
Для принтеров от формата А2 бумага поставляется как листами, так и в рулонах. Наиболее востребованные форматы рулонной бумаги:
- 610 мм (24 дюйма — формат А1)
- 914 мм (36 дюймов — формат А0)
- 1067 мм (42 дюйма)
- и максимальный — 1652 мм (64 дюйма).
Количество бумаги в рулоне может быть различно, и зависит, в большей степени, от плотности бумаги. Чем плотнее бумага, тем, соответственно, меньше длина рулона. В ассортименте Epson есть самые разнообразные носители:
- Носители для профессиональной фотопечати — глянцевые, полуглянцевые и матовые бумаги, бумаги с текстурой «люстер» и «барита» для профессиональных фотографов.
Premium Luster Photo Paper — бумага максимально приближенная по качеству к классической фотобумаге, имитирует оригинальное тиснение.
Так называемые «баритовые бумаги» изготавливаются с добавлением сульфата бария, который отличается повышенной химической стойкостью и очень высокой оптической белизной. Такие бумаги полностью соответствует параметрам и требованиям, например, музеев и галерей по длительности хранения. - Носители для коммерческой печати — для оформления торговых залов и стендов, печати презентационных материалов и бизнес-графики.
- Самоклеящиеся материалы, виниловые плёнки, плёнка «бэклит» для оформления рекламных конструкций и лайтбоксов, материалы для наружной печати, в т.ч. холст, а также огнестойкие материалы.
- Носители для КАД и ГИС — специально разработанные для печати чертежей и технических презентаций.
- Носители для художественной и дизайнерской печати — носители из 100% хлопка, холсты, полусинтетические материалы для выставок, галерей, а также архивного хранения. Сюда же входит Japanese Kozo Paper Thin — традиционная японская бумага из волокон тропического тутового дерева (вид — Бруссонетия Казинока или Козо). Бумага идеальна для создания работ в японской стилистике: японские ширмы, бумажные окна, а также японские настенные свитки.
- Цветопробные носители. Основное предназначение цветопробы — показать цветопередачу тиражного оттиска до начала печати, поэтому критерии оценки носителей, предназначенных для печати цветопроб очень и очень строги.
На канале @EpsonRussia на YouTube можно ознакомиться с серией видеороликов по оригинальным носителям Epson.
Чем «струйная» фотобумага отличается от «лазерной»
Фотобумага для «струйников» многослойная: каждый слой отвечает за собственный участок работы по созданию отпечатка. От формирования изображения — впитывания чернил, правильного их распределения, высыхания и передачи заданного цвета, до потребительских характеристик — долговечности, свето- и водостойкости, возможности подачи во фронтальный и задний лоток печатающего устройства.
Верхний микропористый слой имеет чувствительное покрытие, предназначенное для правильного распределения чернил, предотвращает их растекание и смешивание. Такое покрытие содержит самые разные компоненты, в том числе окись алюминия, кварц, глину, двуокись титана, карбонат кальция и различные полимеры, которые усиливают сцепление с чернилами, обеспечивают широкую цветовую гамму, слабое впитывание чернил в основу, высокую яркость и т.п. В «микропорах» пигменты чернил закрепляются, а жидкость, в которой они были растворены, проходит дальше в абсорбирующий слой, чтобы не повлиять на цветопередачу.
Вслед за ними идет бумажная основа — самый толстый слой, состоящий из целлюлозы. Он определяет плотность фотобумаги и её белизну. В качественных бумагах основу из целлюлозы заключают в два слоя полимера с обеих сторон («Resin Coated» или RC-бумаги). Такая бумага более долговечна — она меньше подвержена выцветанию, воздействиям влаги и кислорода, меньше скручивается и более прочная. При выборе бумаги рекомендуем ориентироваться на проверенных производителей, потому что они делают бумагу из качественной 100% целлюлозы, очищенной от лишних примесей, таких как лигнин, поэтому бумага не желтеет со временем.
Нижний слой — плотная подложка, отвечающая за прочность, сохранение правильной формы носителя на протяжении времени. Укладочный слой служит для нанесения всех вышеуказанных слоев, иногда брендируется.
«Лазерная фотобумага» производится по другой технологии: бумага состоит главным образом из древесины, содержащей волокна целлюлозы и натуральный клей — лигнин. Такая бумага пропитывается специальной смолой для повышения плотности и каландируется, то есть проглаживается меж двух горячих металлических пресс-валов. Лазерная фотобумага намного хуже впитывает чернила (много хуже, чем обычная офисная бумага!). Зато на ее поверхность прекрасно «прикипает» горячий порошок тонера. Кстати, использование фотобумаги для струйной печати в лазерном принтере также не даст хорошего результата и даже может вывести его из строя: от нагрева глянцевое покрытие может отслоиться вместе с тонером и повредить механизмы принтера из-за высоких температур печати.
Сохранение печатаемых данных в файле
Можно сохранять печатаемые данные в файле с помощью командной кнопки со значком
Сохранить файл в диалоговом окне Печать. Эта функция позволяет распечатать файл позднее, используя сохраненные печатаемые данные, просто дважды щелкнув на имени сохраненного файла. Выполните следующие действия.
|
Примечание: |
|
| Выполните необходимые установки драйвера принтера. |
|
Щелкните командную кнопку со значком Предварительный просмотр в диалоговом окне Печать несколько раз, пока надпись на кнопке Печать не примет вид Сохранить файл. |
| Щелкните кнопку Сохранить файл. Появится следующее диалоговое окно. |
| Выберите место для сохранения файла, затем введите с клавиатуры имя файла в текстовом окне Сохранить как и щелкните Сохранить. |
| Для того чтобы распечатать документ, дважды щелкните на имени файла, чтобы открыть утилиту EPSON Monitor 3. Проверьте, что выбран нужный документ, затем щелкните кнопку Продолжить для пересылки данных к принтеру. |
| Предыдущая | Далее |
Резюмируем
Итак, для печати фотоизображений мы все-таки рекомендуем использовать специальную фотобумагу. Ту, которая отличается особым впитывающим покрытием, предохраняет изображение от выцветания и прочих воздействий, а также обеспечивает высокое разрешение и точную цветопередачу изображений. Если вы не готовы полагаться на волю случая, то самый верный способ получить наилучший результат — выбрать носитель того же производителя, что и принтер с чернилами.
В противном случае, обращайте внимание на спецификации на упаковке, читайте отзывы на специализированных сайтах и подбирайте соответствующие профили.
Задавайте вопросы — будем рады ответить на них в комментариях. Ну и по традиции приглашаем вас в демонстрационные залы Epson
Там вы сможете «вживую» сравнить различные типы бумаг и самостоятельно протестировать их (и напечатать пару фоток нахаляву)
Ну и по традиции приглашаем вас в демонстрационные залы Epson. Там вы сможете «вживую» сравнить различные типы бумаг и самостоятельно протестировать их (и напечатать пару фоток нахаляву).
Бонус: зачем нужны профили для печати и что они из себя представляют
Цветовой профиль — это файл, который максимально точно пересчитывает цвета с экрана в собственное цветовое пространство принтера. В драйвер любого фотопринтера встроены собственные IСС-профили, рассчитанные с учетом использования оригинальных чернил на бумагах того же производителя. Для того чтобы принтер напечатал цвета, максимально близкие к тем, что мы видим на мониторе, для каждой точки устанавливается определенное значение из профиля монитора. Затем, используя аналогичные значения в профиле принтера, определяется значение CMYK, которое и используется для печати. Такая схема управления цветом, например, применяется в программных продуктах Adobe.
Блеск и нищета профилей в том, что если вы используете оригинальные расходные материалы вкупе с оригинальными носителями от одного бренда, в большинстве случаев все, что от вас требуется — это указать тип носителя в настройках драйвера печатающего устройства. Однако если вы используете «неродную» расходку, то для достижения правильной цветопередачи требуется в каждом случае строить свой собственный ICC-профиль, соответствующий и принтеру, и чернилам, и бумаге. Это можно сделать только с использованием спектрофотометра, который стоит очень и очень немалых денег.







