Epson photo
Содержание:
- Как пользоваться
- Бумага для печати без полей
- Печать из других приложений
- Бумага для печати без полей
- Печать из других приложений
- Бумага для печати без полей
- Бумага для печати без полей
- Новости фотопринтеров Epson
- Бумага для печати без полей
- Бумага для печати без полей
- Печать из других приложений
- Бумага для печати без полей
- Поддерживаемые типы бумаги для печати без полей
- Бумага для печати без полей
Как пользоваться
Подробнее о том, как установить и настроить утилиту, вы узнаете из следующего блока статьи.
Загрузка и установка
Поскольку утилита распространяется бесплатно, вам не потребуются торренты, активаторы или ключи. Кликните по кнопке внизу страницы, чтобы скачать установщик с официального сайта компании. После этого необходимо запустить инсталлятор и нажать OK.
Начнется автоматическая установка драйвера для принтера. Подождите окончания процедуры.
Теперь установите саму утилиту Easy Photo Print. Для этого примите условия соглашения и нажмите «Далее».
Укажите папку для установки и дождитесь завершения распаковки файлов. Об окончании инсталляции вас оповестит финальное окно.
В некоторых случаях пользователям не удается запустить утилиту из-за отсутствия файлов – об этом уведомляет ошибка. Для устранения проблемы после установки драйвера перезапустите компьютер, а только затем подсоедините принтер, чтобы он определился корректно.
Инструкция по работе
После установки на вашем рабочем столе появится ярлык Epson Easy Photo Print. Запустите программу двойным кликом мышки.
Теперь рассмотрим подготовку фотографий к печати через принтер Epson. На первом этапе нужно найти и выбрать изображения через встроенный проводник. С помощью древа в левой части можно переключаться между каталогами. В центре отображаются все фото – их можно открыть, посмотреть подробную информацию о них, узнать формат, разрешение и так далее. Для добавления в очередь картинку следует переместить в правый блок редактора, затем кликнуть по кнопке «Следующий шаг».
На втором этапе необходимо проверить, распознается ли принтер программой. В левой верхней части окна вы можете перейти к настройкам устройства. Также выберите расположение фото, ориентацию, формат бумаги, наличие рамки и другие параметры.
Если вы хотите слегка изменить фото перед печатью, нажмите на «Корр. изобр.», чтобы открыть дополнительное окно. Здесь появятся инструменты для добавления текстового комментария, коррекции цвета, четкости, яркости, функция поворота и так далее.
После выбора всех настроек остается нажать кнопку «Печать» и подождать, пока устройство выполнит поставленную задачу.
Бумага для печати без полей
Не все типы бумаги позволяют печатать фотографии без полей. Поддерживаемые типы бумаги для печати без полей перечислены в таблице ниже.
|
Epson Glossy Photo Paper |
A4, 10 × 15 см, 13 × 18 см |
|
Epson Ultra Glossy Photo Paper |
A4, 10 × 15 см, 13 × 18 см |
|
Epson Matte Paper — Heavyweight |
A4 |
|
Epson Photo Paper (Фотобумага Epson) |
A4, 10 × 15 см, 13 × 18 см |
|
Epson Premium Glossy Photo Paper |
A4, 10 × 15 см (4 × 6 дюймов), 13 × 18 см (5 × 7 дюймов), 16:9 wide size (102 × 181 мм) |
|
Epson Premium Semigloss Photo Paper |
A4, 10 × 15 см |
Примечание:
|
Печать в этом режиме занимает больше времени, чем обычно. Качество печати может ухудшиться в верхней и нижней части отпечатка, или эти области могут быть смазаны, если производится печать на бумаге, отличной от рекомендованной выше. Перед печатью больших объемов напечатайте одну страницу, чтобы проверить качество. |
Печать из других приложений
Настройки принтера для Windows
Чтобы выполнить настройки печати, сделайте следующее.
| Откройте окно драйвера принтера. |
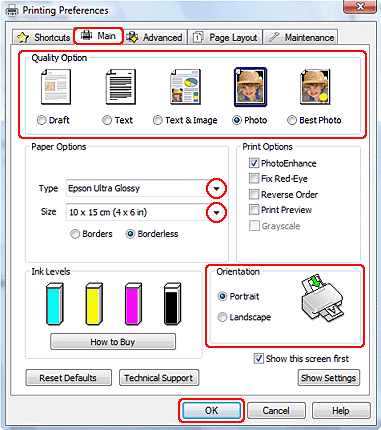
| Откройте вкладку Main (Главное) и выберите один из рекомендуемых ниже параметров Quality Option (Качество): |
Photo (Фото) для хорошего качества и высокой скорости печати;
Best Photo (Наилучшее Фото) для наилучшего качества печати.
| Выберите подходящее значение параметра Type (Тип). |
| Установите флажок Borderless (Без полей) для печати без полей. |
Если вы хотите контролировать величину изображения, выходящую за края бумаги, выберите вкладку Page Layout (Макет), выберите для параметра Enlargement Method (Метод расширения) значение Auto Expand (Автоматическое расширение) и переместите ползунок Expansion (Увеличение).
| Выберите подходящее значение параметра Size (Размер). |
| Выберите ориентацию отпечатка: Portrait (Книжная) или Landscape (Альбомная). |
| Выберите OK, чтобы закрыть окно настроек принтера. |
Завершив действия, перечисленные выше, напечатайте одну тестовую копию и проверьте результаты печати перед тем, как печатать все задание.
Настройки драйвера в Mac OS X 10.5
Чтобы выполнить настройки печати, сделайте следующее.
| Откройте диалоговое окно Print (Печать). |
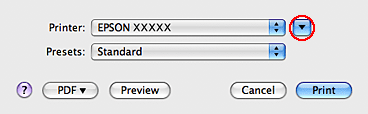
| Щелкните по кнопке , чтобы раскрыть список. |
| Выберите используемый принтер для параметра Printer (Принтер), затем выполните подходящие настройки. |
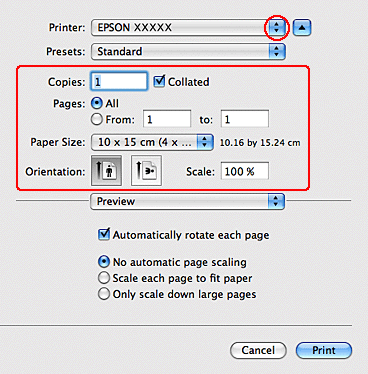 Примечание
Примечание
|
В некоторых приложениях часть элементов этого диалогового окна могут быть недоступны. В этом случае в меню File (Файл) приложения выберите Page Setup (Параметры страницы) и затем выполните нужные настройки. Для параметра Paper Size (Размер бумаги) установите флажок XXX (Borderless) (Без полей) для печати без полей. |
| В раскрывающемся меню выберите Print Settings (Параметры печати). |
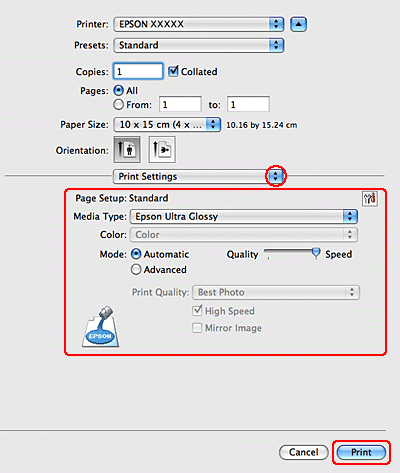
| Выберите желаемые параметры. Подробности о параметре Print Settings (Параметры печати) см. в интерактивной справке. |
Завершив действия, перечисленные выше, напечатайте одну тестовую копию и проверьте результаты печати перед тем, как печатать все задание.
Примечание
|
Можно задавать размер части изображения, выходящей за границу листа при печати без полей. См. интерактивную справку. |
Настройки принтера для Mac OS X 10.3 или 10.4
Чтобы выполнить настройки печати, сделайте следующее.
| Откройте диалоговое окно Page Setup (Параметры страницы). |
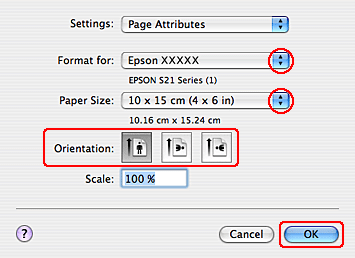
| Выберите используемый принтер для параметра Format for (Формат для). |
| Выберите подходящее значение параметра Paper Size (Размер бумаги). |
Примечание
|
Установите флажок XXX (Borderless) (Без полей) для печати без полей. |
| Выберите подходящее значение параметра Orientation (Ориентация). |
| Выберите OK, чтобы закрыть диалоговое окно Page Setup (Параметры страницы). |
| Откройте диалоговое окно Print (Печать). |
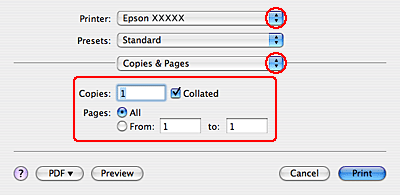
| Выберите используемый принтер для параметра Printer (Принтер). Затем выберите значение параметра Copies & Pages (Копии и страницы). |
| В раскрывающемся меню выберите Print Settings (Параметры печати). |
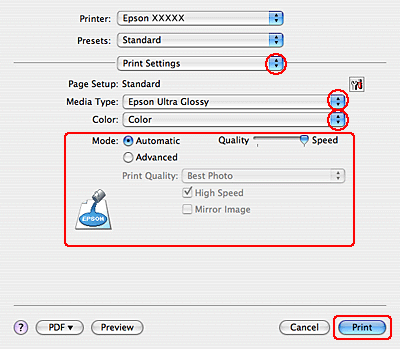
| Выберите значения параметров Media Type (Тип носителя), Color (Цветной) и Mode (Режим). Подробности о параметре Print Settings (Параметры печати) см. в интерактивной справке. |
Завершив действия, перечисленные выше, напечатайте одну тестовую копию и проверьте результаты печати перед тем, как печатать все задание.
Примечание
|
Можно задавать размер части изображения, выходящей за границу листа при печати без полей. См. интерактивную справку. |
Бумага для печати без полей
Не все типы бумаги позволяют печатать фотографии без полей. Поддерживаемые типы бумаги для печати без полей перечислены в таблице ниже.
|
Epson Ultra Glossy Photo Paper |
A4, 13 × 18 см (5 × 7 дюймов), 10 × 15 см (4 × 6 дюймов) |
|
Epson Premium Glossy Photo Paper |
A4, 13 × 18 см (5 × 7 дюймов), 10 × 15 см (4 × 6 дюймов) |
|
Epson Glossy Photo Paper |
A4, 13 × 18 см (5 × 7 дюймов), 10 × 15 см (4 × 6 дюймов) |
|
Epson Premium Semigloss Photo Paper |
A4, 10 × 15 см (4 × 6 дюймов) |
|
Epson Matte Paper Heavy-weight |
A4 |
Примечание
|
Печать в этом режиме занимает больше времени, чем обычно. Качество печати может ухудшиться в верхней и нижней части отпечатка, или эти области могут быть смазаны, если производится печать на бумаге, отличной от рекомендованной выше. Перед печатью больших объемов напечатайте одну страницу, чтобы проверить качество. В различных регионах могут быть разные типы бумаги для печати без полей. |
Печать из других приложений
Настройки драйвера в Windows
Чтобы выполнить настройки печати, сделайте следующее.
| Откройте окно драйвера принтера. |
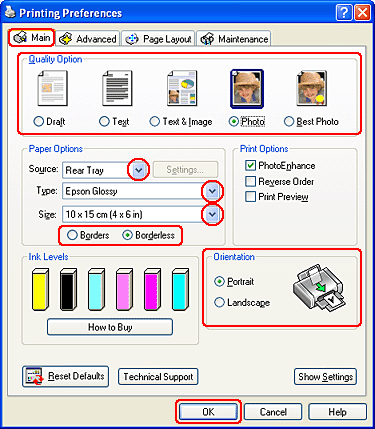
| Откройте вкладку Main (Главное) и выберите один из рекомендуемых ниже параметров Quality Options (Качество). |
Photo (Фото) для хорошего качества и высокой скорости печати;
Best Photo (Наилучшее фото) для наилучшего качества печати.
| Выберите Rear Tray (Задний лоток), Front Tray (Передний лоток), or Automatic (Автоматически) для параметра Source (Источник). |
| Выберите подходящее значение параметра Type (Тип). |
| Выберите Borderless (Без полей) для печати без полей. |
Вы можете настроить размер части изображения, выходящей за границу листа при печати без полей с помощью ползунка Borderless Expansion (Увеличение) в окне Page Layout (Макет).
| Выберите подходящее значение параметра Size (Размер). |
| Выберите ориентацию отпечатка: Portrait (Книжная) или Landscape (Альбомная). |
| Щелкните OK, чтобы закрыть окно настроек принтера. |
Завершив действия, перечисленные выше, напечатайте одну тестовую копию и проверьте результаты печати перед тем, как печатать все задание.
Настройки драйвера в Mac OS X
Чтобы выполнить настройки печати, сделайте следующее.
| Откройте диалоговое окно Page Setup (Параметры страницы). |
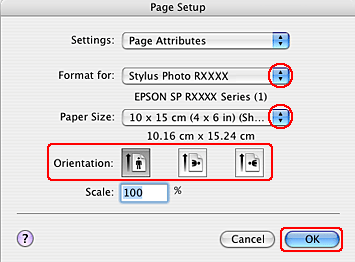
| Выберите используемый принтер для параметра Format for (Формат для). |
| Выберите подходящее значение параметра Paper Size (Размер бумаги). |
Примечание
|
Установите флажок XXX (Sheet Feeder — Borderless) для печати без полей. |
| Выберите подходящее значение параметра Orientation (Ориентация). |
| Щелкните OK, чтобы закрыть диалоговое окно Page Setup (Параметры страницы). |
| Откройте диалоговое окно Print (Печать). |
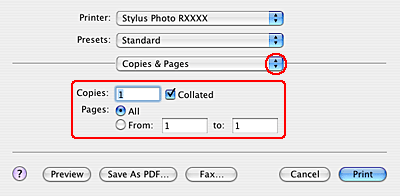
| Выберите используемый принтер для параметра Printer (Принтер). Затем выберите значение параметра Copies & Pages (Копии и страницы). |
| В раскрывающемся меню выберите Print Settings (Параметры печати). |
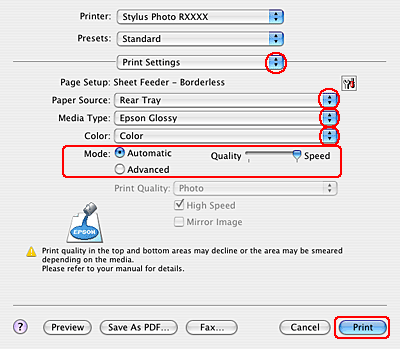
| Выберите значения параметров Paper Source (Источник бумаги), Media Type (Тип носителя), Color (Цвет) и Mode (Режим). Подробности о параметре Print Settings (Параметры печати) см. в интерактивной справке. |
Завершив действия, перечисленные выше, напечатайте одну тестовую копию и проверьте результаты печати перед тем, как печатать все задание.
Примечание
|
Можно задавать размер части изображения, выходящей за границу листа при печати без полей. См. интерактивную справку. |
Бумага для печати без полей
Не все типы бумаги позволяют печатать фотографии без полей. Поддерживаемые типы бумаги для печати без полей перечислены в таблице ниже.
|
Epson Glossy Photo Paper |
A4, 10 × 15 см, 13 × 18 см |
|
Epson Ultra Glossy Photo Paper |
A4, 10 × 15 см, 13 × 18 см |
|
Epson Photo Paper (Фотобумага Epson) |
A4, 10 × 15 см, 13 × 18 см |
|
Epson Matte Paper — Heavyweight |
A4 |
|
Epson Premium Glossy Photo Paper |
A4, 10 × 15 см (4 × 6 дюймов), 13 × 18 см (5 × 7 дюймов), 16:9 wide size (102 × 181 мм) |
|
Epson Premium Semigloss Photo Paper |
A4, 10 × 15 см |
Примечание:
|
Печать в этом режиме занимает больше времени, чем обычно. Качество печати может ухудшиться в верхней и нижней части отпечатка, или эти области могут быть смазаны, если производится печать на бумаге, отличной от рекомендованной выше. Перед печатью больших объемов напечатайте одну страницу, чтобы проверить качество. |
Бумага для печати без полей
Не все типы бумаги позволяют печатать фотографии без полей. Поддерживаемые типы бумаги для печати без полей перечислены в таблице ниже.
|
Epson Glossy Photo Paper |
A4, 10 × 15 см (4 × 6 дюймов), 13 × 18 см (5 × 7 дюймов) |
|
Epson Ultra Glossy Photo Paper |
A4, 10 × 15 см (4 × 6 дюймов), 13 × 18 см (5 × 7 дюймов) |
|
Epson Matte Paper — Heavyweight |
A4 |
|
Epson Premium Glossy Photo Paper |
A4, 10 × 15 см (4 × 6 дюймов), 13 × 18 см (5 × 7 дюймов) 16:9 wide size (102 × 181 мм) |
|
Epson Premium Semigloss Photo Paper |
A4, 10 × 15 см (4 × 6 дюймов) |
Примечание
|
Печать в этом режиме занимает больше времени, чем обычно. Качество печати может ухудшиться в верхней и нижней части отпечатка, или эти области могут быть смазаны, если производится печать на бумаге, отличной от рекомендованной выше. Перед печатью больших объемов напечатайте одну страницу, чтобы проверить качество. |
Новости фотопринтеров Epson
18 октября 2016
Презентация
Epson Value Glossy Photo Paper — доступная фотобумага для повседневной фотопечати
Компания Epson представляет новую фотобумагу Epson Value Glossy Photo Paper для повседневной фотопечати. Будь то фотографии из отпуска, иллюстрации к школьному реферату или открытки для друзей — эта фотобумага справится с любым заданием с традиционно высоким для Epson качеством.
29 августа 2016
Презентация
Epson Stylus Photo 1500W – беспроводная печать фотографий формата А3+
Epson Stylus Photo1500W — это шестицветный фотопринтер формата А3+ с возможностью беспроводного подключения по Wi-Fi. Дополнительные к CMYK оттенки — светло-пурпурный и светло-голубой обеспечивают более точную цветопередачу. Сочетание печатающей головки Epson Micro Piezo и высокого разрешения печати до 5760Х1440 dpi позволяет добиться высочайшей детализации отпечатков. А технология печати каплями переменного размера обеспечивает экономичный расход чернил.
27 января 2016
-1
Презентация
Epson L805 — это первый шестицветный принтер серии «Фабрика печати Epson» с возможностью беспроводного подключения по Wi-Fi. Он разработан специально для печати фотографий с рекордно низкой себестоимостью. Принтер идеально подойдет не только для домашнего использования, но и для фотолабораторий, рекламных агентств и других учреждений, где необходима быстрая и бюджетная печать качественных фотографий. Так фотографию формата 10х15 без полей Epson L805 распечатает всего за 12 секунд. А печатать документы принтер может со скоростью до 38 страниц в минуту.
27 октября 2015
Презентация
Новые фотопринтеры Epson — 99% охвата цветовой гаммы Pantone
Компания Epson представляет грандиозное обновление серии фотопринтеров для рынка художественной печати и цветопробы — Epson SureColor SC-P. Неизменным остается разделение линейки на две конфигурации моделей – с 8- или 10-цветным набором чернил, которые гарантируют долговечность отпечатков и широкий цветовой охват.
6 октября 2015
Презентация
Epson SureColor SC-F9200 — официальный старт продаж
Компания Epson представляет новое комплексное решение для производителей больших тиражей текстильной продукции — сублимационный принтер Epson SureColor SC-F9200 и чернила Epson HDK Black. Их использование позволит добиться высокой производительности и стабильного качества, не увеличивая себестоимость производимых товаров. Компания Epson предлагает готовое решение из 3 компонентов: принтер, чернила и сублимационные бумаги для производства самой разнообразной текстильной продукции — одежды, спортивных товаров, предметов домашнего декора, вывесок, флагов и многого другого. Всё это дает возможность производителям быть уверенными в качестве своих товаров и сконцентрироваться на развитии бизнеса, полностью полагаясь на надежность техники Epson.
Бумага для печати без полей
Не все типы бумаги позволяют печатать фотографии без полей. Поддерживаемые типы бумаги для печати без полей перечислены в таблице ниже.
|
Epson Glossy Photo Paper |
A4, 10 × 15 см, 13 × 18 см |
|
Epson Ultra Glossy Photo Paper |
A4, 10 × 15 см, 13 × 18 см |
|
Epson Photo Paper |
A4, 10 × 15 см, 13 × 18 см |
|
Epson Matte Paper — Heavyweight |
A4 |
|
Epson Premium Glossy Photo Paper |
A4, 10 × 15 см (4 × 6 дюймов), 13 × 18 см (5 × 7 дюймов), 16:9 wide size (102 × 181 мм) |
|
Epson Premium Semigloss Photo Paper |
A4, 10 × 15 см |
Примечание:
|
Печать в этом режиме занимает больше времени, чем обычно. Качество печати может ухудшиться в верхней и нижней части отпечатка, или эти области могут быть смазаны, если производится печать на бумаге, отличной от рекомендованной выше. Перед печатью больших объемов напечатайте одну страницу, чтобы проверить качество. |
Бумага для печати без полей
Не все типы бумаги позволяют печатать фотографии без полей. Поддерживаемые типы бумаги для печати без полей перечислены в таблице ниже.
|
Epson Glossy Photo Paper (Глянцевая фотобумага) |
A4, 10 × 15 см (4 × 6 дюймов), 13 × 18 см (5 × 7 дюймов) |
|
Epson Ultra Glossy Photo Paper |
A4, 10 × 15 см (4 × 6 дюймов), 13 × 18 см (5 × 7 дюймов) |
|
Epson Matte Paper — Heavyweight |
A4 |
|
Epson Premium Glossy Photo Paper |
A4, 10 × 15 см (4 × 6 дюймов), 13 × 18 см (5 × 7 дюймов), формат 16:9 (102 × 181 мм) |
|
Epson Premium Semigloss Photo Paper |
A4, 10×15 см (4×6 дюймов) |
|
Epson Photo Paper |
A4, 10 × 15 см (4 × 6 дюймов), 13 × 18 см (5 × 7 дюймов) |
Примечание
|
Печать в этом режиме занимает больше времени, чем обычно. Качество печати может ухудшиться в верхней и нижней части отпечатка, или эти области могут быть смазаны, если производится печать на бумаге, отличной от рекомендованной выше. Перед печатью больших объемов напечатайте одну страницу, чтобы проверить качество. |
Печать из других приложений
Настройки драйвера в Windows
Чтобы выполнить настройки печати, сделайте следующее.
| Откройте окно драйвера принтера. |
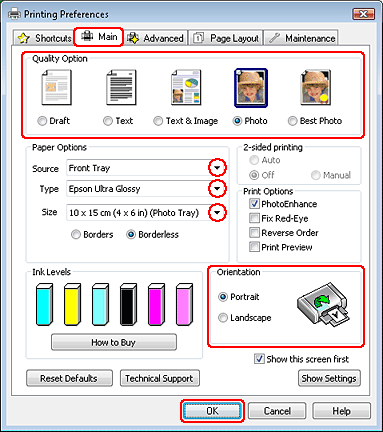
| Откройте вкладку Main (Главное) и выберите один из рекомендуемых ниже параметров Quality Options (Качество). |
Photo (Фото) для хорошего качества и высокой скорости печати;
Best Photo (Наилучшее фото) для наилучшего качества печати.
| Выберите Front Tray (Передний лоток) для параметра Source (Источник). |
| Выберите подходящее значение параметра Type (Тип). |
| Установите флажок Borderless (Без полей) для печати без полей. |
Если вы хотите контролировать величину изображения, выходящуюю за края бумаги, щелкните вкладку Page Layout (Макет), выберите для параметра Enlargement Method (Метод расширения) значение Auto Expand (Автоматическое расширение) и переместите ползунок Expansion (Увеличение).
| Выберите подходящее значение параметра Size (Размер). |
| Выберите ориентацию отпечатка: Portrait (Книжная) или Landscape (Альбомная). |
| Щелкните OK, чтобы закрыть окно настроек принтера. |
Завершив действия, перечисленные выше, напечатайте одну тестовую копию и проверьте результаты печати перед тем, как печатать все задание.
Настройки драйвера в Mac OS X 10.5 или 10.6
Чтобы выполнить настройки печати, сделайте следующее.
| Откройте диалоговое окно Print (Печать). |
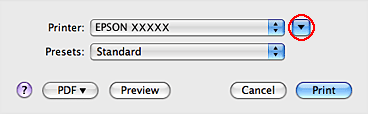
| Щелкните кнопку , чтобы раскрыть список. |
| Выберите используемый принтер для параметра Printer (Принтер), затем выполните подходящие настройки. |
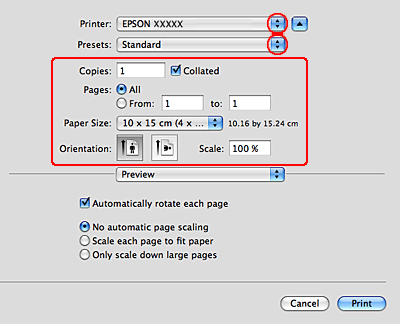 Примечание:
Примечание:
|
В некоторых приложениях часть элементов этого диалогового окна могут быть недоступны. В этом случае в меню File (Файл) вашего приложения щелкните Page Setup (Параметры страницы) и затем выполните нужные настройки. Для параметра Paper Size (Размер бумаги) установите флажок XXX (Borderless) для печати без полей. |
| В раскрывающемся меню выберите Print Settings (Параметры печати). |
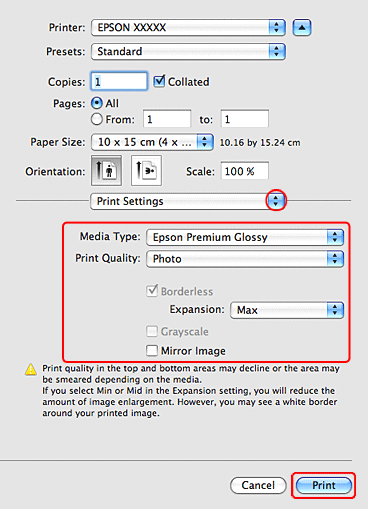
| Выберите желаемые параметры. Подробности о параметре Print Settings (Параметры печати) см. в интерактивной справке. |
Завершив действия, перечисленные выше, напечатайте одну тестовую копию и проверьте результаты печати перед тем, как печатать все задание.
Примечание:
|
Можно задавать размер части изображения, выходящей за границу листа при печати без полей. См. интерактивную справку. |
Настройки драйвера в Mac OS X 10.4
Чтобы выполнить настройки печати, сделайте следующее.
| Откройте диалоговое окно Page Setup (Параметры страницы). |
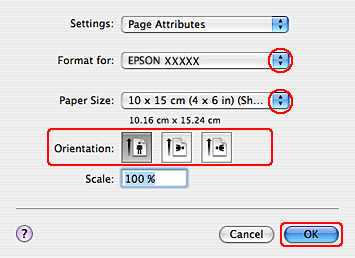
| Выберите используемый принтер для параметра Format for (Формат для). |
| Выберите подходящее значение параметра Paper Size (Размер бумаги). |
Примечание:
|
Выберите XXX (Borderless) для печати фотографий без полей. |
| Выберите подходящее значение параметра Orientation (Ориентация). |
| Щелкните OK, чтобы закрыть диалоговое окно Page Setup (Параметры страницы). |
| Откройте диалоговое окно Print (Печать). |
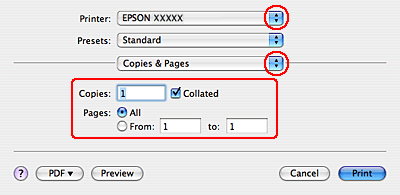
| Выберите используемый принтер для параметра Printer (Принтер). Затем выберите значение параметра Copies & Pages (Копии и страницы). |
| В раскрывающемся меню выберите Print Settings (Параметры печати). |
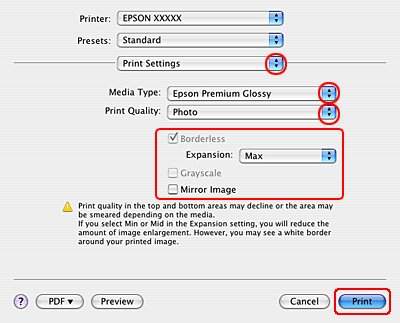
| Выберите желаемые параметры. Подробности о параметре Print Settings (Параметры печати) см. в интерактивной справке. |
Завершив действия, перечисленные выше, напечатайте одну тестовую копию и проверьте результаты печати перед тем, как печатать все задание.
Примечание:
|
Можно задавать размер части изображения, выходящей за границу листа при печати без полей. См. интерактивную справку. |
Бумага для печати без полей
Не все типы бумаги позволяют печатать фотографии без полей. Поддерживаемые типы бумаги для печати без полей перечислены в таблице ниже.
|
Epson Premium Glossy Photo Paper |
A4, 13 × 18 см (5 × 7 дюймов), 10 × 15 см (4 × 6 дюймов), 9 × 13 см (3,5 × 5 дюймов), 16:9 wide size (102 × 181 мм) |
|
Epson Premium Semigloss Photo Paper |
A4, 10×15 см (4×6 дюймов) |
|
Epson Ultra Glossy Photo Paper |
A4, 13 × 18 см (5 × 7 дюймов), 10 × 15 см (4 × 6 дюймов), 9 × 13 см (3,5 × 5 дюймов) |
|
Epson Glossy Photo Paper (Глянцевая фотобумага) |
A4, 13 × 18 см (5 × 7 дюймов), 10 × 15 см (4 × 6 дюймов) |
|
Epson Matte Paper-Heavyweight |
A4 |
|
Epson Photo Paper (Фотобумага) |
A4, 10×15 см (4×6 дюймов) |
Примечание
|
Печать в этом режиме занимает больше времени, чем обычно. Качество печати может ухудшиться в верхней и нижней части отпечатка, или эти области могут быть смазаны, если производится печать на бумаге, отличной от рекомендованной выше. Перед печатью больших объемов напечатайте одну страницу, чтобы проверить качество. |
Поддерживаемые типы бумаги для печати без полей
Не все типы бумаги позволяют печатать фотографии без полей. Поддерживаемые типы бумаги для печати без полей перечислены в таблице ниже.
|
Epson Glossy Photo Paper (Глянцевая фотобумага) |
A4, 10×15 см, 13×18 см |
|
Epson Ultra Glossy Photo Paper |
A4, 10×15 см, 13×18 см |
|
Epson Matte Paper — Heavyweight |
A4 |
|
Epson Premium Glossy Photo Paper |
A4, 10 × 15 см, 13 × 18 см, 16:9 wide size (102 × 181 мм) |
|
Epson Premium Semigloss Photo Paper |
A4, 10 × 15 см |
|
Epson Photo Paper |
A4, 10 × 15 см, 13 × 18 см |
Примечание
|
Печать в этом режиме занимает больше времени, чем обычно. Качество печати может ухудшиться в верхней и нижней части отпечатка, или эти области могут быть смазаны, если производится печать на бумаге, отличной от рекомендованной выше. Перед печатью больших объемов напечатайте одну страницу, чтобы проверить качество. |
Бумага для печати без полей
Не все типы бумаги позволяют печатать фотографии без полей. Поддерживаемые типы бумаги для печати без полей перечислены в таблице ниже.
|
Epson Glossy Photo Paper |
A4, 10 × 15 см, 13 × 18 см |
|
Epson Ultra Glossy Photo Paper |
A4, 10 × 15 см, 13 × 18 см |
|
Epson Photo Paper |
A4, 10 × 15 см, 13 × 18 см |
|
Epson Matte Paper — Heavyweight |
A4 |
|
Epson Premium Glossy Photo Paper |
A4, 10 × 15 см (4 × 6 дюймов), 13 × 18 см (5 × 7 дюймов), 16:9 wide size (102 × 181 мм) |
|
Epson Premium Semigloss Photo Paper |
A4, 10 × 15 см |
Примечание:
|
Печать в этом режиме занимает больше времени, чем обычно. Качество печати может ухудшиться в верхней и нижней части отпечатка, или эти области могут быть смазаны, если производится печать на бумаге, отличной от рекомендованной выше. Перед печатью больших объемов напечатайте одну страницу, чтобы проверить качество. |







