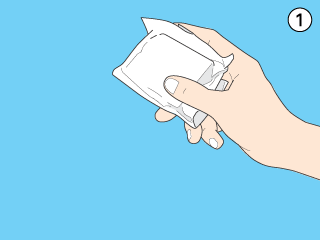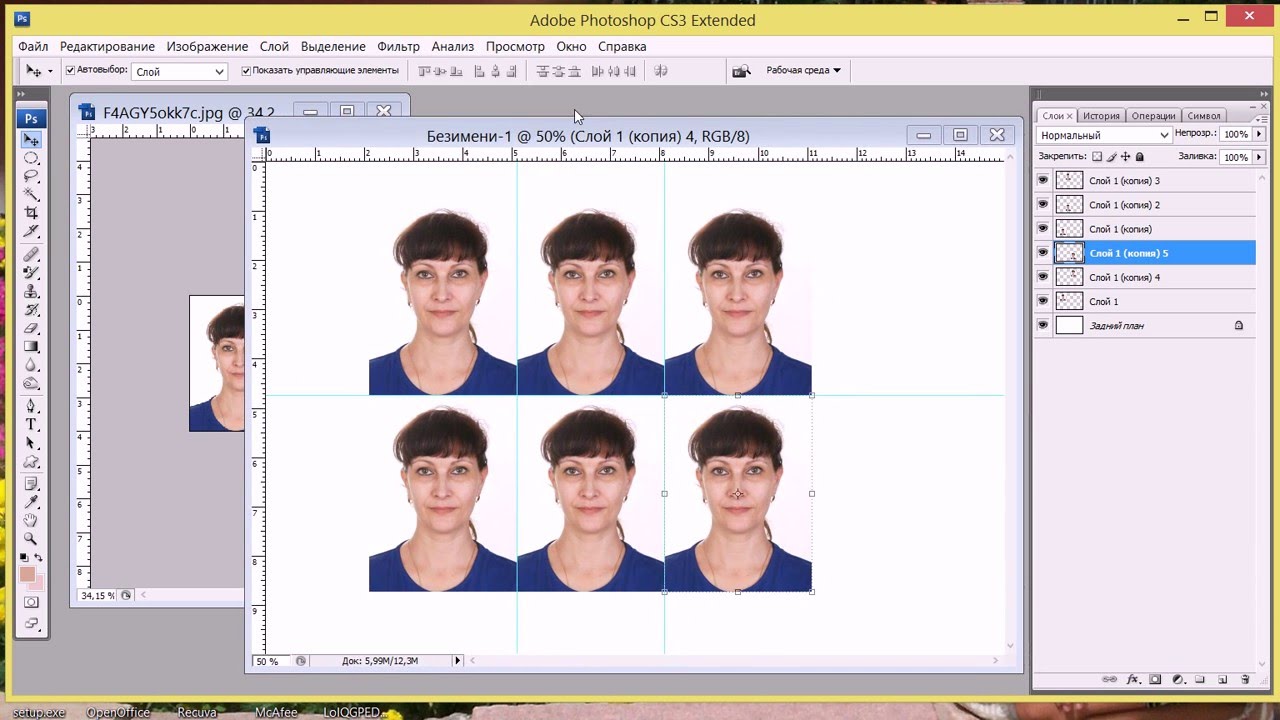Что такое цветопроба и как выполняется «взрослая» фотопечать на широкоформатном принтере epson
Содержание:
- Коротко о том, как выполнить профилирование монитора
- Установка в Photoshop Adobe RGB
- Что такое цветовой профиль
- Установка и настройка профиля
- Цветокоррекция в CMYK
- Нужно ли переключаться с sRGB на Adobe RGB?
- Важность правильного освещения при просмотре цветопробы
- Яркость красок в CMYK
- Создание цветопрофиля: способы
- Паспорт качества цветопробы (ОК-стикер)
- Специализация – это хорошо!
- Диалоговое окно «Настройка цветов»
- Причины выбора sRGB
- Программное обеспечение
- Фотопечать
- Конвертация из одного цветового пространства в другое
- Глаз человека против Adobe RGB
- Изменение настроек цвета для устройства всех пользователей
- Как «взрослые дяди» выполняют обработку фото и печать
- Причины выбора Adobe RGB
- Вместо вывода
Коротко о том, как выполнить профилирование монитора
Кроме калибровки цветопередачи принтера, очень важно решить задачу, связанную с тем, как откалибровать монитор. Без налаженной связи монитор-принтер добиться оптимальных результатов будет очень сложно или и вовсе невозможно
Чтобы выполнить эту задачу можете воспользоваться заводскими настройками, установив ПО своего монитора.
Если такой профиль вам не подойдет, то для ручного создания нового варианта нужно воспользоваться калибратором (колориметром). Данная процедура состоит из замера внешнего освещения и установки первоначальных настроек с помощью регуляторов дисплея, а именно: яркости, контраста и цветовой температуры. Затем нужно сравнить те цвета, что реально воспроизводятся на экране с эталонными значениями
В конце необходимо выполнить генерацию индивидуального профиля для своего монитора, приняв во внимание внешнее освещение. Таким образом, настраивать цветопередачу дисплея под конкретные условия не так уж легко
Установка в Photoshop Adobe RGB
Чтобы начать использовать расширенный цветовой диапазон Adobe RGB, необходимо просто изменить рабочее пространство RGB в Photoshop. Кликните по вкладке sRGB IEC61966-2.1.
Из раскрывающегося списка выберите Adobe RGB (1998).
C помощью этих простых изменений Photoshop теперь будет использовать цветовой диапазон Adobe RGB для отображения и редактирования изображений. Для получения наилучших результатов проверьте свою цифровую камеру и струйный принтер, чтобы узнать, поддерживают ли они цветовое пространство Adobe RGB. Если они поддерживают, установите его в настройках.
Что такое цветовой профиль
Цветовой профиль — это набор данных или настройки, которые определяют, как работающее с графикой устройство должно отображать цвета. Цветовые профили используются дисплеями, камерами, сканерами, принтерами и другими подобными устройствами и обычно поставляются вместе с «родными» драйверами. При подключении принтера или сканера драйвера устанавливаются автоматически, а вот с мониторами не всё так однозначно. Для монитора устанавливается графический драйвер Windows со своим универсальным цветовым профилем, который может как подойти, так и не подойти конкретному устройству.
Установка и настройка профиля
Получив готовый файл, скопируйте его в свой компьютер по адресу:
Надо отметить, что управление цветами поддерживается не всеми программами, а только некоторыми, такими, например, как Adobe Photoshop, InDesign, ACDSee или другими.
Предлагаем рассмотреть использование и настройку цветокоррекции с помощью печати из программы Photoshop:
- В диалоговом окошке печати необходимо выбрать «Фотошоп управляет цветами»(Photoshop Manages Colors).
- Подобрать нужный Вам профиль (Profile скорее всего тот, что был загружен Вами ранее).
- Выставить метод рендеринга «Перцепционный» и проставить отметку на«Компенсация точки черного» (Black Point Compensation).
- После этого нажать кнопочку «Печать»(Print) и перейти к подбору модели принтера.
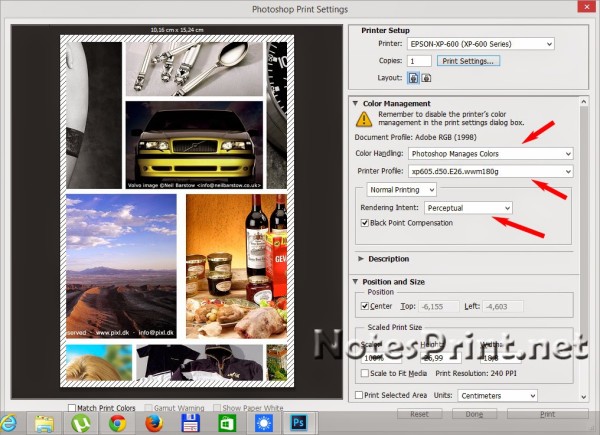
При нажатии кнопки «Настройка» Вы перейдете к свойствам принтера. Подбираете подходящий тип бумаги — матовая или глянцевая (Как выбрать фотобумагу для принтера).
Дальнейшие действия по настройке у разных производителей несколько различаются.
У моделей принтеров Epson необходимо выбрать:
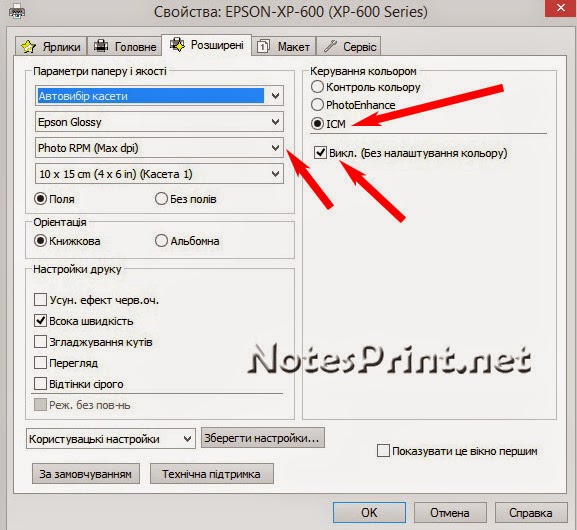
Для моделей принтеров Canon нужно выбрать:
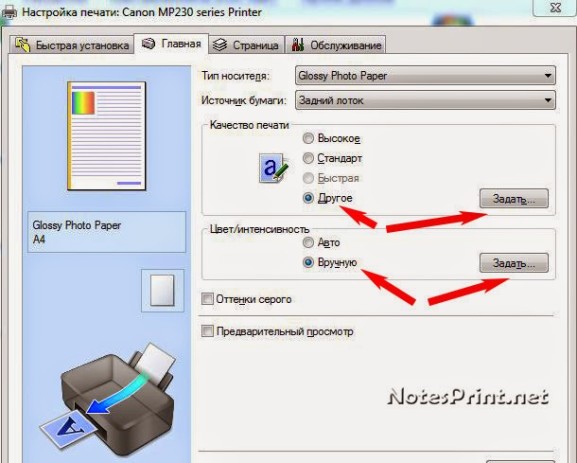
Установив «Другое» в подпункте «Качество печати» вы жмете «Задать». Выставляете следующие настройки:
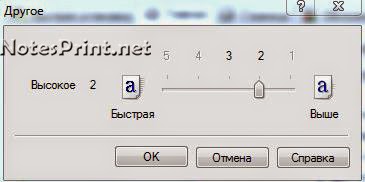
Для Canon такие:
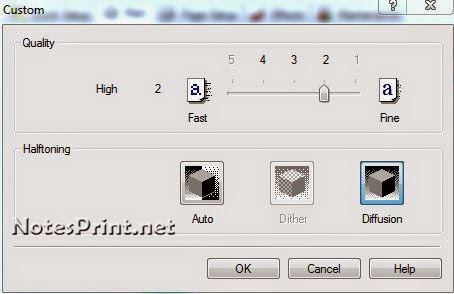
В подпункте «Цвет/интенсивность» проставляете «Вручную», затем жмете кнопочку «ОК». Перейдя на вкладку «Согласование» выбираете «Нет»:
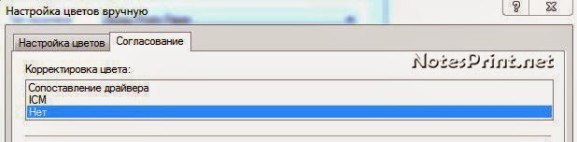
Дальше печатаете свои картинки и просто наслаждаетесь сочными и яркими цветами, максимально совпадающими с Вашим исходным файлом!В дальнейшем, Вы уже самостоятельно, без чьей-либо помощи, легко сможете настроить или поменять цветовой профиль в настройках программы при распечатывании своих изображений!
Возможно, Вас заинтересуют материалы ниже:
- Настройка принтера через Wi-Fi роутер (USB).
- Настройка сетевого принтера в Windows XP/7/8/8.1/10.
- Не печатает принтер — что делать?
Печатайте с удовольствием.
Цветокоррекция в CMYK
Теперь, когда мы разобрались с калибровкой монитора, цветовыми профилями, и способностью краски соответствовать экранному оригиналу, я вернусь к работам девушки дизайнера. Стоило увидел макеты, для меня было очевидно, в чем причина плохих и темных цветов.
Как только вы начинаете подготавливать графику на печать, вам следует забыть о цвете на мониторе. То что вы видите — чаще всего иллюзия. Самая главная ошибка, которую делают начинающие дизайнеры — выбор цветов через Color Picker. Когда вы выбираете цвета для дизайна, вам нужно забыть о пикселях на экране. Вместо этого вам нужно мыслить краской. Вместо пикселей, представляйте слои с краской, которая лягут друг на друга, образовав цвет.
Такой способ воспринимать цвет вырабатывается не сразу. Когда я начал работать дизайнером печати, я просил образцы с каждой своей работы. Это помогало мне видеть, результаты своей работы на мониторе. Прогнав таким образом несколько десятков работ вы получите бесценный опыт и понимание того, как и в какие оттенки смешивается CMYK краска. В итоге вы перестанете воспринимать цвет на мониторе совсем, а в голове останутся одни цифры по CMYK.
Нужно ли переключаться с sRGB на Adobe RGB?
Многие цифровые камеры могут снимать изображения в Adobe RGB. Многие струйные принтеры могут воспроизводить цвета, доступные только в Adobe RGB. В наши дни есть даже современные компьютерные мониторы, которые могут отображать почти весь цветовой диапазон Adobe RGB. Итак, следует ли переключать рабочее пространство с sRGB на Adobe RGB? В большинстве случаев ответ «Да». Adobe RGB предлагает гораздо более широкий диапазон цветов, чем sRGB. Поэтому, если ваша камера способна их воспроизвести и ваш принтер сможет их распечатать, зачем ограничиваться меньшим с приглушенным цветовым пространством sRGB?
Важность правильного освещения при просмотре цветопробы
Метамеризм
Явление, при котором два образца цвета могут восприниматься одинаково окрашенными при одном освещении и различаться по цвету при других условиях освещения называют метамеризмом. Оно возникает, если характеристики спектрального поглощения пигментов рассматриваемых образцов различны, например из-за разного химического состава красок
То есть, когда мы сравниваем между собой два офсетных оттиска, то неважно, при каком освещении мы это делаем, так как спектральные характеристики бумаги и красок примерно одинаковы. Однако спектральные характеристики красок, которыми напечатана цветопроба и офсетных красок значительно различаются, поэтому восприятие соответствия цвета офсетного оттиска и цифровой цветопробы будет значительно зависеть от освещения
То же самое можно сказать о сравнивании офсетных оттисков и образцов из вееров Pantone. Таким образом, сравнивать офсетный оттиск и цветопробу можно только при нормированном свете CIE D50 (5000K) определенном стандартом ISO 12646:2002!
Правильное освещение
Оптимальное, но дорогое решение — оборудовать просмотровый стол или кабину с калиброванными лампами для обеспечения правильной цветовой температуры и интенсивности освещения. Очевидно, что не у всех есть желание и средства обустраивать просмотровое помещение в строгом соответствии со стандартом. Однако сделать минимальные усилия в этом направлении просто необходимо, иначе работа с цветопробой просто бессмысленна! Как минимум в рабочем помещении стоит поставить лампы дневного света с температурой цвета, максимально приближенной к 5000К вместо «желтых» 3200К либо «холодных дневных» 7500К. Также хороший результат дает работа с цветопробой при рассеянном дневном солнечном свете. То же касается и утверждения цветопроб на территории заказчика — необходимо подобрать место с максимально подходящим освещением.
Индикатор качества освещения (Индикатор D50)
Для контроля качества освещения мы предлагаем индикаторы Pantone LIGHTING INDICATOR. Индикатор наклеивается на цветопробу, и при просмотре цветопробы Вы всегда можете оценить качество освещения и подобрать наиболее подходящий вариант. Стоимость одного индикатора 250 рублей. При необходимости отметьте пункт Индикатор D50 в бланке заказа.
Оценка качества освещения:
| Отличное | Приемлемое | Плохое |
Яркость красок в CMYK
Чтобы вы не видели на своем мониторе, вариант на печати будет неизменно серее и темнее. Это неизбежный процесс, связанный с различием отображения цвета на мониторе и на бумаге. Цвета на экране светятся, а краски на бумаге отображаются через отражение света. Яркость краски зависит от степени освещения. Всем понятно, что чем светлее в комнате, тем и бумажную печать видно лучше. Если говорить об упаковках, то чаще всего печатную продукцию заворачивают пластик. Пластиковые обертки глянцевые и при попадании света дают блики. И, конечно, снижают видимость печати еще на 10-20%
Зная заранее о таком свойстве отображения цвета, вам стоит сделать дизайн намеренно ярче, учитывая то, что в реальности он будет выглядеть темнее. Если у вас полутемная комната, в дизайне полутона, едва проглядывающие сквозь мрак элементы, будьте готовы к тому, что на печати вы получите ровный черный цвет. А все детали, видимые на мониторе, на печати просто пропадут. Кроме того цвет на печати неизменно потеряет в насыщенности и яркости. В настройках цвета в Фотошопе вы можете заранее эти огрехи учесть, выставив 10-20% потери насыщенности.
Чтобы углубиться в изучение различий цвета прочитайте статьи Каналы RGB и Режим CMYK.
Создание цветопрофиля: способы
Если же вы хотите создать или установить индивидуальные настройки, чтобы калибровка цветопередачи полностью устраивала вас, то в таком случае отнеситесь к решению данной задачи серьезно и ответственно. Чтобы калибровка прошла действительно так, как этого вам хочется, и цвет печати в конечном итоге удовлетворил вас, то скачайте плагин Color DarkRoom, предназначенный для ПО Adobe Photoshop. Данный способ, позволяющий сделать изменение в профилировании принтера, заключается в том, что пользователю для достижения нужного результата нужно поочередного распечатывать тестовую шкалу и менять на свое усмотрение расположение каналов и кривых RGB.
Итак, чтобы выполнить настройку цветового профиля принтера таким способом, запустите ПО Photoshop и откройте т.н. цветовую карту, при помощи которой вы планируете редактировать свой профиль цветовой. Для этого выберите «Файл»=>«Открыть»=>«…..\Color DarkRoom\Color_Card». Но стоит отметить, что данный плагин работает только с файлами, имеющими расширение * icm. Поэтому заранее измените расширение *icc на данное. Далее для калибровки выполните все следующие шаги:
Зайдите через «Пуск» в меню «Устройства и принтеры», чтобы в свойства девайсах узнать о том, какой профиль используется им в данный момент. В свойствах устройства откройте управление цветом и нажмите на одноименную кнопку. Найдите свой девайс и запомните наименование цветопрофиля, которое отобразится ниже. В папке «System32\spool\drivers\color» найдите данный профиль, скопируйте его и переименуйте – таким образом вы создадите основу для нового цветопрофиля.
Выполните распечатку цветовой карты для того, чтобы знать, какие цвета нужно будет калибровать. В настройках обязательно укажите «цветом управляет принтер», т.к. распечатка будет осуществляться с помощью цветофильтра принтера.
Зайдите в ПО Photoshop с вышеназванным плагином и открытой серой картой. Откройте «Фильтр» и перейдите там из «AMS» в «Color DarkRoom». Через открывшееся окошко выполните добавление своего профиля, который вы создали ранее.
Теперь можно заняться выполнением такой задачи, как калибровка профиля. Для этого найдите в меню «Цвета печати» кнопку «Graph» и нажмите на нее. Далее перед вами откроется ваш профиль, представленный в виде графика, состоящего в виде кривых красного, зеленого и синего цвета.
Выполните настройки профиля на свое усмотрение
Очень важно, чтобы и вначале, и в конце данного графика, все линии цветом сходились в одну точку. Сохраните откалиброванный профиль.
Чтобы решить задачу типа «как установить цветовой профиль», откройте свойства печатающего устройства, нажмите на «Управление цветом» и одноименную кнопку
Далее в пункте выбора профиля нажмите на «добавить». После чего выберите из открывшегося списка нужный профиль и нажмите «ОК». Выделите его и установите «по умолчанию».
Другой способ решения задачи, связанной с тем, как настроить оптимальные параметры передачи цвета принтера заключается в использовании сканера. Суть такого метода заключается в том, что для начала нужно распечатать тестовую мишень, т.е. профильную карту, после чего без предварительной обработки цвета отсканировать ее. Полученный после этой процедуры файл необходимо загрузить в Adobe Photoshop, а если быть точнее – в плагине Pantone Colorvision Profilerplus. Данный плагин выполнит генерацию нового цветопрофиля в полуавтоматическом режиме. За основу будет взята разница в исходном файле и цвета эталонного изображения профильной карты.
Но данный способ решения задачи «как изменить цвет передачи принтера» имеет недостаток, которым является возможное отклонение передачи цвета сканера. Приблизить результаты к максимально подходящим можно будет с помощью плагина, используемого при первом способе профилирования принтера.
Паспорт качества цветопробы (ОК-стикер)
При использовании цифровой цветопробы в качестве контрактной, необходимо наличие на цветопробе шкалы контроля качества Ugra/FOGRA Media Wedge
и т.н. паспорта качества — стикера с указанием результатов промера данной шкалы, подтверждающего, что контрольная шкала была промерена и цветовые отклонения находятся в допуске стандарта цифровой цветопробы ISO 12647-7.
Шкала контроля качества ставится у нас автоматически на всех изготавливаемых цветопробах.
Промер шкалы спектрофотометром и изготовление паспорта качества (OK-стикера) — дополнительная услуга стоимостью 300 рублей за 1 цветопробу независимо от ее размера.
Некоторые издательства и типографии не требуют наличие на цветопробе паспорта качества, т.к. самостоятельно осуществляют промер входящих цветопроб.
Шкала контроля качества Ugra/FOGRA Media Wedge
Специализация – это хорошо!
Серия Epson SureColor SC-P – попытка создать несколько специализированных аппаратов для профессиональной печати с фотокачеством и максимально точной цветопередачей. И такие машины имеют ряд объективных недостатков, о которых мы не стесняемся говорить:
- требуют носителей высокого качества, предназначенных для струйной печати;
- сами по себе недешевы.
Однако при всем при этом у них есть одно ключевое преимущество, которое для специалистов перекрывает множество остальных: принтеры этой серии обеспечивают стабильно высокое качество печати и «повторяемость результата». Т.е. они минимизируют разброс качества после первоначальной настройки или калибровки в нужных условиях, что позволяет принтеру выдавать отпечатки с одинаковой цветопередачей сегодня, завтра, через неделю…
Диалоговое окно «Настройка цветов»
Если вы никогда раньше не сталкивались с диалоговым окном Color Settings (Настройка цветов), то поначалу оно может показаться запугивающим и непонятным. Не стоит переживать, так как большинство настроек, выставленных по умолчанию, справляются со своей работой прекрасно. Нас интересует только один параметр, который мы изменим.
Диалоговое окно «Настройка цветов» может немного отличаться в зависимости от того, какую версию Photoshop вы используете. В самых последних версиях Photoshop CC диалоговые окна темнее, а с версии CS6 и раннее они более светлые. Конкретный оттенок серого не имеет значения, настройки все одинаковые.
Кроме того, в Photoshop CS6 и более ранних версиях некоторые настройки по умолчанию скрыты. Получить доступ к ним можно нажатием кнопки More Options (Дополнительные настройки). Однако нам не нужно менять какие-либо дополнительные параметры, поэтому вы можете оставить их скрытыми.
Причины выбора sRGB
Имеется несколько причин, почему необходимо остановить свой выбор именно на sRGB. Чуть ранее я уже говорил, что sRGB – самый безопасный выбор. На компьютерных мониторах, камерах и струйных принтерах в настройках по умолчанию установлено sRGB. Кроме того, sRGB – это цветовое пространство, предназначенное для изображений и графики в интернете. Если вы часто выкладываете свои фотографии в интернет, то вам нужно придерживаться цветового пространства sRGB. Если вы веб-дизайнер, то sRGB будет для вас лучшим выбором. И, если вы новичок в Photoshop, то, возможно, вся эта информация о цветовых пространствах для вас не совсем понятна, поэтому нет никакого вреда, если в Photoshop вы будете использовать sRGB. Возможно, sRGB не имеет яркие и насыщенные цвета, как Adobe RGB, но все же он по-прежнему содержит достаточно широкий диапазон цветов для создания потрясающих и удивительных фотографий.
Программное обеспечение
В зависимости от задач в качестве ПО могут выступать как достаточно простые утилиты, так и сложные и дорогие программные пакеты.
В первом приближении можно распределить используемое программное обеспечение следующим образом:
- Для печати фотографий достаточно стандартного драйвера и того программного обеспечения, в котором ведется обработка фотографий (например, Adobe Photoshop);
- Для печати дизайн-макетов желательно использовать профессиональное программное обеспечение – т.н. «растровый процессор» (RIP, Raster Image Processor), который растеризует и отправляет на принтер готовый PDF-файл для печати;
- А вот для получения полноценной цветопробы использование растрового процессора обязательно. Помимо растеризации и отправки на печать он выполняет и другие задачи, про которые подробнее поговорим ниже.
Фотопечать
С точки зрения технологии фотопечать – самая простая задача.
Но эта простота – только кажущаяся.
Люди творческие, фотографы обычно хотят, чтобы печатная система давала «такой же цвет, как на мониторе». Поэтому наличие принтера, пусть даже с идеально точно настроенной цветопередачей решает только часть задачи. В системе присутствует второе цветовоспроизводящее устройство – монитор. И обычно монитор появляется у фотографа на столе намного раньше, чем принтер. А дальше вступает в дело психология: если мы привыкли к тому, как наш монитор показывает изображения, то мы подсознательно будем считать его цветопередачу правильной по отношению к принтеру-«новобранцу». Но если цветопередачей монитора никто никогда не занимался, то скорее всего правильность эта будет субъективная, имеющая мало общего с реальностью.
Не менее сильное влияние оказывает освещение, при котором рассматриваются оттиски. Это могут быть и лампы накаливания, и люминесцентные лампы, и популярные сейчас светодиодные лампы. Эти обстоятельства влияют на восприятие цвета и потому должны быть учтены при калибровке принтера и монитора. Задача оказывается не из легких!
Конвертация из одного цветового пространства в другое
В случае обработки изображения в цветовом пространстве, отличном от того, в котором оно будет в дальнейшем использоваться, его необходимо перевести (конвертировать) в конечное цветовое пространство.
В случае использования изображения в сети Интернет или, если не известно, как в дальнейшем оно будет использоваться, его необходимо конвертировать в пространство sRGB.
. При этом при работе в 16-битном режиме рекомендуется сначала произвести процедуру конвертации, а уже затем перевод изображения в 8-битный режим.
Для конвертации изображения из одного цветового пространства в другое в Adobe Photoshop используется команда Edit → Convert to Profile (Редактирование → Конвертировать в профиль).
При этом рекомендуется использовать движок (Engine) Adobe (ACE) и следить (при работе с фотографиями) за тем, чтобы были проставлены «галки» во всех активных опциях.
В качестве алгоритма пересчета цветов (Intent) необходимо (кроме как в крайне специфических случаях) выбирать Perceptual (для максимально возможного сохранения визуального соотношения между наиболее и наименее насыщенными цветами) или Relative Colorimetric (для того, чтобы сохранить цвета, умещающиеся в конечное цветовое пространство, без какого-либо визуального изменения и отказаться от цветов, не входящих в конечное цветовое пространство).
Режим Perceptual производит компрессию/сжатие цветов, для того, чтобы избежать постеризации «внеохватных» цветов и по возможности сохранить визуальное соотношение между сильнонасыщенными и малонасыщенными цветами.
Режим Relative Colorimetric конвертирует изображение в другое цветовое пространство без визуального изменения цветов, входящих в конечное цветовое пространство и «отрезает» «внеохватные» цвета.
Выбор между опциями Perceptual и Relative Colorimetric обычно осуществляется пользователем визуально, по превью. Необходимо отметить, что если разница между результатами сильно видна, значит в каком-то участке изображения цвета выходят за пределы конечного цветового пространства. В этом случае при выборе опции Relative Colorimetric в данном участке произойдет постеризация изображения).
Если участок изображения с «внеохватными» цветами невелик, можно 1) локально его подкорректировать (уменьшить насыщенность в этом месте), либо согласиться на постеризацию изображения в этом участке и выбрать Relative Colorimetric для получения в целом наиболее визуально приятной картинки, 2) выбрать Perceptual, чтобы по возможности исключить постеризацию (однако общая насыщенность изображения при этом уменьшится).
Если же участки с «внеохватными» цветами занимают большую часть изображения, и при выборе опции Perceptual насыщенность сильно падает, необходимо задуматься об общей ручной коррекции изображения.
В случае, если вы не уверены, какой вариант выбрать и что делать дальше, рекомендуется выбирать опцию Perceptual, чтобы избежать постеризации изображения.
Пожалуй, это все, что фотографу нужно знать о цветовых пространствах RGB, чтобы избежать проблем с передачей цвета на своих фотоработах (в частности, портретных снимках). Надеюсь, чтение оказалось полезным 🙂
(с) Стив Ласмин
Если Вам понравился этот материал, то мы будем рады, если Вы поделитесь им со своими друзьями в социальной сети:
Фотожурнал / Уроки ретуши и постобработки / Настройка и выбор цветового профиля. Практические вопросы
Тэги к статье: Стив Ласмин, постобработка, урок, Adobe Photoshop, цветокоррекция, начинающим,
Дата: 2015-03-20 | Просмотров: 51706
|
|
Тематические уроки по фотографии:
- Снимаем видеообзор на продукт заказчика. Бесплатный урок
- Портрет частного заказчика. Тонкости обработки
- Бэкстейдж. Видеосъемка и монтаж для начинающих
- Делай сам: 3 суперспособности фотографа
- Приручи музу: как вырваться из шаблонных съемок
Глаз человека против Adobe RGB
Давайте рассмотрим другой график, на этот раз он показывает диапазон цветов, доступных в Adobe RGB. Опять же внешняя изогнутая область представляет все цвета, которые видит глаз человека. Треугольник внутри формы представляет собой диапазон цветов, которые может воспроизводить Adobe RGB
Обратите внимание, насколько в этом случае больше фигура треугольника, нежели в sRGB. Если sRGB охватывает примерно треть видимого диапазона, то Adobe RGB содержит примерно половину всех цветов, которые может видеть глаз человека
Большая разница в зелёных и голубых оттенках, так как треугольник простирается намного дальше в этих областях, чем в sRGB. Если цветовое пространство sRGB ограничено более приглушенными тонами, то Adobe RGB может производить более разнообразные, богатые и яркие цвета.
Изменение настроек цвета для устройства всех пользователей
Любые изменения в настройках цвета влияют только на текущего пользователя. Однако, можно изменить системные настройки цвета по умолчанию для определенного устройства, чтобы настройки цвета использовались всеми пользователями на компьютере (не установили флажок Использовать мои параметры для этого устройства в окне «Управление цветом» для этого устройства).
Чтобы изменить системные настройки цвета по умолчанию, необходимо войти в систему с помощью учетной записи пользователя с правами администратора.
Изменение настроек цвета для всех пользователей
- Откройте окно «Управление цветом».
- Перейдите на вкладку Дополнительно и выберите Настройка по умолчанию.
- В диалоговом окне Управление цветом – параметры по умолчанию в списке Устройство выберите устройство для связи с одним или несколькими цветовыми профилями для всех пользователей компьютера, которые используют настройки цвета по умолчанию для данного устройства.
- Выполните одно или несколько из следующих действий.
- Если для выбранного устройства нужно добавить новый цветовой профиль, нажмите кнопку Добавить и перейдите к шагу 5.
- Для отмены связь цветового профиля с выбранным устройством, выберите цветовой профиль, нажмите кнопку Удалить, а затем нажмите кнопку Да. Для продолжения перейдите к шагу 6.
- Если для устройства выбрано несколько цветовых профилей, выберите цветовой профиль, который нужно установить как профиль по умолчанию, и нажмите кнопку Сделать профилем по умолчанию. Для продолжения перейдите к шагу 6.
- В диалоговом окне Сопоставление цветового профиля выполните одно из следующих действий (или оба):
- Чтобы указать цветовой профиль, который уже установлен на компьютере, выберите нужный профиль в списке и нажмите кнопку ОК.
- Чтобы указать собственный цветовой профиль, который не установлен на компьютере, нажмите кнопку Обзор, найдите нужный профиль и нажмите кнопку Добавить.
Выбранный цветовой профиль (или профили) теперь связан с устройством. Он будет использоваться для описания цветовых характеристик устройства.
- (Необязательно) Выполните одно из следующих действий:
- Чтобы сохранить связь между выбранным устройством и текущим набором профилей, которые оно использует, последовательно щелкните Профили и Сохранить связи. В поле Имя файла введите имя связи с устройством и нажмите кнопку Сохранить.
- Для загрузки файла связи с устройством (чтобы выбранное устройство могло использовать настройки цвета, указанные в этом файле) последовательно щелкните Профили и Скачать связи. Найдите и выберите сохраненный файл связи и нажмите кнопку Открыть.
- В диалоговом окне Управление цветом – параметры по умолчанию нажмите кнопку Закрыть.
- В диалоговом окне Управление цветом нажмите кнопку Закрыть.
Если настройки цвета по умолчанию еще не используются (при условии, что установлен флажок Использовать мои параметры для этого устройства), при открытии диалогового окна «Управление цветом Windows» вы получите уведомление, что системные настройки цвета по умолчанию изменены.
В этот момент можно объединить эти изменения с собственными настройками или сбросить свои настройки цвета, чтобы они совпадали с новыми системными настройками цвета по умолчанию для выбранного устройства.
Как «взрослые дяди» выполняют обработку фото и печать
Итак, если требуется обработка фотографий с последующей их печатью и визуальным сравнением с монитором, то необходимо действовать максимально точно:
Шаг первый. Освещение
Начать следует с выбора источника освещения. Объясняется это тем, что монитор будет подстраиваться под выбранный источник света. Обычно для фотографов рекомендуют источник 6500К (холодный белый свет), но люди, работающие в полиграфии, обычно, предпочитают источники с цветовой температурой 5000К (нейтральный белый свет).
Желательно обзавестись источником света с выбранной цветовой температурой, причем чем выше будет его CRI (Color Rendering Index, показатель близости источника к «идеальному»), тем лучше. Приемлемым можно считать CRI 95 и выше. Есть несколько компаний, которые выпускают готовые просмотровые кабины и столы со стандартизованным освещением, доступные в России: JUST-Normlicht, X-Rite. Эти устройства выпускаются разных размеров и оснащены несколькими источниками поэтому недешевы и чаще используются в типографиях и издательствах.
Из относительно бюджетных вариантов возможно такое решение: оборудовать просмотровое место самостоятельно, приобретя люминесцентные лампы 950-серии (Osram, Philips) или светодиодные лампы Remez. Они дают цветовую температуру около 5500-5700К при CRI порядка 96-98. При наличии внешнего спектрофотометра можно самостоятельно измерять характеристики источников света и подбирать подходящие по качеству и цветовой температуре:
Шаг второй. Калибровка
В обязательном порядке необходимо откалибровать монитор под выбранную цветовую температуру и построить его профиль. Программы калибровки мониторов сделаны с пошаговым интерфейсом, поэтому сама процедура обычно проста и прямолинейна. После калибровки желательно проконтролировать, доступен ли профиль монитора в программе обработки фотографий.
Так же полезно периодически контролировать цветопередачу монитора с помощью того же измерительного прибора, которым делалась калибровка. Для этого в программах калибровки обычно есть соответствующий инструмент:
Шаг третий. Построение профиля печати
Если печать ведется через драйвер, то профиль строится в RGB-режиме. Это самый простой способ. Все что требуется от пользователя – выставить настройки драйвера на печать без управления цветом, выбрать подходящую по размеру «тестформу», напечатать ее и померить. Для RGB-режима достаточно тестформы с умеренным количеством полей (1000-1500).
Для получения качественного профиля стоит обратить внимание на несколько моментов. Во-первых, необходимо дать оттиску немного «вылежаться» перед измерениями
Связано это с тем, что цвет полей на бумаге после высыхания может немного «плыть», иногда это называют «стабилизацией» цвета со временем. Для современных пигментных чернил это время совсем небольшое, достаточно подождать 5-10 минут. А вот для чернил на основе красителей время стабилизации может быть довольно ощутимо – час и даже более. Это одна из важных причин, почему принтеры с чернилами на основе красителей нежелательно использовать для высококачественной цветной фотопечати или почти невозможно, например, в цветопробе.
Из описанной выше последовательности видно, что во всех шагах так или иначе задействуется измерительный прибор. Поэтому в данном случае предпочтительнее использование внешнего спектрофотометра.
Недостатком описанной процедуры калибровки принтера является необходимость постоянно перед печатью проверять настройки драйвера и диалога печати Photoshop, выставляя там профиль принтера и параметры печати, с которыми этот профиль был построен. Применение же растрового процессора позволяет сохранять наборы настроек в виде «пресетов», упрощая процедуру отправки файла на печать и снижая вероятность ошибок.
Итог: печать одного и того же файла на одних и тех же носителях на принтере всегда выполняется с одинаковым результатом и минимальным разбросом параметров цвета отпечатка.
Причины выбора Adobe RGB
Однако, если вы фотограф, и хотите, чтобы ваши фотографии выглядели абсолютно безупречно, особенно при печати, в этом случае Adobe RGB – лучший выбор. Если вы снимаете в формате raw, как Camera Raw, так и Lighhroom используют Adobe RGB в качестве цветового пространства по умолчанию. Поэтому имеет смысл установить в Photoshop цветовое пространство Adobe RGB. Даже, если вы выкладываете свои снимки в интернет, вы смело можете редактировать их в Adobe RGB. Они будут обработаны в цветовом пространстве Adobe RGB. В процессе сохранения, используя диалоговое окно Save for Web (Сохранить для веб), Photoshop автоматически преобразует ваши изображения в sRGB. Другими словами, если вы хотите перестраховаться, выбирайте sRGB. В любом другом случае Adobe RGB – более подходящий вариант.
Вместо вывода
Суммируем важные моменты, на которые нужно обращать внимание при построении цветопробной системы и почему мы (совершенно непредвзято!) рекомендуем для этих задач принтеры серии Epson SureColor SC-P
Принтер должен обеспечивать широкий цветовой охват
Особенно это важно, если требуется делать цветопробы с заказными цветами. Достигается использованием дополнительных цветов: оранжевого, зеленого, фиолетового.
Встроенный в принтер спектрофотометр – это очень удобно
Он существенно облегчает процессы калибровки системы и проверки цветопроб на соответствие стандарту.
Растровый процессор – исключительно важный инструмент. Его выбор нельзя делать «по остаточному признаку», особенно если речь идет о цветопробе для этикетки и упаковки.
К выбору бумаги для печати цветопроб необходимо подходить существенно строже, чем это описано для печати дизайн-макетов. По практике смена типа используемой бумаги почти всегда является стрессом и для тех, кто работает на цветопробе, и для тех, кто использует оттиски в качестве цветоуказания. Поэтому выбирая тип бумаги надо учитывать, что использовать ее скорее всего вы будете довольно долго.
Струйные принтеры этой серии позволяют решать задачи самого разного уровня сложности. Но надо понимать, что это только один из инструментов для решения конкретной задачи, пусть и очень важный. И без соответствующей «обвязки» в виде программного обеспечения, измерительных приборов и качественных расходных материалов результат его работы может оказаться далеким от ожидаемого.
И чтобы эффективно использовать принтер для решения ваших задач нужно тщательно продумать ту «экосистему», в которой он будет работать.