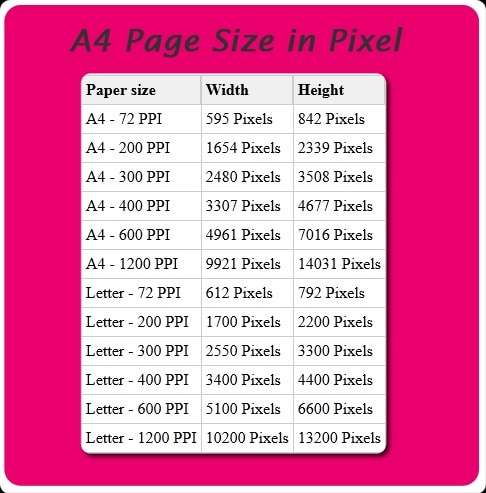Как распечатать формат а3 на листах а4
Содержание:
- Раскройка изображения для распечатки в Adobe Photoshop
- Таблица стандартных размеров полиграфии
- Форматы бумаги серии А
- Использование специальных программ
- Текстовая версия урока:
- Подготовка изображения к распечатке
- Теперь о том, как рамку поместить на лист, соответственно в пространстве Листа.
- Как определяется количество пикселей соответствующее формату листа бумаги?
- Характеристики офисной бумаги А4
- Программное обеспечение принтера
- Международные стандарты бумаги
- Какой размер у листа А4
- Какой размер в пикселях имеют листы формата A5, А4, А3, A2, A1, A0 в зависимости от DPI?
Раскройка изображения для распечатки в Adobe Photoshop
Очень быстро и удобно разделить изображение на несколько частей позволяет популярный, профессиональный графический редактор — Фотошоп. Программа платная, но её можно скачать с трекеров бесплатно (мы вам этого не говорили).
И, когда она у вас появится, дальнейшие ваши действия будут такими:
-
Нажмите на кнопку «Файл» и «Открыть». Найдите картинку в проводнике. Или перетащите изображение на экране программы;
Откройте изображение в Photoshop
-
Слева на панели нажмите правой кнопкой мыши на инструмент «Рамка». Выберите в меню «Раскройка»;
Найдите инструмент «Раскройка»
-
Снова нажимаем правую кнопку посередине картинки и выберите «Разделить фрагмент»;
Выберите пункт меню «Разделить фрагмент»
-
В новом окне нужно указать количество частей по горизонтали и вертикали. А также остальные параметры для разделения фотографии.
Установите параметры раскройки в Photoshop
На картинке появится сетка, которая будет подсказывать вам, сколько частей будет после раскройки. А также как это всё выглядит. Каждый из фрагментов программа называет своим именем. После чего их можно сохранить по отдельности или сразу же распечатать из окна программы Фотошоп. Чтобы сохранить картинку по частям, нажмите на кнопку «Файл» и пункт «Экспортировать». Выберите пункт «Сохранить для Web». Из этого окна вам будут доступны другие форматы для экспортирования и печати на А4.
Таблица стандартных размеров полиграфии
| Вид продукции | Форматы и размеры (мм) |
| Бейджи | 85х55 |
| Бланки | А4 (210х297) |
| Блокноты | А4 (210х297), А5 (148х210), А6 (105х148), А7 (74х105) |
| Брошюры | А4 (210х297), А5 (148х210), А6 (105х148) |
| Буклеты | А4 (210х297), А5 (148х210), А6 (105х148) |
| Визитки | 50х90 |
| Журналы | А4 (210х297) |
| Календари карманные | 70х100 |
| Календари настенные листовые | А1 (594х841), А2 (420х594), А3 (297х420) |
| Конверты | С4 (229х324), С5 (162х229), С6 (114х162) |
| Каталоги | А4 (210х297), А5 (148х210) |
| Листовки | А4 (210х297), А5 (148х210), А6 (105х148), А7 (74х105) |
| Лифлеты | А4 (210х297) |
| Открытки | А6 (105х148) |
| Папки | 220х310 |
| Плакаты / постеры | А0 (841х1189), А1 (594х841), А2 (420х594), А3 (297х420) |
| Проспекты | А4 (210х297) |
| Приглашения | 100х150, 100х200, 150х210 |
| Таблички на дверь | 100х150, 200х300, 200х400 |
| Флаеры | 98х210 |
Форматы бумаги серии А
Формат бумаги серии А, включающий более 10 размеров (А0, А1, А2, А3, А4, А5 и др.), известен каждому человеку, причем даже не связанному со сферой полиграфии. Это самая используемая размерная сетка, согласно которой длина любого листа равна его ширине, умноженной на квадратный корень из 2. Все размеры бумаги данного формата строятся от листа A0 площадью 1 м².
Формат бумаги А5
Бумага А5 (148х210 мм) широко применяется в типографиях и печатных салонах. Такой формат имеет большинство листовок, поздравительных открыток. Также на бумаге А5 печатаются различные бланки, информационные карточки, памятки и многое другое.
Формат бумаги А4
С бумагой А4 (210х297 мм) многие знакомятся еще в детстве. Именно такой формат используется в подавляющем большинстве случаев для производства альбомов для рисования. Бумага А4 незаменима в офисе. Мы регулярно видим ее в принтерах, копировальных аппаратах, МФУ.
Также на листах А4 печатаются бланки различных заявлений, анкеты, отчеты, презентации, договоры и т. п. Многие каталоги, журналы и другие периодические издания тоже имеют данный формат.
Формат бумаги А3
На бумаге А3 (297х420 мм) печатается огромное количество полиграфии: от настенных календарей и постеров до школьного расписания, которое обычно размещается дома над учебным столом, и различных схем, таблиц, диаграмм, рисунков, небольших карт.
Разработка дизайна для такой продукции, как правило, предлагается типографиями Москвы как отдельная услуга.
Формат бумаги А2
Формат А2 (420х594 мм) широко используется в рекламе. Он отлично подходит для печати различных маркетинговых материалов, предназначенных для размещения на стенах в офисах, административных центрах, торговых залах и т. п. Также формат используется для распечатки лекционных плакатов.
Формат бумаги А1 и А0
Бумага А1 (594х841 мм) и А0 (841х1189 мм) применяется для печати чертежей, технических документов по дизайн-проектам и другой инженерной документации.
Такие форматы используются и в широкоформатной рекламной полиграфии, которая может размещаться как в помещениях, так и на улице.
Использование специальных программ
Это лишь часть программ, с помощью которых можно распечатать рисунок на нескольких листах А4, существуют и другие. Но, наверное, самые популярные те, которые доступны в каждой ОС Windows.
Хотя, есть и другие программы, к примеру, такие как Poster Printer, которые (как уже видно из названия) также могут распечатать большую раскраску или постеры на листах формата А4.
Эта утилита очень простая и понятная, так что при работе с ней не должно возникать никаких сложностей. После скачивания и установки этой платной программы можно осуществлять печать любых размеров.
Для этого открываем приложение, выбираем кнопку «Файл», затем «Открыть», выбираем нужное изображение и снова повторяем последнюю команду. После этого можно легко отредактировать изображение, сделать нужную обрезку, выбрать размеры и т. д. Затем, когда всё будет готово, останется нажать только кнопку «Печать».
Безусловно, это далеко не все возможности утилиты Poster Printer, но о других её функциях поговорим в другой раз.
В целом можно сказать, что схема печати довольно проста и понятна. И хотя существует большой выбор различных утилит, которые могут распечатать картинку на нескольких листах А4, но принцип действий везде примерно одинаковый.
Кроме того, в меню самого устройства можно провести все необходимые настройки в несколько кликов:
- открыть изображение, выбрать «Печать»;
- далее «Свойства страницы»;
- во вкладке «Макет страницы» подобрать печать постера и указать оптимальный способ разбивки на листы А4.
Но стоит помнить, что далеко не во всех принтерах есть опция, которая позволяет печатать постеры, и на это стоит обращать внимание. Если говорить о профессионалах в сфере печати, то они используют различные специализированные программы, которые создавались именно для такой работы
С ними можно легко делать различные коллажи, плакаты, постеры. Среди самых популярных можно назвать Ace Poster, Corel, ABViewer, The Rasterbator и т. д
Если говорить о профессионалах в сфере печати, то они используют различные специализированные программы, которые создавались именно для такой работы. С ними можно легко делать различные коллажи, плакаты, постеры. Среди самых популярных можно назвать Ace Poster, Corel, ABViewer, The Rasterbator и т. д.
Есть онлайн сервис под названием Rasterbator.net. Он помогает настроить изображение в зависимости от размеров, нужных для печати. Именно здесь удастся сделать разделение картинки на листы А4, которые сохраняются в формате PDF. А далее можно сразу же пустить их на печать.
Ещё одна специальная программа Posteriza помогает с печатью постеров, это некий портативный вариант, который не требует установки перед работой, обладает русским интерфейсом. Важным отличием этой утилиты, является возможность добавлять фоновое изображение, текст, рамку и т. д.
Конечно же, прежде чем остановить свой выбор на какой-то из перечисленных выше программ, следует внимательно изучить их возможности и особенности. Это поможет подобрать оптимальный сервис, с которым печать любого постера или плаката будет приятным занятием.
Есть разные утилиты, доступные как в платной, так и в бесплатной версиях. Но если такая печать — это одноразовая работа, тогда и смысла в покупке утилиты не будет. А те, кто частенько используют такие функции, должны задуматься о таком вложении в будущее.
А с другой стороны, если Microsoft Excel и Paint хорошо справляются с такими задачами, зачем и вовсе что-то скачивать, устанавливать и тем более покупать.
Каждый пользователь такое решение должен принимать самостоятельно, ориентируясь на свой вкус и свои предпочтения.
Текстовая версия урока:
Итак, сначала нам нужно скачать рамку для Автокада в виде динамического блока, который быстро меняет свой внешний облик в зависимости от выбранного нами из списка формата.
Для этого скачайте Автокадовский файл, содержащий рамки всех форматов, по этой ссылке.
Далее, нам нужно открыть скачанный файл – это обычный dwg-файл, в которых мы обычно и делаем любые наши проекты в Автокаде. В открывшемся файле мы можем найти единственную вещь – рамку с таблицей основной надписи (штампом).
Для того, чтобы поменять формат на A1, A2, А3, А4 или А0, нам нужно
- Выделить рамку, щелкнув по любому ее элементу один раз левой кнопкой мышки.
- Нажать по треугольной синей ручке, которая находится слева внизу этого блока (см. картинку):

Далее:
3. Выбираем из выпавшего списка (контекстного меню) нужный формат и нужную ориентацию, в зависимости от того какого формата наш конкретный лист в автокаде.
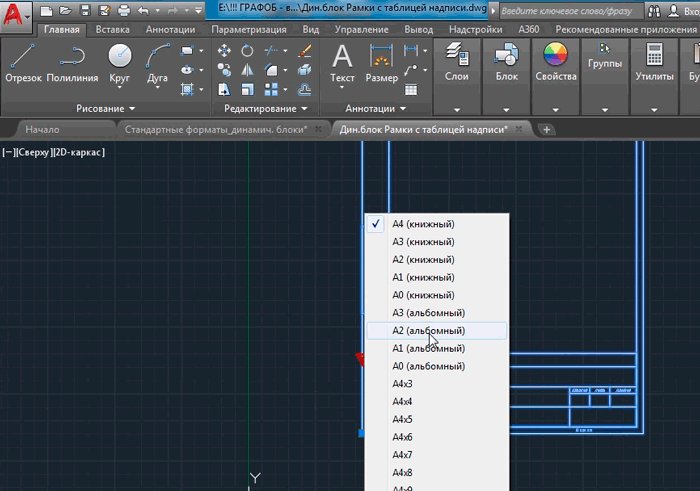
4. Для того чтобы теперь заполнять графы в таблице основной надписи, щелкаем дважды левой кнопкой мыши по блоку рамки в любом ее месте. Далее во всплывшем окошке (смотри рисунок ниже) выбираем нужную строку, выделив ее однократным нажатием по ней, и ниже в поле “Значение” вводим, соответственно, что нам надо:
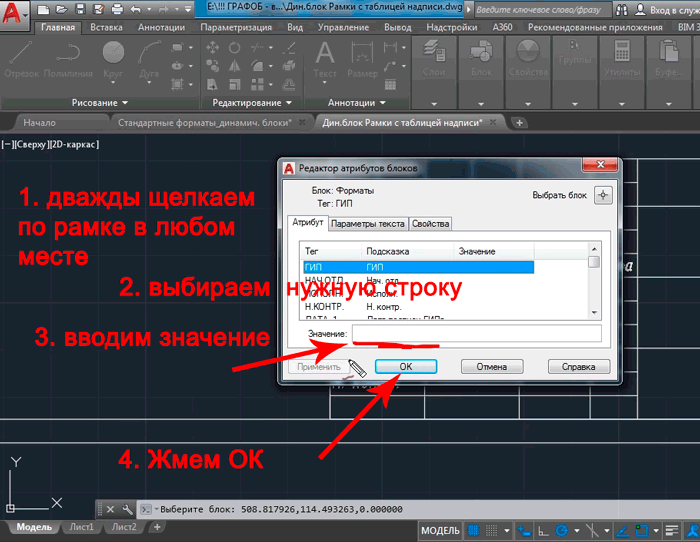
Если вам надо поменять наклон шрифта в рамке с 15 градусов до нуля градусов, то это сделать нетрудно. Нужно отредактировать текстовый стиль, который есть в этом файле с рамкой, который Вы скачали. В принципе, если Вы эту рамку уже скопировали в свой личный файл, то этот стиль текста тоже автоматом был скопирован в ваш файл.
Нужно зайти в настройки текстовых стилей в Автокаде. Для этого жмем “раз – два”, как показано на картинке ниже:
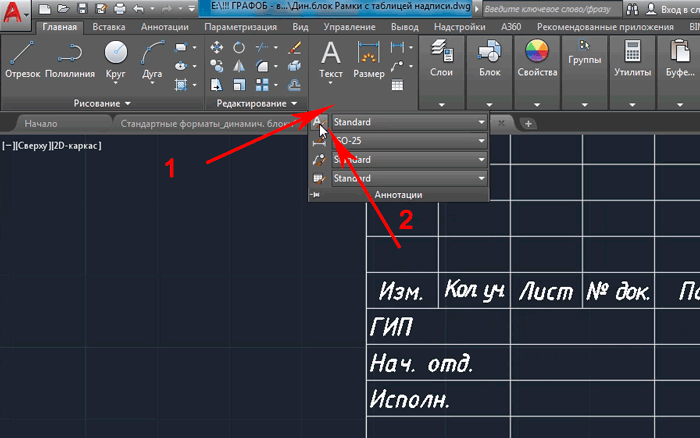
Ну а теперь нужно просто выбрать во всплывшем окошке сначала в левом списке нужный стиль текста, а затем внизу справа указать угол наклона шрифта (в градусах) в соответствующем поле, и не забыть в конце этого действия нажать по кнопке “Применить”:
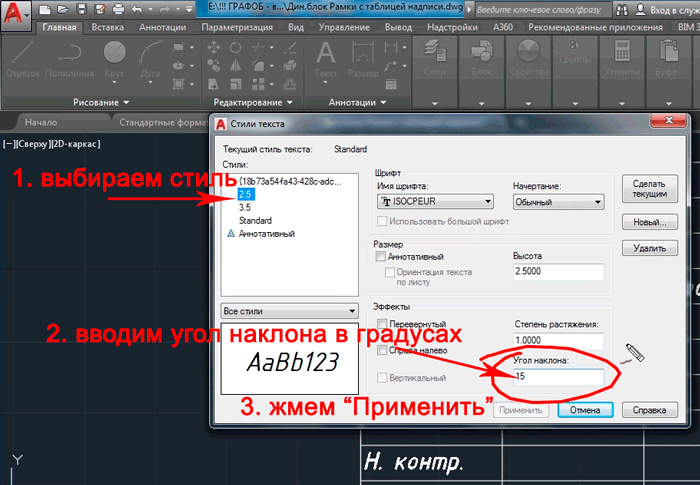
Подготовка изображения к распечатке
- Выбираем подходящий рисунок для плаката. От качества и разрешения картинки во многом зависит конечный результат печати, поэтому к подготовительному этапу нужно подходить внимательно. Так как изображение дробится на несколько листов, четкость линий может искажаться, а значит стоит отдавать предпочтение картинкам с максимальным разрешением.
- Подбираем принтер. Распечатать плакат можно на любом современном устройстве, однако некоторые модели принтеров более удобные. Чтобы идеально совместить листы встык, нужна распечатка без полей, а эта функция есть не во всех моделях. Поэтому приходится делать обрезку, что уменьшает размер плаката.
- Печать без полей можно установить в специальных настройках принтера. Если же такой нет, тогда можно выбрать опцию «Линии обрезки на полях». Она выделит ту часть листа, которая может быть обрезана. Кстати, такой вариант позволяет соединить отдельные листы внахлест и склеить их в одно целое, что очень удобно.
Способ №1: Распечатка плаката на принтере
Этот способ самый простой, так как предполагает изменение настроек в самом принтере:
- Открываем документ с изображением и нажимаем «Печать».
- Выбираем категорию «Свойства» и раздел «Страница».
- Затем переходим во вкладку «Макет» и выбираем функцию «Печать постера».
- Выбираем наиболее подходящий вариант разбивки плаката на листы, например, 2х2, 3х3 и тд.
Для такого варианта распечатки не требуются специальные компьютерные программы. Однако этот способ подходит не всегда, поскольку некоторые модификации принтеров не имеют возможности распечатывать постеры.
Способ №2: Распечатка плаката с помощью Paint
Стандартная программа Paint есть в каждой ОС Windows, поэтому этот способ печати подойдет в любой ситуации, даже когда невозможно поменять свойства принтера.
- Открываем изображение в программе Paint.
- Действуем по алгоритму «Файл» – «Печать» – «Параметры страницы».
- Задаем параметры печатаемых страниц – книжная или альбомная.
- Выбираем опцию «Уместить» и указываем число листов, из которых будет состоять готовый постер. Например, 2х2 или 3х3.
- С помощью функции предварительного просмотра убедитесь в том, что вы все сделали правильно и начинайте печать.
Этот способ можно назвать универсальным и наиболее быстрым, так как разбираться в настройках принтера вам не придется, а программа Paint всегда под рукой.
Способ №3: Распечатка с помощью Excel
Это еще одна универсальная методика распечатrb плаката на листах А4. При чем здесь придется работать в электронной таблице.
- Создаем чистый документ Excel и сразу переходим в закладку «Вставка».
- Нажимаем на опцию «Рисунок» и выбираем изображение для распечатки плаката.
- Переходим в раздел «Вид» и нажимаем на «Разметку страницы». Начинаем растягивать рисунок горизонтально и вертикально так, чтобы он вышел за маркеры.
- Для удобства работы можно уменьшить масштабность изображения с помощью опции в нижнем углу страницы.
- В разделе «Печать» можно выбрать формат листов (книга или альбом) и задать размер полей.
- Перед печатью проверьте изображение с помощью функции предварительного просмотра.
Это самые распространенные и удобные способы распечатки плакатов на обычном принтере. С их помощью можно создать постеры, карты и изображения любых размеров.
Теперь о том, как рамку поместить на лист, соответственно в пространстве Листа.
Для этого нужно скопировать рамку в пространстве Модели. Выделяем ее и жмем сочетание клавиш “CTRL” + “С”, скопировав рамочку в буфер обмена соответственно.
Далее переходим в пространство листа и там вставляем рамку сочетанием клавиш “CTRL” + “V”, указывая точкой вставки левый нижний угол листа. Так удобнее будет потом менять формат (см. рисунок ниже).
Ну и после вставки в Лист нашей рамки, мы по описанному выше алгоритму задаем блоку рамки нужный формат.
Обязательно получите мой более развернутый базовый Видео-курс “AutoCAD за 40 минут”, нажав по картинке ниже:
Поделиться с друзьями этой статьей
Автор статьи: Максим Фартусов
Максим Фартусов — один из самых первых, кто начал обучать людей Автокаду по видео-урокам. Основал сайт AutoCAD-Prosto.ru еще в 2009 году. Автор трех полных видео курсов по Автокаду.
Получить бесплатный базовый видеокурс AutoCAD от Максима >>
Другие статьи автора
Как определяется количество пикселей соответствующее формату листа бумаги?
Как уже говорилось выше, достаточным качеством для переноса графики на бумагу принято считать разрешение печати 300 DPI. Чтобы распечатать фотографию или просто картинку в таком качестве на листе формата A4 (297 × 210 мм) необходимо иметь исходное изображение с разрешением 3508 × 2480 пикселей, если требования к качеству снизить вдвое до 150 DPI, то будет достаточно исходного разрешения 1754 × 1240 пикселей, а для печати текста достаточно 75 DPI и разрешения 877 × 620 пикселей.
В любой нестандартной ситуации можно прибегнуть к запрещенным приемам и воспользоваться математикой. Например, чтобы узнать необходимое разрешение исходного изображения для печати можем построить следующую формулу:
R = L × DPI / 25,4
Где:
R — искомое разрешение стороны;L — длина стороны в мм;DPI — требуемое качество печати;25,4 — перевод дюйма в сантиметры (1 дюйм примерно равен 2,54 см) и умножить на 10 для перевода в миллиметры.
Пример:
Необходимо распечатать снимок в качестве 150 DPI на лист A4 (297 × 210 мм). Получаем:
R (высота) = 297 × 150 / 25,4 = 1754 пикселей;
R (ширина) = 210 × 150 / 25,4 = 1240 пикселей.
Соответственно, исходное разрешение должно быть 1754 × 1240 пикселей, что совпадает с данными приведенной выше таблицы.
Характеристики офисной бумаги А4
Плотность — важная, но не единственная характеристика бумаги. Среди других важных критериев, влияющих на качество и восприятие напечатанного на ней текста выделяют также показатели белизны — степень приближения цвета бумаги к «абсолютно белому» и уровень непрозрачности.
В офисных целях обычно используется бумага класса С — она наиболее распространена и отлично подходит для ведения документооборота, копировальных работ, распечатки текстовых материалов и так далее. Белизна такой бумаги составляет 92-94% по шкале ISO (135-146% по CIE), а непрозрачность — 89-90%. Именно такая бумага плотностью 80 г/м2 чаще всего продается под названием офисной.
«Улучшенная», более гладкая бумага класса В стоит несколько дороже и встречается значительно реже. Ее непрозрачность составляет 91-92%, показатели белизны также выше — 97-98% по ISO, 152-160% по CIE. Ее обычно используют в цифровых типографиях для высокоскоростной и двухсторонней печати, а также цветного или лазерного копирования при значительных тиражах.
Наименее распространенная офисная бумага относится к классу А, а для ее изготовления используется эвкалиптовое сырье. Показатели белизны у такой бумаги — не ниже 98% по ISO и от 161% по CIE, а стоимость — практически в два раза выше, чем у стандартных пачек класса С.
Программное обеспечение принтера
Для печати на большем формате, чем позволяет принтер, можно воспользоваться его обычным программным обеспечением. Для этого надо выполнить такие действия:
- Открыть изображение, сохранённое в правильном формате (JPEG, PNG). Для этого можно выбрать любую встроенную утилиту — например, средство просмотра фото Windows.
- Перейти к меню печати и выбрать модель принтера, качество, тип и размер бумаги (в данном случае — А4).
- Открыть свойства принтера и установить на вкладке многозадачности галочку напротив надписи «Многостраничность».
- Выбрать печать плаката, указать его размер и перейти к настройкам.
- Задать параметры плаката — выделить те листы, которые не будут печататься, линии отреза, метки выравнивания или перекрытие.
Установив все настройки можно переходить к печати. Результатом будет одно большое изображение, напечатанное на листах стандартного формата. После аккуратного склеивания из него получается А3. Хотя, если выбраны рамки, реальный размер окажется меньше на 5-10 мм с каждой стороны.
Также можно оказаться от перекрытия изображения — тогда размеры отпечатка будут стандартными (297х410 мм). Однако по краям останутся белые полосы (границы), а склеить листы получится только одним способом — скотчем с задней стороны бумаги.
Если настройки вашего принтера отличаются от описанных, можете использовать другие способы печати А3 на устройстве для А4, о которых мы рассказываем ниже.
Международные стандарты бумаги
Универсальной международной системой стандартов определения форматов бумаги считается ISO 216:1975. Принцип стандартизации здесь прост: соотношение ширины и длины листа идентично соотношению стороны и диагонали квадрата. Большинство моделей современной печатающей техники работает с форматами бумаги по ISO 216.
Система стандартов является метрической. Это позволяет округлять абсолютные значения длины / ширины листа в стандартных единицах измерения. Международный стандарт предусматривает указание размеров в миллиметрах. Как уже упоминалось выше, самым известным и широко распространенным в ISO 216 является формат серии А. Он активно используется в ЕС, России и ряде других стран.
Форматы бумаги серии В и С
В системе стандартизации есть еще одна широко распространенная серия – В. Она применяется в случаях, когда бумага формата А не подходит или при ее использовании получается большое количество отходов. Размеры В находятся между двумя соседними соответствующими значениями размеров серии А. Например, В1 по метрической шкале располагается между А0 и А1. Формат данной серии используется для печати книг, газет, различных карточек и даже игральных карт.
Также в международную стандартизацию включена серия С. Она чаще всего обозначает форматы конвертов для корреспонденции. Размеры С располагаются между соответствующими размерами В и А. Так, бумага А4 легко помещается в конвертах С4.
Какой размер у листа А4
Высота и ширина стандартного листа бумаги формата А4 составляют 297 и 210 миллиметров (29.7 на 21 сантиметров). В дюймах размеры бумаги этой форматной линейки, ориентированной на метрическую систему, обычно не измеряются. Однако, зная, что один дюйм соответствует 2.54 см, нетрудно рассчитать размер листа А4 и в этих единицах. Он составит 11.75 Х 8.25.
Размеры «соседних» (и также достаточно распространенных) форматов:
- А3 (в два раза больше) — 420 на 297 мм;
- А5 (в два раза меньше) — 210 на 148 мм.
Если пытаться самостоятельно пересчитывать размер листа по принципу «делим длину большего формата на два и получаем ширину меньшего формата», можно заметить некоторое несоответствие: при делении 297 на два должно получиться 148.5, тем временем ширина листа формата А5 составляет 148 безо всяких «половинок». Таким же образом делятся все нечетные величины. Этот «пропавший миллиметр» вычитается «на разрез». При этом в соответствии с ГОСТами листы бумаги могут иметь небольшое отклонение от «эталонных» размеров — оно не должно превышать 3 мм.
Какой размер в пикселях имеют листы формата A5, А4, А3, A2, A1, A0 в зависимости от DPI?
Ниже можно найти соответствие значений разрешения исходного изображения и размеров листа бумаги, на который производится печать (данные рассчитаны для разрешения печати 75 DPI, 150 DPI и 300 DPI).
Размер формата A5 (148 × 210 мм) в пикселях
при DPI = 75, разрешение формата А5 имеет 437 × 620 пикселей;
при DPI = 150, разрешение формата А5 имеет 874 × 1240 пикселей;
при DPI = 300, разрешение формата А5 имеет 1748 × 2480 пикселей.
Размер формата A4 (210 × 297 мм) в пикселях
при DPI = 75, разрешение формата А4 имеет 620 × 877 пикселей;
при DPI = 150, разрешение формата А4 имеет 1240 × 1754 пикселей;
при DPI = 300, разрешение формата А4 имеет 2480 × 3508 пикселей.
Размер формата A3 (297 × 420 мм) в пикселях
при DPI = 75, разрешение формата А3 имеет 877 × 1240 пикселей;
при DPI = 150, разрешение формата А3 имеет 1754 × 2480 пикселей;
при DPI = 300, разрешение формата А3 имеет 3508 × 4961 пикселей.
Размер формата A2 (420 × 594 мм) в пикселях
при DPI = 75, разрешение формата А2 имеет 1240 × 1754 пикселей;
при DPI = 150, разрешение формата А2 имеет 2480 × 3508 пикселей;
при DPI = 300, разрешение формата А2 имеет 4961 × 7016 пикселей.
Размер формата A1 (594 × 841 мм) в пикселях
при DPI = 75, разрешение формата А1 имеет 1754 × 2483 пикселей;
при DPI = 150, разрешение формата А1 имеет 3508 × 4967 пикселей;
при DPI = 300, разрешение формата А1 имеет 7016 × 9933 пикселей.
Размер формата A0 (841 × 1189 мм) в пикселях
при DPI = 75, разрешение формата А0 имеет 2483 × 3511 пикселей;
при DPI = 150, разрешение формата А0 имеет 4967 × 7022 пикселей;
при DPI = 300, разрешение формата А0 имеет 9933 × 14043 пикселей.