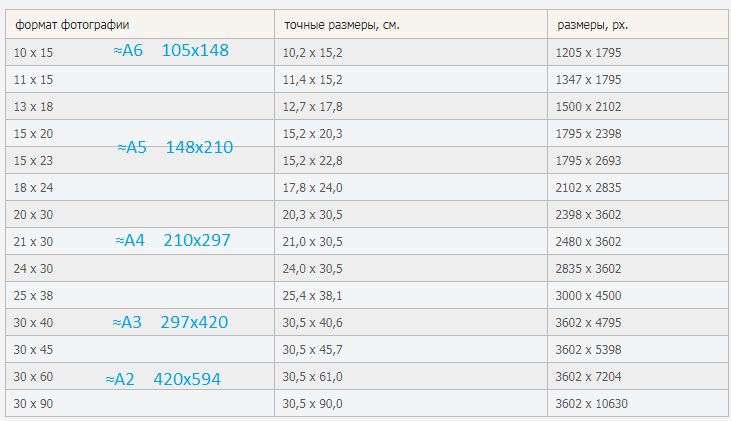Форматы и размеры фотографии для печати. какой выбрать
Содержание:
- TIFF
- Программное обеспечение принтера
- Особенности принтера
- GIF
- Возможные неисправности
- Основные форматы и их размеры
- Обзор популярных форматов фото для печати
- Инструкция по эксплуатации
- Печать фото 10х15
- Технология печати
- Печать из других приложений
- Размеры фото на документы
- ⇡#JetPhoto Studio 4.15
- Нестандартные форматы фото для печати
- Какой бумаге отдать предпочтение?
- Печать на принтерах от компании НР
- Международный стандарт ISO 216
- Бумага для печати без полей
TIFF
Это наиболее часто используемый стандартный формат файла, который используется для печати или требуется издателями. Даже если в конечном счете файл нужен в JPEG, изначально созданный файл будет в TIFF. Обычно он не сжимается и в результате дает возможность для широкой постобработки. По этой же причине размер файла гораздо больше, поэтому займет больше места на карте памяти и диске вашего компьютера. Некоторые камеры предлагают TIFF как наиболее качественный формат.
Преимущества
- Возможность широких манипуляций при обработке изображений
- Возможность печати в высоком качестве и больших форматах
Недостатки
- Больший размер файла (понадобится больше места для хранения)
- Более длительная передача и время загрузки из-за размера файла
Программное обеспечение принтера
Для печати на большем формате, чем позволяет принтер, можно воспользоваться его обычным программным обеспечением. Для этого надо выполнить такие действия:
- Открыть изображение, сохранённое в правильном формате (JPEG, PNG). Для этого можно выбрать любую встроенную утилиту — например, средство просмотра фото Windows.
- Перейти к меню печати и выбрать модель принтера, качество, тип и размер бумаги (в данном случае — А4).
- Открыть свойства принтера и установить на вкладке многозадачности галочку напротив надписи «Многостраничность».
- Выбрать печать плаката, указать его размер и перейти к настройкам.
- Задать параметры плаката — выделить те листы, которые не будут печататься, линии отреза, метки выравнивания или перекрытие.
Установив все настройки можно переходить к печати. Результатом будет одно большое изображение, напечатанное на листах стандартного формата. После аккуратного склеивания из него получается А3. Хотя, если выбраны рамки, реальный размер окажется меньше на 5-10 мм с каждой стороны.
Также можно оказаться от перекрытия изображения — тогда размеры отпечатка будут стандартными (297х410 мм). Однако по краям останутся белые полосы (границы), а склеить листы получится только одним способом — скотчем с задней стороны бумаги.
Если настройки вашего принтера отличаются от описанных, можете использовать другие способы печати А3 на устройстве для А4, о которых мы рассказываем ниже.
Особенности принтера
А2 – это бумажный лист или лист любого другого материала с размерами 420*594 мм. Когда имеют в виду принтерное устройство, то под форматом понимают размер изображения, которое может напечатать аппарат. Связано это и с разрешением, и с физическими размерами, так что лазерный принтер формата А2 намного больше в размерах, чем аналогичное устройство для печати А4.

Epson Stylus Pro 4900
Плоттеры универсального типа могут напечатать рисунок в формате от максимального – А0, например, до самого маленького – А4. Однако такое устройство стоит очень немало, так приобретать широкоформатный плоттер, если печать на А1 или А0 редко используется, невыгодно. Цветная или черно-белая модель для печати формата А2 имеет более доступную стоимость, и также позволяет при необходимости копировать и распечатывать изображения А3 или А5.
GIF
Как PNG, файлы GIF идеально подходят для использования в интернете. Сжатие без потерь означает, что качество изображения не пострадает, и, как и PNG, они также имеют возможность поддерживать прозрачность (но не поддерживают частичную прозрачность) и могут быть использованы для анимации. Однако, ограничения файлов GIF состоят в том, что они могут содержать максимум 256 цветов, и, следовательно, это не лучший выбор для фотографий, а скорее для изображений с ограниченной палитрой цвета.
Преимущества
- Маленький размер файлов делает их идеальными для использования в интернете
- Файлы могут содержать анимацию
Недостатки
- Ограничение цветов означает, что это не лучший выбор для фотографий
- Не поддерживает частичную прозрачность, как отбрасывание теней
Возможные неисправности
Диагностика поломок принтера всегда начинается с проверки всех расходных материалов и наличия электропитания
Если с этими показателями все в порядке, стоит обратить внимание на информационные сообщения, которые выдает техника. Например, надпись «Печать невозможна из-за неверной настройки текущего принтера» чаще всего появляется из-за использования устаревшего ПО – редактора Microsoft Word
В других программах ошибка не возникает. Вероятной причиной является наличие вредоносного кода в программе.
Если принтер не отображается диспетчером ПК в соответствующем окне Windows, причины тоже могут быть разными. Например, отключение службы печати ведет к такому результату. Проблема может быть и в поломке кабелей или штекеров.
Когда устройство пишет «Нет бумаги» при полном лотке, стоит проверить характеристики листов, их соответствие требованиям производителя. Кроме того, такая ошибка может быть следствием загрязнения роликов, механического засора в системе или программного сбоя.
Если принтер печатает одно и то же много раз, причина, скорее всего, в сбое настроек. Нужно выполнить сброс памяти или отменить очередь в печати через пусковое меню.
Смотрите обзор принтера модели Canon PIXMA G1411.
Основные форматы и их размеры
Наиболее известный размер листов – это листы формата А, которые имеют строго фиксированное соотношение ширины и длины 1:√2. Такое соотношение получило название соотношение Лихтенберга. Основным и наиболее большим является формат А0, из которого путем точного разрезания можно получить листы всех остальных форматов меньшей величины.
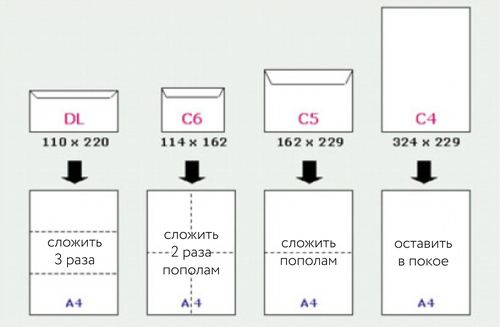
Параметры форматов
Разрезанный пополам А0 – это А1, разрезанный пополам А1 – это А2, разрезанный пополам А2 – это почти тетрадный лист, то есть А3, и так далее.
- А0: площадь составляет 1 квадратный метр, соотношение ширины и длины – 841 на 1189 миллиметров.
- А1: площадь составляет 0,5 квадратного метра, соотношение ширины и длины – 594 на 1189 миллиметров.
- А2: площадь составляет 250 сантиметров, соотношение ширины и длины — 420 на 594 миллиметров.
- А3: «тетрадный» формат листа с соотношением ширины и длины — 297 на 420 миллиметров.
- А4: стандартный формат листа для принтера с соотношением ширины и длины – 210 на 297 миллиметров.
- А5: соотношение ширины и длины – 210 на 148 миллиметров.
- А5: соотношение ширины и длины – 148 на 105 миллиметров.
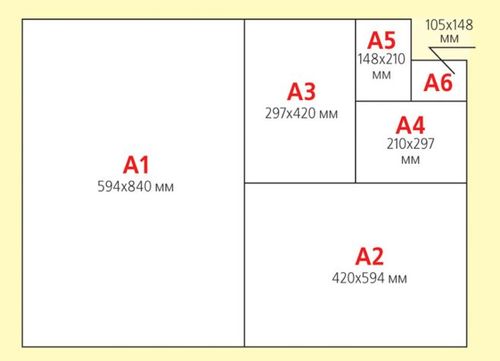
Разновидности форматов
Обзор популярных форматов фото для печати
Существуют общепринятые международные форматы ISO, которые определяют стандартные размеры фотобумаги. Однако для нас более привычными стали такие термины, как А3, А4, ватман и т.д. Соотношение сторон основных фотоформатов аналогично матрицам современных цифровых камер и составляет 1: 1,5 (2/3) или 1: 1,33 (3/4), а стандартных международных форматов бумаги — 1: 1,4142. Как мы видим, их пропорции не совпадают. Для печати фото, как правило, используются стандартные форматы. На них же ориентированы фотоальбомы и фоторамки.
Предлагаем ознакомиться с таблицей, где указаны основные форматы фото для печати.
Давайте подробнее остановимся на основных вариантах и сравним их со стандартными форматами ISO.
|
Одним из наиболее популярных форматов фото для печати считается 10х15. От стандартного А6 он отличается тем, что по одной из сторон имеет на 2 мм меньше, по другой — на 5 мм больше. Это, пожалуй, самый распространенный формат, который подходит практически для всех фотоальбомов и рамок. На фото видно, как изображение 10х15 соотносится с фотобумагой А4. |
|
|
Не менее популярным размером фото для печати является 15х21. Фотография несколько больше, чем А5. Разница совсем небольшая: по одной из сторон разница в 5 мм, по другой — в 1 мм. Вертикальные фотографии идеально подходят для создания портретов. |
|
|
Формат фото для печати 20х30 близок к А4, разница в том, что по одной стороне изображение на 6 мм меньше, по другой — на 9 мм больше. Особенностью фотографий такого размера является высокая детализация и четкость. Именно поэтому изображения зачастую используются для создания постеров, которые являются отличным украшением интерьера. |
|
|
Использование для печати фото размером 30х40 — это отличный вариант для создания высокохудожественной настенной композиции. Отличие формата от А3 в том, что с одной и другой сторон изображение больше на 9 мм и 1 мм соответственно. Фотографии часто помещают в деревянную рамку или натягивают на подрамник. |
|
|
Формат фото для печати 30х45 — один из излюбленных у пользователей приложения Mimigram. Данный размер идеален для изготовления постеров. Напечатанные изображения невероятно четкие и красочные. Именно поэтому постеры часто используются для организации фотовыставок. Формат чуть больше стандартного А3. |
Инструкция по эксплуатации
После покупки принтера — нового или б/у – его нужно подключить к ПК и правильно настроить. Соединение с компьютером, к которому он ранее не был подключен, требует своего подхода. В меню Windows «Пуск» нужно выбрать вкладку «Устройства и принтеры», найти подключенный принтер. После клика в контекстное меню можно установить по умолчанию печать с этого аппарата. Здесь же можно найти калибровку оборудования, печать пробной страницы и другие необходимые команды.
Если нужно посмотреть историю документов, придется воспользоваться вкладкой «Открыть очередь». Но она работает только для текущих материалов, поданных в печать. Предыдущие сведения, даже если сотрудники решили распечатать раскраски на рабочем принтере, удастся получить только при ведении журнала. Эта функция включается в пункте меню «Свойства». Здесь же можно очистить память, убрав галочку.
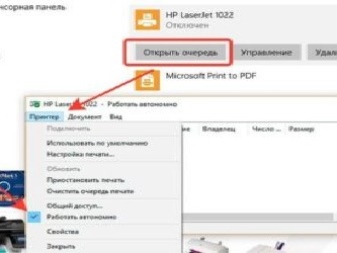
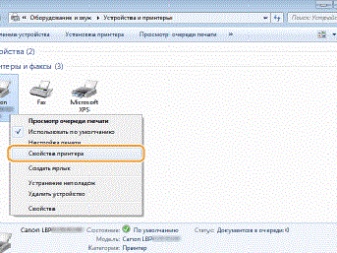
Для этого достаточно войти в меню управления и выбрать пункт «Перезапустить». Сброс позволит обнулить данные, что актуально при новом подключении.
Калибровка нужна в тех случаях, когда устройство работает неправильно, есть дефекты печати. Для ее выполнения скачиваются последние драйверы. Затем пользователь переходит в меню «Обслуживание», где можно запустить выравнивание печатающих головок.
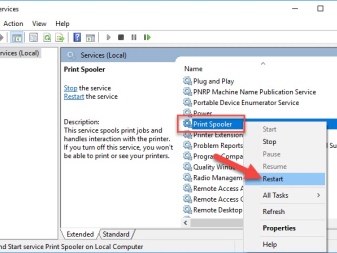

Печать фото 10х15
Перед тем как решить задачу, связанную с тем, как напечатать фото 10×15 вам нужно будет подготовить все необходимые фотографии. Для этого вам потребуется подкорректировать их, воспользовавшись любым подходящим графическим ПО. С его помощью вы сможете откорректировать не только яркость или цвет изображения, но также изменить его насыщенность, убрать разнообразные дефекты и эффект т.н. красных глаз. Таким образом, выбранная для печати фотография должна быть готова на все 100 процентов, иначе получившийся результат вряд ли удовлетворит вас.
Чтобы ответить на вопрос о том, как печатать фото 10×15 с помощью обычного принтера, выполните следующий порядок действий:
Найдите в папках локального диска нужную фотографию, после чего выберите её контекстное меню, кликнув по ней правой кнопкой мыши
В раскрывшемся списке нажмите на пункт «Печать».
Перед вами откроется окно мастера печати фотографий, где вам следует кликнуть на кнопку «Далее».
В представленном списке фото выберите то, что нужно (можете выбрать сразу несколько изображений) и нажмите на «Далее».
Теперь вам предстоит определиться с принтером, с помощью которого вы собираетесь произвести печать фото.
В новом окне откройте настройки печати с помощью клика по соответствующей кнопке.
Перейдите на вкладку «Общеиспользуемые параметры» и нажмите на «Фотопечать».
Определитесь с подходящим форматом бумаги – в данном случае кликните на 10×15 или A6.
Откройте вкладку «Тип носителя» и выберите тип используемой бумаги – для этого обратите внимание на её упаковку. Кликните на «Далее».
Определитесь с макетом (расположением) изображения
Чтобы получить фотографию 10×15 без белых полей, вам следует отметить «Отпечаток фотографии на всю страницу», в противном случае – «Отпечаток факса на всю страницу».
При необходимости укажите необходимое количество копий в соответствующей графе.
Нажмите на «Далее» и дождитесь, пока распечатывающий фотографию девайс завершит свою работу.
Следует добавить, что для того, чтобы распечатанный результат полностью удовлетворил вас, обязательно используйте перед запуском процедуры печати функцию предварительного просмотра. Её использованию поможет вам использовать чернила и дорогую бумагу для фото целесообразно!
Технология печати
Лазерные принтеры
Качество фото, отпечатанных на лазерном принтере, не самое высокое, если же, конечно, речь не идет о профессиональной фотолаборатории, цена которой очень высока. Принцип работы лазерного принтера упрощенно можно описать так: на барабан наводится электрический заряд, соответствующий определенному цвету, заряд притягивает порошок нужного оттенка, порошок переносится на лист бумаги, а финальная стадия печати – воздействие высокой температуры, которая запекает краску на бумаге.
Похвалить лазерные принтеры можно только за скорость печати, а вот экономными их назвать сложно: стоимость одного фото (именно этот показатель играет важную роль при покупке) выше, чем у принтеров с другой технологией печати, что объясняется дороговизной картриджей.

Струйные принтеры
Лучший вариант для домашней печати фото – это струйные принтеры. Они печатают хорошо, быстро, да и стоят недорого. Отпечаток переносится на бумагу посредством распыления множества капель краски через сопла печатающих головок. А вот то, каким образом чернила попадают на бумагу, позволяет поделить все струйные принтеры на несколько групп:
- пьезоэлектрическая технология позволяет точно настраивать размер капли, что обеспечивает высокое разрешение фото. Отпечатки, действительно, выходят очень качественными, но и стоят такие принтеры дороже других. Печатающая головка, которая и представляет основную ценность устройства и влияет на его цену, устанавливается в принтере, а не на сменном картридже. Принтеры с подобной технологией печати стоят дороже аналогов, очень чувствительны к использованию некачественных чернил и попаданию воздуха, да и печатать время от времени придется, ведь остатки засохших чернил могут вывести печатающую головку из строя;
- термоструйная печать предполагает нагревание чернил до высокой температуры. За счет давления чернила выбрасываются через сопла на бумагу, формируя отпечаток. Качество снимков получается очень приличным, стоимость печатающих головок невысокая но расходники будут обходиться дороже;
- пузырьковая технология – один из видов термоструйной печати, когда выброс чернил осуществляется за счет формирования газовых пузырьков.
Основной минус струйных принтеров – тяга к забиванию печатающих головок и засыханию чернил. Лучшая профилактика подобного – регулярная печать.
Чтоб снизить стоимость распечатанных фото, сегодня в домашних условиях повсеместно используется система непрерывной подачи чернил (СНПЧ). Если изначально подобные системы делались только народными умельцами, а производители всячески старались сделать крышки принтеров и чипы на картриджах более закрытыми и недоступными, то теперь в продаже широко распространены принтеры с заводскими СНПЧ. Если вы часто печатаете фото, то подобная система вам пригодится.

Термосублимационные принтеры
Такие принтеры для печати фото в домашних условиях появились относительно недавно. Они компактные, а в качестве расходных материалов тут используются картриджи с пленкой, которая содержит слои твердого красителя всех основных цветов. Под влиянием температуры краситель переходит в газообразное состояние и фиксируется на бумаге.
Главное преимущество технологии – точность передачи всех оттенков, что так ценят фотографы-профессионалы, но за это придется платить дороже, в чем и заключается главный минус таких принтеров. Для уменьшения стоимости каждого отпечатка, можно искать выгодные предложения и покупать расходные материалы со скидками, например, на странице https://www.fotosklad.ru/catalog/rashodnye-materialy-prof/.

Печать из других приложений
Настройки драйвера в Windows
Чтобы выполнить настройки печати, сделайте следующее.
| Откройте окно драйвера принтера. |
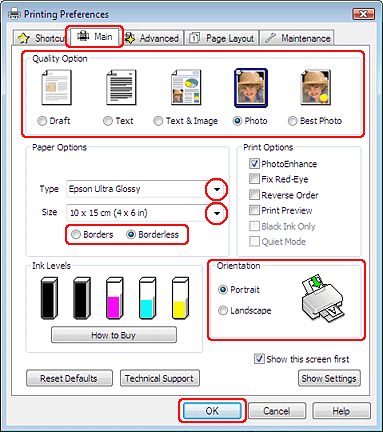
| Откройте вкладку Main (Главное) и выберите один из рекомендуемых ниже параметров Quality Options (Качество). |
Photo (Фото) для хорошего качества и высокой скорости печати;
Best Photo (Наилучшее фото) для наилучшего качества печати.
| Выберите подходящее значение параметра Type (Тип). |
| Установите флажок Borderless (Без полей) для печати без полей. |
Если вы хотите контролировать величину изображения, выходящуюю за края бумаги, щелкните вкладку Page Layout (Макет), выберите для параметра Enlargement Method (Метод расширения) значение Auto Expand (Автоматическое расширение) и переместите ползунок Expansion (Увеличение).
| Выберите подходящее значение параметра Size (Размер). |
| Выберите ориентацию отпечатка: Portrait (Книжная) или Landscape (Альбомная). |
| Щелкните OK, чтобы закрыть окно настроек принтера. |
Завершив действия, перечисленные выше, напечатайте одну тестовую копию и проверьте результаты печати перед тем, как печатать все задание.
Настройки драйвера в Mac OS X 10.5
Чтобы выполнить настройки печати, сделайте следующее.
| Откройте диалоговое окно Print (Печать). |
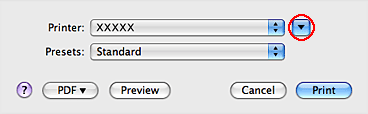
| Щелкните кнопку , чтобы раскрыть список. |
| Выберите используемый принтер для параметра Printer (Принтер), затем выполните подходящие настройки. |
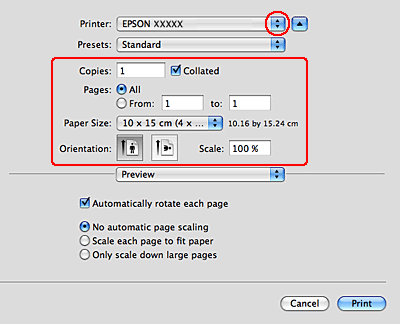 Примечание
Примечание
|
В некоторых приложениях часть элементов этого диалогового окна могут быть недоступны. В этом случае в меню File (Файл) вашего приложения щелкните Page Setup (Параметры страницы) и затем выполните нужные настройки. Для параметра Paper Size (Размер бумаги) установите флажок XXX (Sheet Feeder — Borderless) для печати без полей. |
| В раскрывающемся меню выберите Print Settings (Параметры печати). |
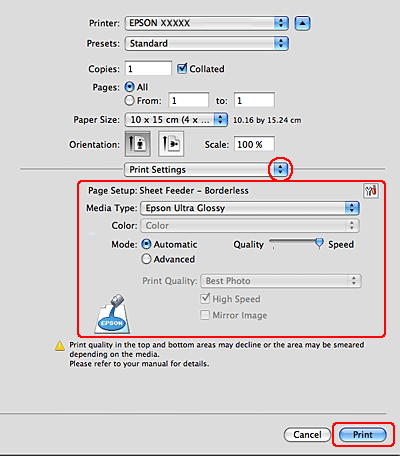
| Выберите желаемые параметры. Подробности о параметре Print Settings (Параметры печати) см. в интерактивной справке. |
Завершив действия, перечисленные выше, напечатайте одну тестовую копию и проверьте результаты печати перед тем, как печатать все задание.
Примечание
|
Можно задавать размер части изображения, выходящей за границу листа при печати без полей. См. интерактивную справку. |
Настройки драйвера в Mac OS X 10.3 или 10.4
Чтобы выполнить настройки печати, сделайте следующее.
| Откройте диалоговое окно Page Setup (Параметры страницы). |
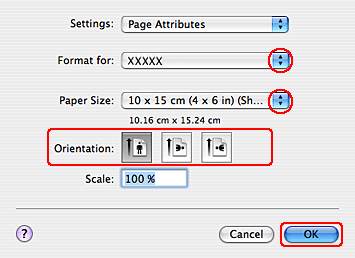
| Выберите используемый принтер для параметра Format for (Формат для). |
| Выберите подходящее значение параметра Paper Size (Размер бумаги). |
Примечание
|
Установите флажок XXX (Sheet Feeder — Borderless) для печати без полей. |
| Выберите подходящее значение параметра Orientation (Ориентация). |
| Щелкните OK, чтобы закрыть диалоговое окно Page Setup (Параметры страницы). |
| Откройте диалоговое окно Print (Печать). |
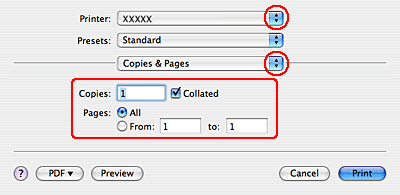
| Выберите используемый принтер для параметра Printer (Принтер). Затем выберите значение параметра Copies & Pages (Копии и страницы). |
| В раскрывающемся меню выберите Print Settings (Параметры печати). |
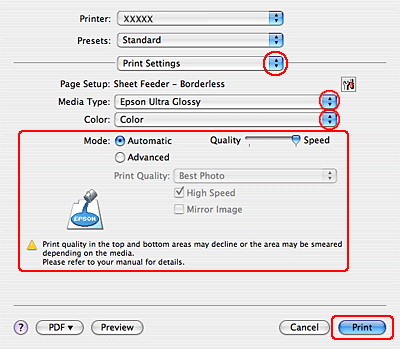
| Выберите значения параметров Media Type (Тип носителя), Color (Цвет) и Mode (Режим). Подробности о параметре Print Settings (Параметры печати) см. в интерактивной справке. |
Завершив действия, перечисленные выше, напечатайте одну тестовую копию и проверьте результаты печати перед тем, как печатать все задание.
Примечание
|
Можно задавать размер части изображения, выходящей за границу листа при печати без полей. См. интерактивную справку. |
Размеры фото на документы
- Для фото на паспорт РФ и другие документы установлены стандартные размеры. Также к ним предъявляется ряд других требований.
- На паспорт РФ: 3,5×4,5 см. Нередко люди сталкиваются с проблемой, когда их фото не принимают в паспортном столе. Зачастую это происходит потому, что многие приносят фото 3×4 см «по старой памяти». Сейчас это уже не является актуальным.
- На заграничный паспорт: 3,5×4,5 см
- На медицинскую книжку, студенческий билет, пенсионное удостоверение, временную регистрацию, зачетную книжку, пропуск, удостоверение, военный билет требуется фото 3×4 см
- На визу Шенген 3,5×4,5 мм
Также для фото на документы установлены цветность, величина головы, и поля над ней, наличие/отсутствие уголка, требования к фону и текстуре бумаги. Все эти аспекты уточняются в организациях, принимающих документы.
⇡#JetPhoto Studio 4.15
- Операционная система: Windows/Mac
- Распространение: бесплатно для некоммерческого использования (есть версия Pro)
- Русский интерфейс: нет
JetPhoto Studio объединяет возможности каталогизатора, просмотрщика, графического редактора, а также содержит средства для публикации фотоальбомов в Интернете.
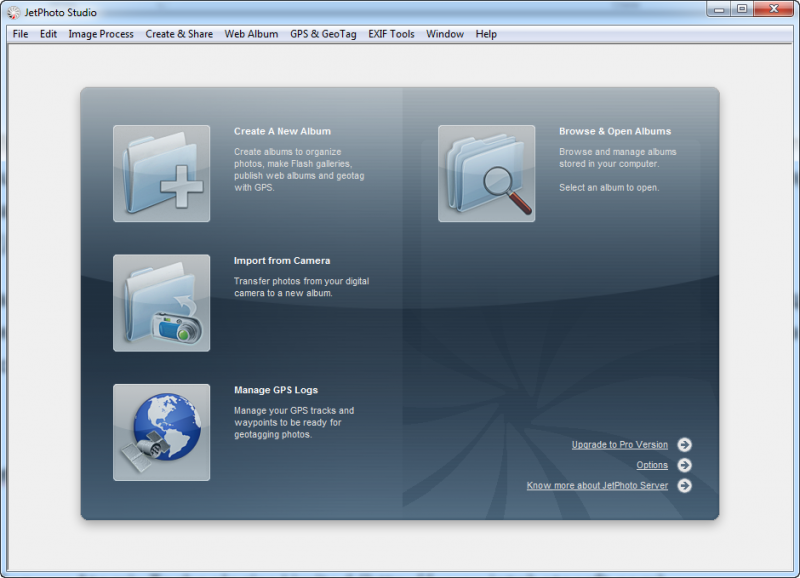
Для начала работы с программой нужно создать альбом. Затем в альбом добавляются фотографии из разных источников (с карты памяти, из локальных папок, с веб-камеры и т. д.). Сортируя изображения в альбоме, пользователь может помечать их звездочкой, добавлять ключевые слова и заметки (то есть текстовое описание фотографии). Также есть возможность редактирования информации в EXIF. Все эти данные могут использоваться при поиске нужных снимков. А отмеченные при помощи звездочки снимки могут быть быстро выделены. Для поиска фотографий удобно использовать календарь. Просто щелкните по нужной дате, и будут показаны только снимки, сделанные в этот день.
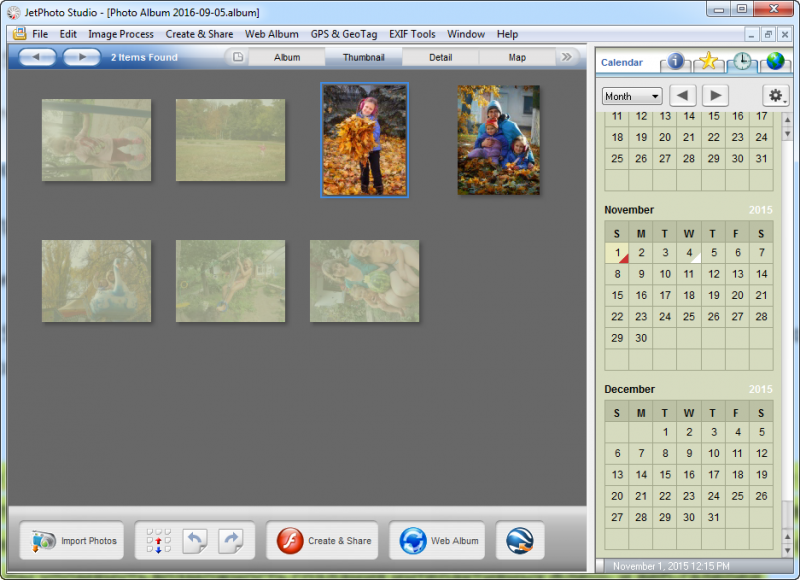
Кроме обычного для подобных приложений режима просмотра фотографий в виде эскизов, JetPhoto Studio предлагает интересную возможность показа изображений на карте. Программа прекрасно понимает геотеги и дает возможность присваивать их как вручную, так и на основе загруженного GPS-трека. Предусмотрена также интеграция с Google Earth, создание файлов KML и KMZ. Если данные о том, где был сделан фотоснимок, недоступны автоматически, их можно легко добавить, просто указав место на карте. Это можно делать и для группы фотоснимков, предварительно их выделив.
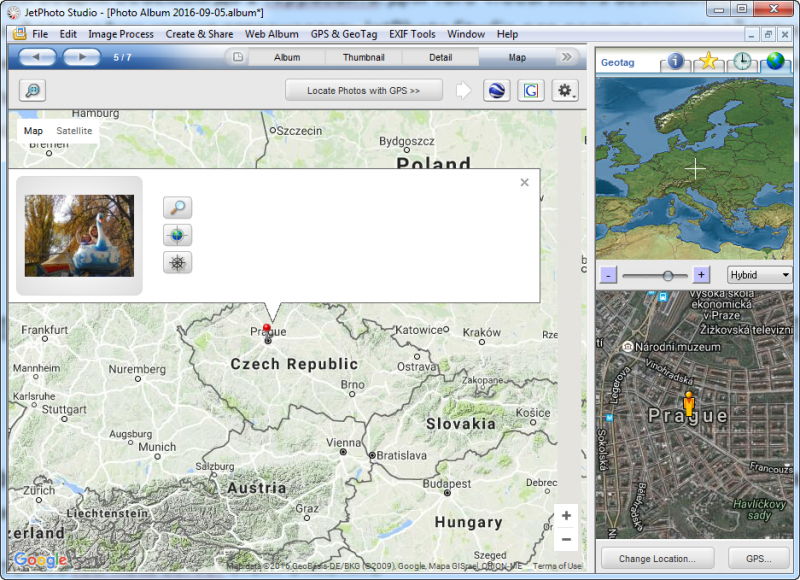
JetPhoto Studio предлагает множество самых разных способов удобного просмотра изображений. Например, на основе выбранных фотографий можно создать обои, флеш-галерею, хранитель экрана, слайд-шоу, веб-галерею в одном из нескольких форматов.
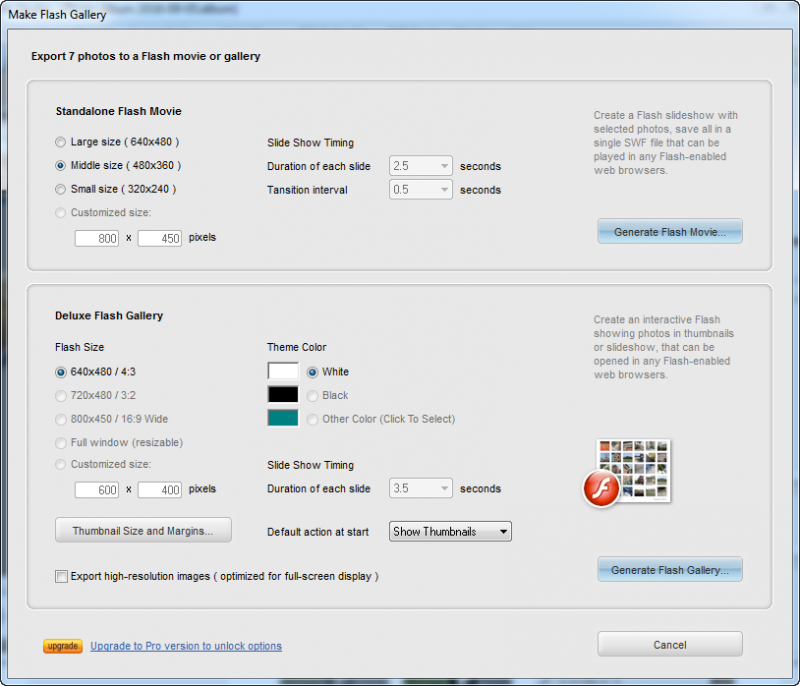
А вот возможности редактирования изображений более чем скромны. Есть только парочка самых простых эффектов, средства для базовой коррекции снимков и обрезки.
Как и Picasa, эта программа позволяет не только работать с фотографиями локально, но и публиковать их в Интернете. Есть два основных способа это сделать: с помощью сервиса Flickr и сервера JetPhoto Server. Второй способ подразумевает создание собственного сайта с веб-альбомами на основе предлагаемых шаблонов. Пользователю необходимо приобрести хостинг, развернуть на нем JetPhoto Server, а затем загрузить на сайт веб-альбомы из программы. Согласитесь, что для большинства это – слишком сложно и накладно (тем более что мы ищем альтернативу Picasa, а значит, бесплатные решения).
А вот интеграция с Flickr – это очень интересно, ведь на этом фотохостинге можно хранить фотографии общим объемом до 1 терабайта. Для того чтобы иметь возможность загружать на Flickr свои фотографии, нужно авторизовать JetPhoto Studio для доступа к учетной записи. После этого можно закачивать как альбомы целиком, так и выделенные фотографии. При этом можно загружать оригиналы или же сжимать изображения до указанного размера, управлять настройками приватности, добавлять геотеги. Ключевые слова и заметки, добавленные к фотографиям в JetPhoto Studio, будут также перенесены на Flickr. Для удобства пользователей перед каждой загрузкой показывается количество доступного свободного места.
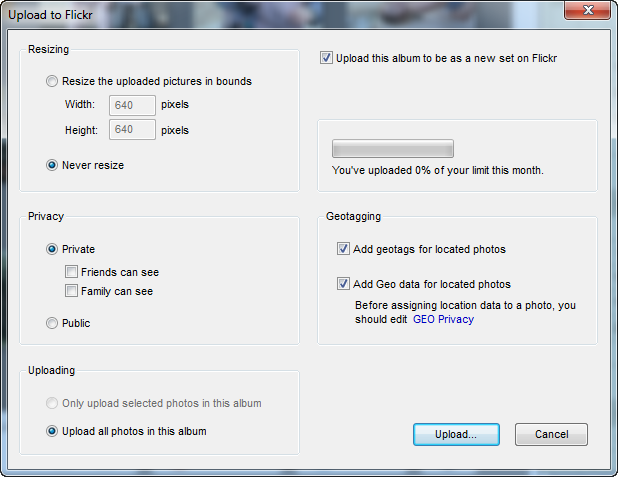
Из недостатков JetPhoto Studio стоит отметить не очень отзывчивый интерфейс. Программа часто «задумывается» при выполнении некоторых операций, а импорт фотографий с настройками по умолчанию вообще парализует работу компьютера. Правда, если переключиться на импорт в фоновом режиме, с другими приложениями работать можно. В век, когда даже многие веб-приложения могут одновременно и загружать данные, и прекрасно откликаться на любые действия пользователя, это выглядит как архаизм. Впрочем, JetPhoto Studio и есть в некотором смысле пережитком прошлого, ведь последняя версия программы датирована 2013 годом.
Нестандартные форматы фото для печати
Существует группа нестандартных форматов, например квадратных, которые становятся сегодня все более востребованными, что обусловлено популярностью социальной сети Instagram. Наиболее ярким примером являются изображения, сделанные с помощью камер моментальной печати Instax. Размеры для квадратных изображений могут быть следующими: 10х10, 12х12, 15х15, 20х20 и т.д. Для напечатанных изображений такого размера сегодня все чаще можно встретить специальные фотоальбомы.
Какой формат фото для печати выбрать, решать только вам
Однако, чтобы результат вас порадовал, важно помнить о качестве изображений. Распечатать фотографии сегодня можно не только в студиях, но и с помощью мобильных приложений, например Mimigram
Узнайте больше о возможностях популярной программы на нашем сайте.
Какой бумаге отдать предпочтение?
Помните, что от качества используемой бумаги напрямую зависит срок эксплуатации принтера и частота его поломок. Сугубо с экономической точки зрения намного дешевле купить заранее качественную и дорогую бумагу, чем позже переплачивать за ремонт техники
Поэтому крайне важно покупать бумагу обращая внимание не только на ее формат, но и на плотность
Стандартный формат листа для печати принтера подбирается в соответствии с назначением получаемого продукта (количество текста, оформление и др.), но в любом случае листы должны соответствовать не только международным стандартам, но и техническим рекомендациям в паспорте устройства.
Печать на принтерах от компании НР
Напечатать на принтере фото 10х15 легендарного модельного ряда HP Deskjet тоже достаточно просто. Серия HP Deskjet выпускается достаточно продолжительное время – порядка 20 лет и завоевала доверие среди пользователей.

Принтер HP
HP выпускает обширный модельный ряд офисной техники для выполнения различных задач. Можно найти модели с различной ценой, качеством печати и производительностью, так сказать на любой кошелек. Программное обеспечение, полностью русифицированное, и позволяет пользователю выполнить массу настроек. Более подробно изучить настройки можно на фото. Кроме того, HP постоянно совершенствует программный комплекс, который вы можете бесплатно скачать с сайта поддержки продуктов компании.
Принтеры HP без проблем поддерживают печать без полей, распечатку различных форматов фото, в том числе и 10х15.

Принтер HP
Международный стандарт ISO 216
Международный стандарт на бумажные форматы, ISO 216, основан на метрической системе мер, и исходит от формата бумажного листа, имеющего площадь в 1 м² (Размер А0).Стандарт был принят всеми странами, за исключением Соединённых Штатов, Канады, Японии.В Мексике и на Филиппинах, несмотря на принятие международного стандарта, по-прежнему широко используется американский формат «Letter».
Состоит из трёх серий форматов (с близкими размерами для одинаковых номеров):А — за основание принята площадь в 1 м² для максимального листа серии;В — за основание принята длина в 1 м для короткой стороны максимального листа серии;С — форматы конвертов для листов серии А (размеры больше примерно на 7-8,5%).
Наиболее широко известный формат стандарта ISO — формат A4.
Размеры листов ISO 216
Серия A
Для всех форматов бумаги серии A длина листа равна его ширине, умноженной на квадратный корень из двух (1.4142).
Размеры бумаг серии A строятся от листа A0, площадь которого равна 1 кв. м.
| Формат | Ширина x Длина (мм) |
| A0 | 841 x 1189 |
| A1 | 594 x 841 |
| A2 | 420 x 594 |
| A3 | 297 x 420 |
| A4 | 210 x 297 |
| A5 | 148 x 210 |
| A6 | 105 x 148 |
| A7 | 74 x 105 |
| A8 | 52 x 74 |
| A9 | 37 x 52 |
| A10 | 26 x 37 |
Серия B
Все размеры бумаг серии B строятся от листа A0, ширина которого равна 1 м.
| Формат | Ширина x Длина (мм) |
| B0 | 1000 x 1414 |
| B1 | 707 x 1000 |
| B2 | 500 x 707 |
| B3 | 353 x 500 |
| B4 | 250 x 353 |
| B5 | 176 x 250 |
| B6 | 125 x 176 |
| B7 | 88 x 125 |
| B8 | 62 x 88 |
| B9 | 44 x 62 |
| B10 | 31 x 44 |
Серия C
Размеры конвертов в склеенном (сложенном виде).
| Формат | Ширина x Длина (мм) |
| C0 | 917 x 1297 |
| C1 | 648 x 917 |
| C2 | 458 x 648 |
| C3 | 324 x 458 |
| C4 | 229 x 324 |
| C5 | 162 x 229 |
| C6 | 114 x 162 |
| C7 | 81 x 114 |
| C8 | 57 x 81 |
| C9 | 40 x 57 |
| C10 | 28 x 40 |
Каждый формат серии C является средним геометрическим между форматами A и B с этим же номером. Благодаря этому лист A4 свободно укладывается в конверт C4.
Типичные области применения форматов ISO 216
Бумага A0, A1 Чертежи, постеры и плакаты (см. также чертежные и архитектурные американские форматы бумаги)Бумага A2, A3 Чертежи, диаграммы, широкоформатные таблицыБумага A4 Письма, журналы, бланки, каталоги, офисная бумага, расходные материалы для принтеров и копиров, рекламные материалыБумага A5 Записные книжки, блокноты, идентификационные карточки, бланки, листовки, поздравительные открытки, рекламные материалыБумага A6 Почтовые открытки, карточкиБумага B5, A5, B6, A6 Книги, брошюры, буклетыФорматы C4, C5, C6 Конверты для писем формата A4: несложенные (C4), сложенные вдвое (C5), сложенные втрое (C6)Бумага B4, A3 Газеты, расходные материалы для копировальных машин в дополнение к A4
Бумага для печати без полей
Не все типы бумаги позволяют печатать фотографии без полей. Поддерживаемые типы бумаги для печати без полей перечислены в таблице ниже.
|
Epson Glossy Photo Paper |
A4, 10 × 15 см (4 × 6 дюймов), 13 × 18 см (5 × 7 дюймов) |
|
Epson Ultra Glossy Photo Paper |
A4, 10 × 15 см (4 × 6 дюймов), 13 × 18 см (5 × 7 дюймов) |
|
Epson Matte Paper — Heavyweight |
A4 |
|
Epson Premium Glossy Photo Paper |
A4, 10 × 15 см (4 × 6 дюймов), 13 × 18 см (5 × 7 дюймов) 16:9 wide size (102 × 181 мм) |
|
Epson Premium Semigloss Photo Paper |
A4, 10 × 15 см (4 × 6 дюймов) |
Примечание
|
Печать в этом режиме занимает больше времени, чем обычно. Качество печати может ухудшиться в верхней и нижней части отпечатка, или эти области могут быть смазаны, если производится печать на бумаге, отличной от рекомендованной выше. Перед печатью больших объемов напечатайте одну страницу, чтобы проверить качество. |